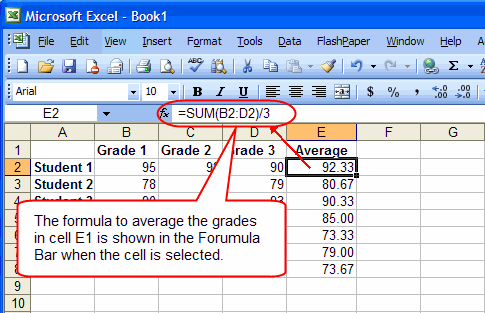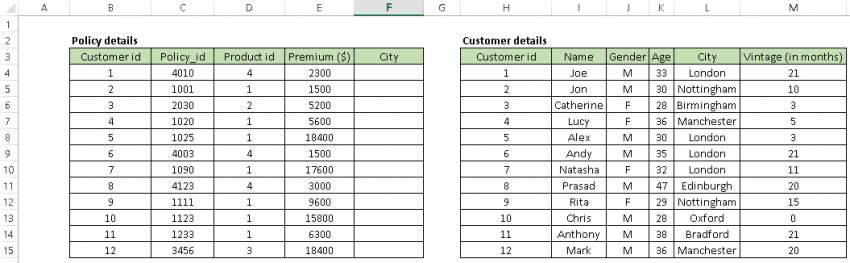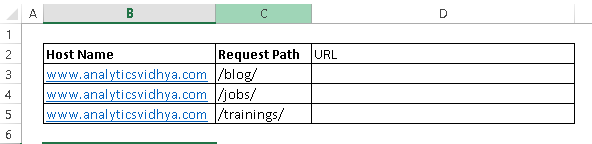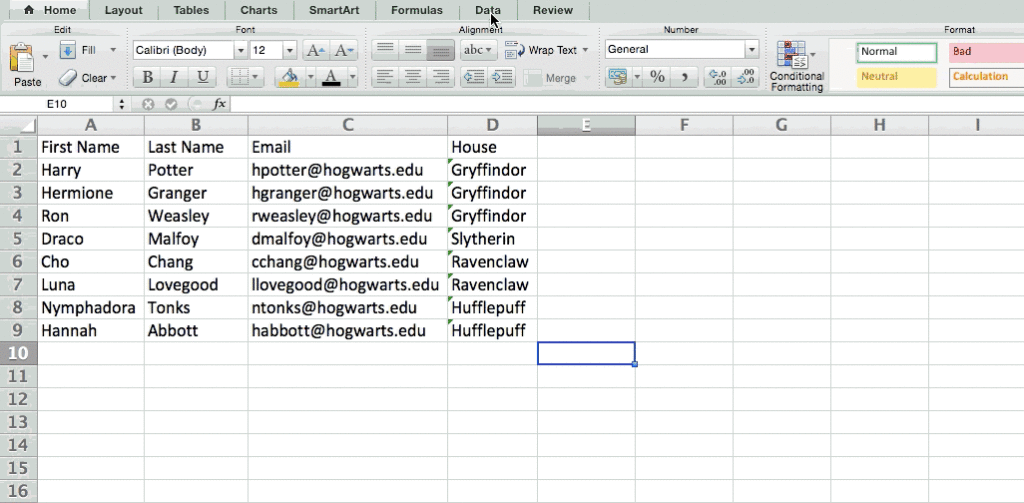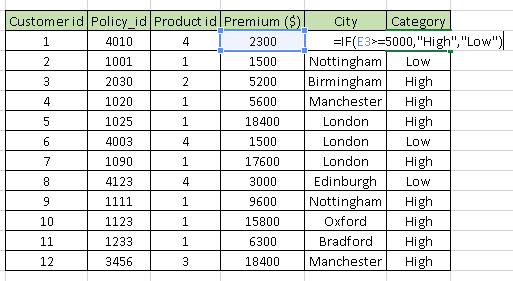Quasi tutto il lavoro che la maggior parte dei dipendenti dell’ufficio che fare con l’aiuto del programma magico chiamato Microsoft Excel, a prima vista potrebbe sembrare un programma con solo le tabelle e slot per l’inserimento di dati, ma questa descrizione non è sufficiente per conoscere le reali capacità di questo programma. Excel può fare qualsiasi cosa, da gestire il vostro ufficio account per gestire gli dati richiesti per l’intero paese, ma per questo è necessario di sapere completo su di esso. Qui, in questo tutorial si sta andando a conoscere tutti excel formula di risoluzione dei problemi che si aiutano a semplice analisi dei dati. Quindi, diamo uno sguardo:
Elenco di alcuni funzioni di uso comune
Calcoli semplici
Al fine di risolvere calcoli piuttosto complessa, Excel ca n aiutarti a fare semplice aritmetica come, aggiungendo, moltiplicando, sottraendo, o dividere qualsiasi dei vostri dati.
- Per aggiungere, utilizzare il segno +.
- Per sottrarre, utilizzare il segno -.
- Per moltiplicare, utilizzare il segno *.
- Per dividere, utilizzare il segno /.
È necessario utilizzare le parentesi al fine di garantire certi calcoli prima. Per esempio è necessario risolvere questo (5 + 5 * 5), il 2 ° e 3 ° 5 si moltiplicarono insieme prima di aggiungere l’ulteriore 5. Tuttavia, se scriviamo in questo modo (5 + 5) * 5, poi il 1 ° e 2 ° sarebbero sommati prima.
Come questo se si vuole prendere la media delle serie di numeri, quindi è possibile utilizzare la formula: MEDIA (Cella Intervallo). Se si vuole riassumere un colonne di numeri, quindi è possibile utilizzare la formula: SOMMA (Cella Intervallo).
Creazione di grafichi
Costruire un grafico o grafico in Excel richiede niente di più che selezionare l’intervallo di dati che si desidera tracciare e premere F11. Questo renderà grafico di Excel in stile grafico predefinito, ma è possibile modificarlo selezionando diverso stile grafico. Se si preferisce il grafico per essere sullo stesso foglio di lavoro sono stati i dati sono poi invece di premere F11 premere ALT + F1.
funzione CERCA.VERT
CERCA.VERT è lo attrezzo a motore che ogni utente di Excel deve sapere. Ti aiuta a raggruppare i dati che sono sparsi fogli e cartelle di lavoro diverse e portare quei fogli in una posizione centrale per creare rapporti e sommari. E ‘più utile quando si ha bisogno di trovare le informazioni in grandi tabelle di dati come le liste di inventario.
Sintassi:
Sintassi: = CERCA.VERT (? Chiave di ricercare, tabella_origine, colonna della tabella di origine, stai bene con la corrispondenza relativa)
Per problema di cui sopra, è necessario scrivere formula nella cella “F4” come = VLOOKUP (B4, $ H $ 4: $ L $ 15, 5, 0) e, quindi, verrà restituito il nome della città per il cliente id 1 e post che copiare questa formula per tutti gli ID cliente.
Ma ricordate non dimenticare di chiudere il campo della seconda tabella con segno “$”, in quanto è l’errore più comune che capita durante la copia verso il basso la formula.
CONCATENARE():
E ‘molto utile funzione di Excel come utilizzando questo è possibile combinare il testo da due o più celle. Supponiamo che si desidera creare un URL basato su input del nome host e richiesta di traccia.
Sintassi: = concatenare (Text1, Testo2, … ..Textn)
Quindi, per fare questo, utilizzare la formula = concatenate (B3, C3) e copiarlo.
Suggerimento: è anche possibile scrivere la formula come “= B3 e C3” invece di scrivere formula piena “concatenare”.
inferiore (), superiore ()
Queste tre funzioni consente di modificare il testo per caso inferiore, superiore, rispettivamente.
Sintassi: = superiore (Testo) / inferiore (Testo)
In analisi dei dati soluzione, questi sono molto utili per la conversione di classi di caso diverso da un unico altro questi sono considerati come diverse classi di funzioni date.
Rimuovere di valori duplicati
Rimuove i valori dati dal data tabella basata su colonne selezionate. Significa che se si selezionano due colonne allora cerca valore duplicato avere combinazione di entrambi i dati di colonne.
Come si può vedere che la A001 e A002 hanno valore duplicato, ma se si seleziona entrambe le colonne “ID” e “Nome”, allora si ha un solo valore duplicato a sinistra (A002, 2). Per rimuovere fuori i dati duplicati: Selezionare i dati -> Vai a nastro Dati -> Rimuovi duplicate
Anche leggere:
- Fissare corrompere Foglio di calcolo Excel file su Windows/Mac
- Come riparare “Il file è danneggiato e non può essere aperto” eccellere errore
Tabelle pivot
Le tabelle pivot sono essenzialmente utilizzati per riconoscere i dati in un foglio di calcolo. Non cambieranno i dati che si hanno, ma si sommano i valori e confrontare diverse informazioni nel foglio di calcolo, a seconda di quello che hai fatto come loro di fare.
Per creare la tabella pivot, accedere a dati> tabella pivot. Excel popolerà automaticamente la tabella pivot ma si può sempre fare i cambiamenti nell’ordine dei dati. Excel popolerà automaticamente la tabella pivot, ma si può sempre cambiare in tutto l’ordine dei dati. Quindi, si hanno quattro opzioni tra cui scegliere:
Relazione del filtro:
Questo permette di cercare le righe particolari nel set di dati. Per esempio: supponiamo abbiamo bisogno di creare filtro casa allora avete bisogno di selezionare solo includere studente di Grifondoro, invece di tutti gli studenti.
etichette delle colonne: questo potrebbe essere le intestazioni nel set di dati.
etichette di riga: questa potrebbe essere la vostra righe nel set di dati. Entrambe le etichette di riga e colonna contiene dati dai colonne (ad esempio Nome possono essere trascinati appassire a uno l’etichetta riga o colonna – è del tutto dipende da come si desidera visualizzare i dati.
Valore:
Questa sezione permette di guardare i tuoi dati in modo diverso. Invece di tirare qualsiasi valore numerico, si può contare, somma, media, massimo, minimo, contano i numeri, o fare un paio di altre manipolazioni con i tuoi dati. Infatti per impostazione predefinita quando si trascina un campo ad un valore, è sempre fare un conteggio.
precedenti e dipendenti
Se avete a che fare con un enorme foglio di calcolo che contiene un sacco di funzioni e formule allora sarà un terribile bisogno di conoscere i precedenti e dipendenti della funzione / formula. Excel 2010 di tracciamento Precedenti e le funzionalità di monitoraggio a carico che consente di sapere quali sono i precedenti e dipendenti della cella contenente la formula o delle funzioni selezionate. Questa funzionalità ti dice da dove la funzione sta prendendo i valori e come sia a carico che raffigurano le frecce rivolte verso i settori interessati.
Supponiamo, è stato incluso un foglio di calcolo in cui dovrete scoprire media base di dati e la somma di record di studenti attraverso DMEDIA e la funzione DB.SOMMA.
Per trovare i dipendenti ei precedenti della formula, selezionare la cella della formula e passare a schede formula, fare clic Precedenti traccia.
Sarà immediatamente, mostrerà le linee blu con punte di freccia che raffigurano tutte le celle delle formule precedenti.
Ora, controllare le persone a carico del valore nel campo Stato, ora selezionare una cella nel campo di stato e dalla scheda formula, scegliere Individua dipendenti. Sarà rappresentare tutti i dipendenti della cella della formula, come illustrato di seguito.
SE Dichiarazioni
A volte non si vuole contare il numero di volte in cui compare un valore. Invece si vuole inserire informazioni diverse in una cella se c’è cella corrispondente con quelle informazioni
Per esempio, come qui nella figura, se si desidera aggiungere 10 punti a tutti coloro che appartiene alla casa di Grifondoro. Invece di digitare manualmente 10, accanto al nome di ogni studente di Grifondoro, è possibile utilizzare l’IF THEN eccellere formula dicendo che se lo studente è in Grifondoro, allora dovrebbero ottenere 10 punti.
La formula: SE (logical_test, value_if_true, valore false)
Esempio illustrato di seguito: = SE (D2 = “Grifondoro”, “10”, “0”)
In generale; termine la formula sarebbe SE (test logico, valore true, valore false) cerchiamo di scavare in ognuna di queste variabili.
test logico: il test logico è il “se” parte della dichiarazione. In questo caso, la logica è D2 = “Grifondoro” vogliamo rendere questo chiaro che la cella corrispondente con lo studente dice “Grifondoro”.
Se_vero: questo è quello che serve, si desidera che la cella per mostrare se il valore è vero. Si supponga di voler la cella per mostrare “5” per indicare che lo studente è stato assegnato il 5 punti. Invece di numeri, se si desidera che il testo quindi utilizzare solo le citazioni.
Valore_se_falso: questo è ciò che si desidera che il cellulare per mostrare se il valore è falso. In tali casi, per ogni studente, non in Grifondoro, si desidera che la cella dovrebbe mostrare “0” per mostrare 0 punti. Utilizzare solo le virgolette se si desidera che il risultato sia il testo invece di un numero.
Testo in colonne
Nella funzione di Excel vi è anche la possibilità di dividere le informazioni contenute in una cella in due cellule diverse. Si supponga di voler eliminare il nome della società di una persona attraverso il loro indirizzo e-mail o forse si vuole separare il nome completo di una persona in un nome e un cognome per i modelli di email marketing.
Per fare questo, prima evidenziare la colonna che si desidera dividere. Dopo di allora, andare alla scheda dati e selezionare “Testo in colonne.” Apparirà un modulo con informazioni aggiuntive.
In primo luogo, è necessario selezionare “delimitato” o “a larghezza fissa.”
“delimitato da” significa che si vuole rompere la colonna sulla base di caratteri quali virgole, spazi o tabulazioni.
“Larghezza fissa viene utilizzata quando si desidera selezionare la posizione esatta su tutte le colonne cui si desidera la scissione a verificarsi.
Nel caso specifico ad esempio, selezioniamo “delimitato da” in modo da poter separare il nome completo in nome e cognome.
Funzione COUNTIF
Invece di conteggio manuale quanto spesso appare un certo valore o un numero, quindi cerchiamo di Excel fare il lavoro per voi. Con la funzione COUNTIF, Excel conta il numero di volte che un numero o una parola appaiono in qualsiasi intervallo di celle.
Per esempio, diciamo che voglio contare il numero di volte che la parola “Grifondoro” appare nel set di dati.
La formula: = COUNTIF (intervallo, criteri)
La formula con le variabili del nostro esempio qui sotto: = COUNTIF (D: D, “Grifondoro”)
di fascia Note di
Indubbiamente, Excel è senza dubbio uno dei programmi che hanno fatto mai ed è rimasto il gold standard per quasi tutti gli affari in tutto il mondo. Che tu sia principiante o un utente di alimentazione, c’è sempre qualcosa da imparare. funzioni di Excel quindi speriamo che tutte le menzionate hanno sicuramente vi aiuterà a utilizzare il foglio di calcolo Excel più enhancely.