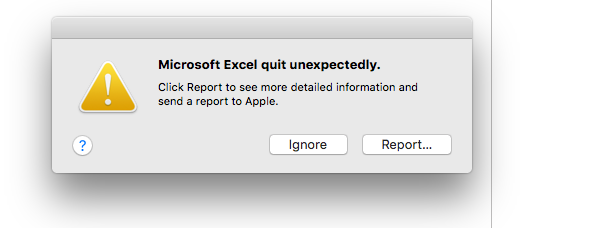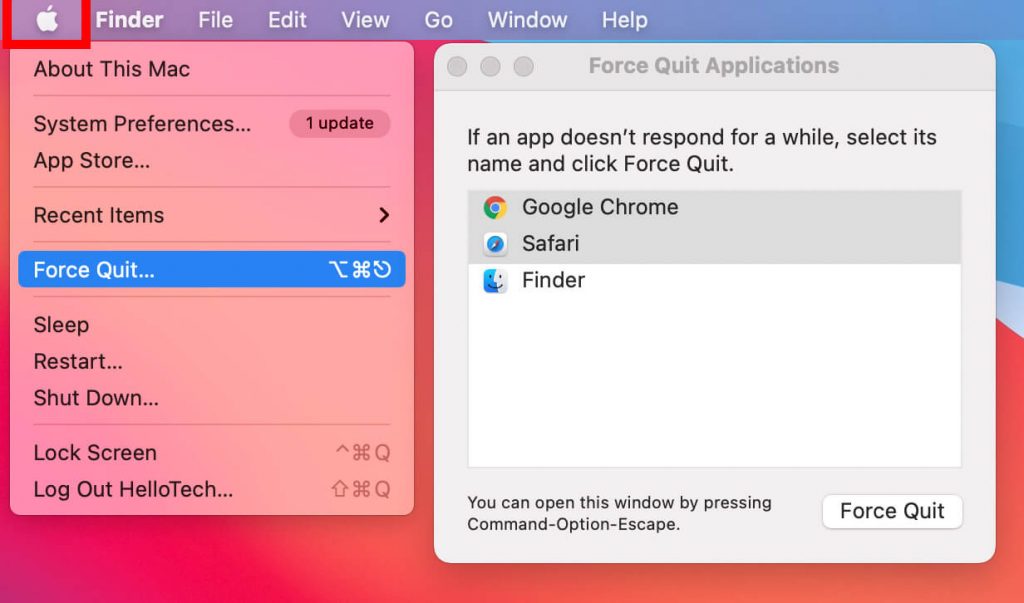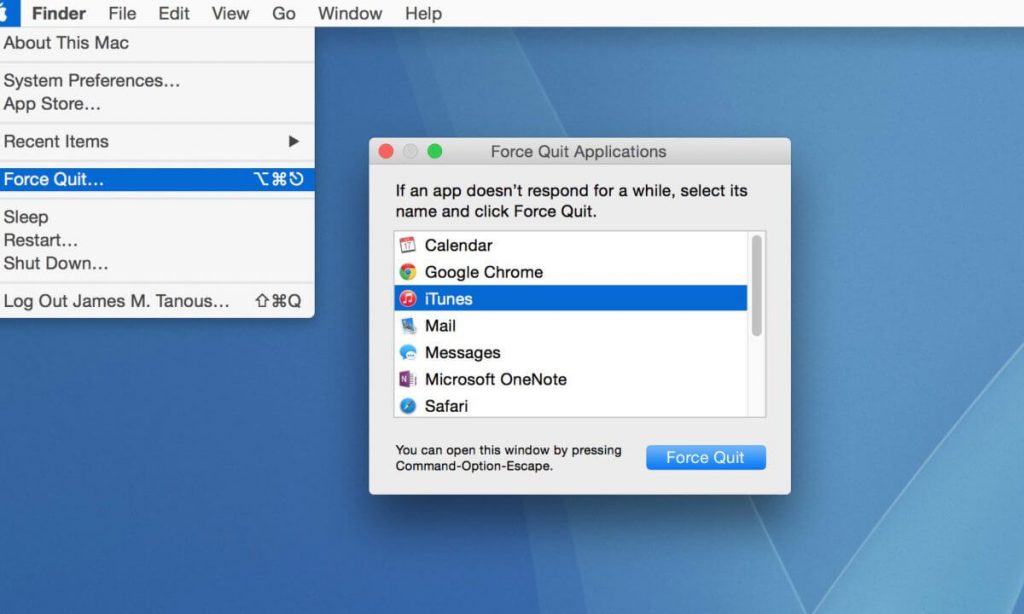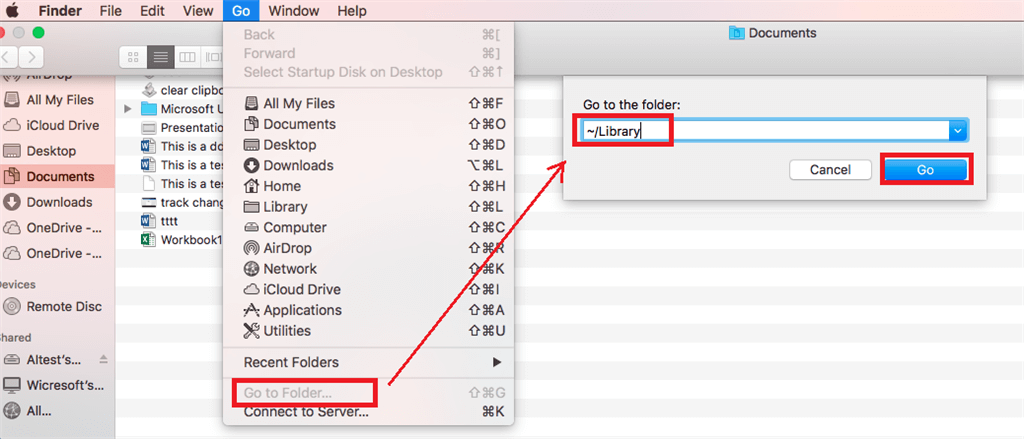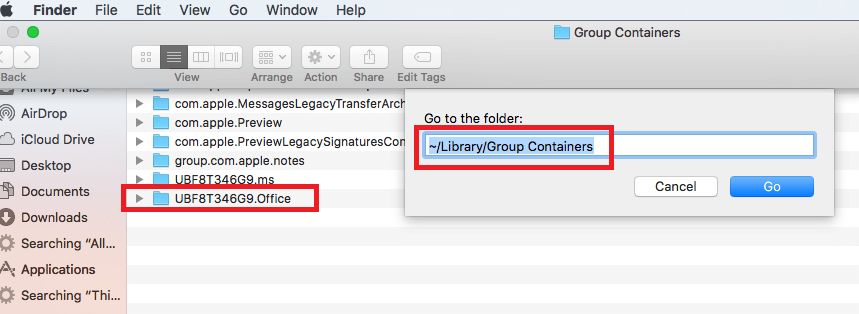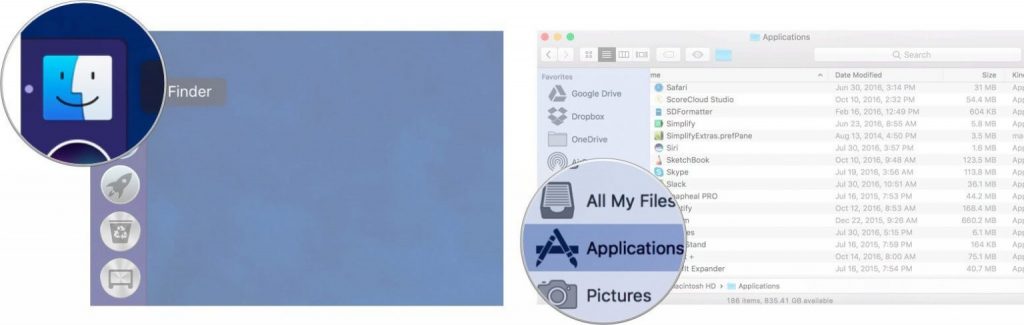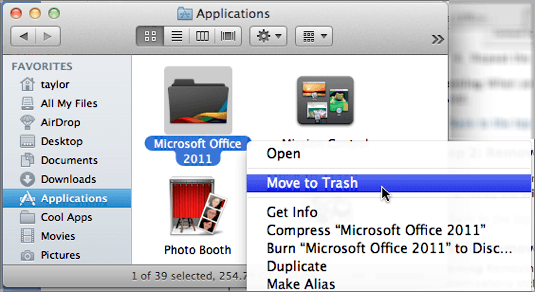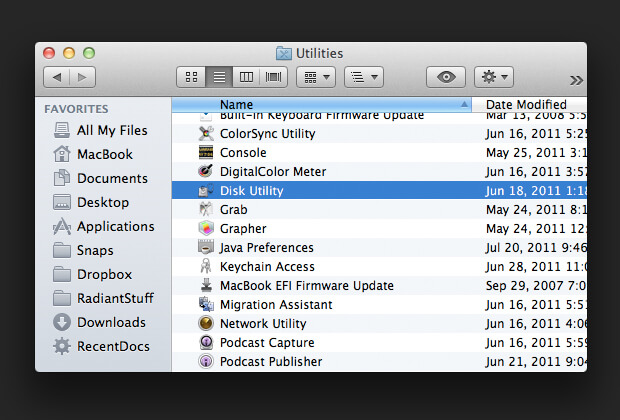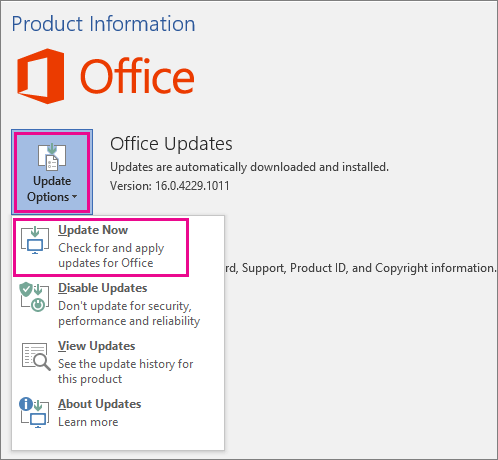Non riesci ad aprire l’applicazione Microsoft Excel su Mac OS X Yosemite (OS X 10.10)?
Oppure viene visualizzato un messaggio di errore “L’applicazione Microsoft Excel si è chiusa in modo imprevisto. Mac OS X e altre applicazioni non sono interessate. Fare clic su riavvia per avviare nuovamente l’applicazione. Fare clic su report per visualizzare maggiori dettagli o inviare un report ad Apple ”?
Se hai a che fare con gli scenari sopra indicati e vuoi sbarazzarti del problema Microsoft Excel Quit Inaspettatamente Mac, sei nel posto giusto.
Qui, discuteremo diverse soluzioni che ti aiuteranno a riparare Microsoft Excel che si chiude in modo imprevisto dal Mac.
Che cos’è questo Microsoft Excel che si Quit inaspettatamente Errore Mac?
Questa fastidiosa situazione può verificarsi quando l’utente tenta di aprire Microsoft Excel su Mac OS X Yosemite (OS X 10.10) e la situazione peggiora quando Microsoft Excel si rifiuta di avviarsi dopo l’arresto anomalo. A quel punto potresti riscontrare i seguenti problemi:
- Il programma si chiude inaspettatamente.
- Oppure potresti iniziare a ricevere i seguenti messaggi di errore:
L’applicazione Microsoft Excel si è chiusa in modo imprevisto. Mac OS X e altre applicazioni non sono interessate. Fare clic su riavvia per avviare nuovamente l’applicazione. Fare clic su report per visualizzare ulteriori dettagli o inviare un report ad Apple
Non solo Excel, ma potresti anche incontrare problemi durante il tentativo di aprire le altre app di Microsoft Office come MS Word, MS Powerpoint. Cominciano a lanciare un errore “Microsoft Office Esci inaspettatamente su Mac” ogni volta che un utente tenta di aprire MS Office su OS X Yosemite.
Puoi facilmente risolvere questo errore senza la necessità di alcuna esperienza professionale e aiutarti ad accedere al tuo documento senza perdere dati. Microsoft fornisce soluzioni efficaci per risolvere questo problema. Tutte le soluzioni discusse in questo blog sono fornite da funzionari Microsoft.
Quindi iniziamo a risolvere l’applicazione Microsoft Excel chiude in modo imprevisto l’errore applicando le soluzioni fornite una per una.
Scegli le soluzioni a seconda della versione di Microsoft Excel per Mac.
Come correggere l’errore Mac di Excel: l’applicazione Microsoft Excel si è quit inaspettatamente?
Correzione 1: esci da tutti i programmi e chiudi tutte le finestre
Passaggio 1: dal menu Apple, fare clic sull’opzione Uscita forzata.
Passaggio 2: è necessario scegliere un’applicazione nella finestra “Uscita forzata dalle applicazioni”.
Passaggio 3: quindi fare clic su Uscita forzata.
Correzione 2: rimuovere le preferenze di Excel e le impostazioni di Office
Passaggio 1: per prima cosa devi chiudere tutti i programmi di Microsoft Office.
Passaggio 2: ora, con l’aiuto del menu Vai, vai alla cartella principale / Libreria nascosta.
Nota: se utilizzi Mac OSX Yosemite, la cartella Libreria è nascosta per impostazione predefinita. Per mostrare questa cartella, tieni premuto il tasto OPZIONE mentre fai clic sul menu Vai.
Passaggio 3: fare clic sulla cartella Contenitori di gruppo per aprirla e cercare una cartella il cui nome contenga “.Office” alla fine, quindi aprirla.
Passaggio 4: dopo aver aperto questa cartella, cerca il file Com.microsoft.officeprefs.plist.
Passaggio 5: ora devi cancellare questo file trascinandolo nel cestino. L’eliminazione del file Com.microsoft.officeprefs.plist eliminerà le preferenze di Office.
Passaggio 6: infine, riavvia l’applicazione MS Office e verifica il problema.
Nel caso in cui tu non sia ancora in grado di risolvere il problema, dovresti eliminare l’intera cartella “.Office”
Ciò cancellerà tutte le impostazioni e le preferenze precedenti che erano state impostate per tutte le applicazioni.
Correzione 3: eseguire un riavvio pulito
Per eseguire un avvio pulito o avviare il Mac in modalità provvisoria, segui il passaggio indicato di seguito:
Passaggio 1: riavvia il Mac e senza indugio tieni premuto il tasto Maiusc. Vedrai un logo Apple sul display.
Passaggio 2: ora rilascia il tasto Maiusc quando viene visualizzata la finestra di accesso. Nel caso in cui il tuo disco di avvio sia crittografato con FileVault, devi accedere due volte.
Passaggio 3: in modalità provvisoria, se tutto va bene e stai utilizzando Microsoft Office senza errori, significa che i programmi in background sono in conflitto con Office per Mac. Per rilevare quello che è in conflitto con MS Office su Mac, è necessario rimuovere le app installate una alla volta e verificare l’errore.
Correzione 4: rimuovere e quindi reinstallare Office
Per disinstallare e reinstallare Microsoft Excel su Mac, segui i passaggi indicati di seguito:
Passaggio 1: naviga nel Finder> Applicazioni.
Passaggio 2: premere Comando + clic per scegliere tutte le applicazioni di Office per Mac.
Passaggio 3: selezionare Microsoft Office e premere Ctrl + clic, quindi fare clic su Sposta nel cestino.
Per installare nuovamente Office, dovresti seguire: Come scaricare e installare o disinstallare Office 2016 per Mac
Correzione 5: utilizzare la funzione “Ripara autorizzazioni disco”
Con l’aiuto dell’opzione Ripara autorizzazioni disco, è possibile risolvere facilmente i problemi di autorizzazione in Mac OS X 10.2 o versioni successive. Segui i passaggi indicati di seguito:
Passaggio 1: fare clic sul menu Vai e quindi su Utilità.
Passaggio 2: esegui l’app Utility Disco.
Passaggio 3: qui devi fare clic sull’unità disco rigido principale del tuo computer.
Passaggio 4: dalla scheda Primo soccorso, fare clic su Ripara autorizzazioni disco.
Nota: questa app Utility Disco ripara solo le app installate tramite Apple.
Correzione 6: prova ad aggiornare Excel su Mac
Segui i passaggi indicati di seguito per configurare Microsoft AutoUpdate:
Passaggio 1: per prima cosa devi aprire qualsiasi altra applicazione di Microsoft Office come Word, Excel, PowerPoint o Outlook.
Passaggio 2: dal menu in alto, vai ad Aiuto> Verifica aggiornamenti.
Passaggio 3: nella sezione “Come desideri installare gli aggiornamenti?” quindi seleziona Scarica e installa automaticamente.
Passaggio 4: infine, fare clic su Verifica aggiornamenti.
Conclusione
Questo è tutto su L’applicazione Microsoft Excel si chiude in modo imprevisto, si spera che dopo aver applicato le soluzioni sopra indicate ora la tua app Excel funzioni normalmente.
Se non sei in grado di applicare i passaggi sopra indicati a causa della mancanza di conoscenza O per altri motivi, puoi utilizzare uno professionale di Microsoft Excel riparazione strumento. Questo strumento di risoluzione dei problemi ti aiuterà a gestire diversi errori di Excel.
Questo strumento di riparazione di Excel è completamente automatico, quindi non è necessaria alcuna esperienza professionale. Scarica, installa ed esegui questo strumento sul tuo Mac e correggi l’errore di Microsoft Excel in pochi minuti.
[Nota: questo informa che il software Mac non è più disponibile] Se hai ancora domande o dubbi relativi a Microsoft Excel, contattaci.