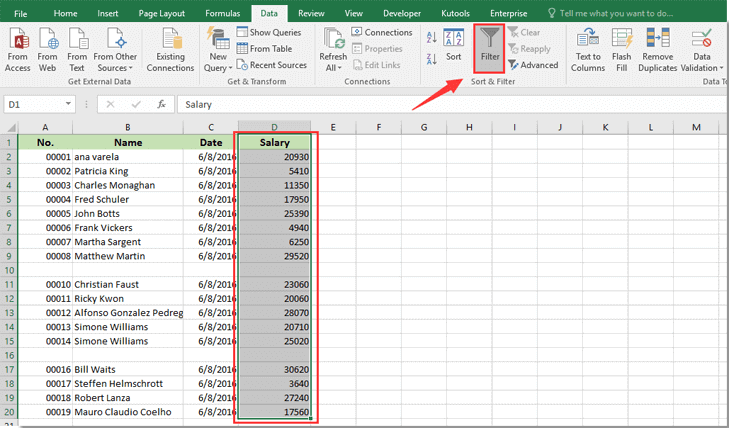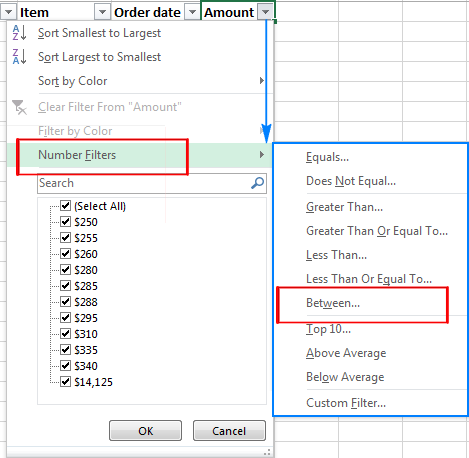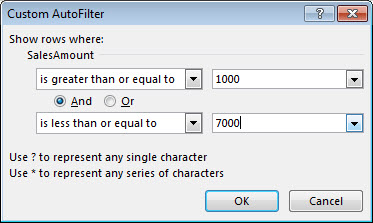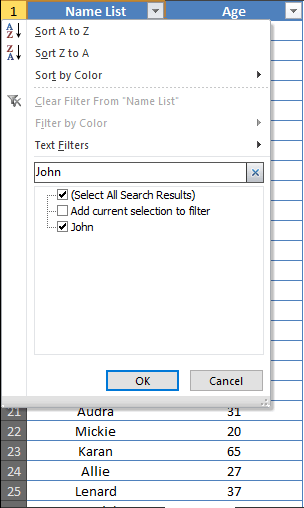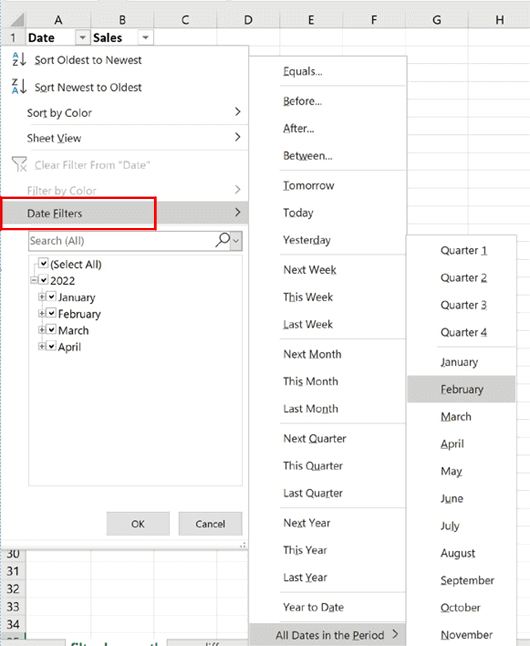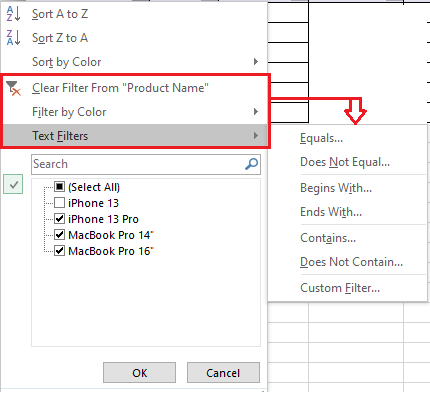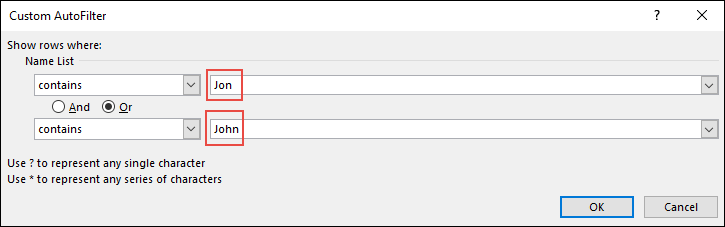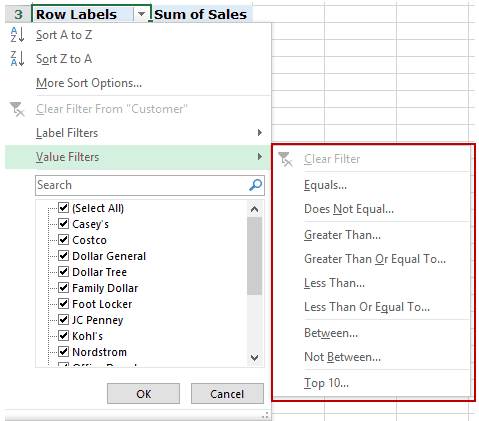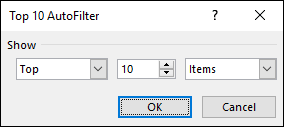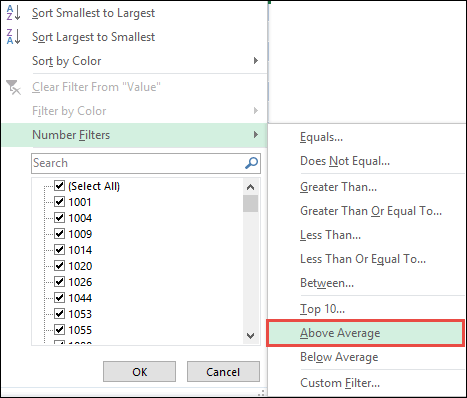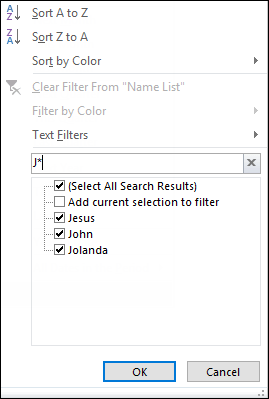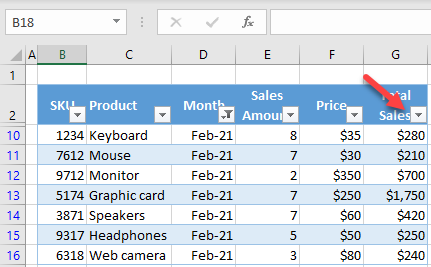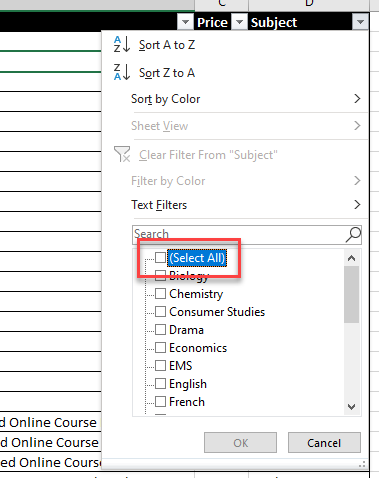Come tutti sappiamo, i filtri sono uno strumento utile in Microsoft Excel per la gestione e l’analisi dei dati in un foglio di calcolo. Che tu abbia a che fare con set di dati grandi o piccoli, i filtri possono farti risparmiare tempo prezioso e migliorare l’efficienza dell’analisi dei dati. Molti utenti di Excel non sanno come usarlo e come svolgere facilmente varie funzioni in Excel. In questo post descriverò gli aspetti sorprendenti dei filtri di Excel e come filtrare i dati di Excel per risparmiare tempo.
Iniziamo…
Comprendere il filtraggio dei dati
In Excel, il filtraggio dei dati è un metodo che consente di visualizzare dati esatti da un set di dati più grande, semplificando l’utilizzo e l’analisi. Questa funzione ordina e visualizza istantaneamente i dati necessari, mentre il resto delle informazioni passa in secondo piano.
Tipi di filtri in Excel
Esistono vari tipi di filtri Excel che puoi utilizzare per manipolare e analizzare i dati. Qui ho elencato i tipi comuni di filtri, diamo un’occhiata:
- Filtri di testo: i filtri di testo consentono di filtrare i dati in colonne di testo.
- Filtri numerici: i filtri numerici consentono di filtrare le informazioni in colonne numeriche.
- Filtro automatico: questo filtro consente di filtrare i dati in una colonna in base a criteri esatti.
- Filtri data: puoi utilizzare questo filtro in base a criteri di data specifici, come le date successive, precedenti, comprese o uguali a una determinata data.
- Filtra per colore/Colore cella: Filtra per colore consente di filtrare i dati in base allo sfondo della cella o al colore del carattere.
- Filtra per condizione: consente di impostare condizioni di filtraggio personalizzate in base alle formule.
- Filtro Top 10: consente di mostrare i primi o gli ultimi “N” elementi di un set di dati, come i primi 10 dati di vendita o gli ultimi 5 artisti.
- Filtra per selezione: è possibile filtrare i dati in base al valore selezionato in una cella esatta.
- Filtri avanzati: questo filtro offre funzionalità di filtro complesse, nonché la possibilità di filtrare i dati in base a più criteri ed estrarre i dati filtrati in una nuova posizione nel foglio di lavoro.
- Filtri tabella pivot: in Tabella pivot è possibile applicare i filtri a colonne, righe, valori, ecc. nella tabella Excel per approfondire determinati sottoinsiemi di dati.
Come filtrare i dati di Excel per risparmiare tempo?
Seguire i modi seguenti per filtrare i dati di Excel per risparmiare tempo:
1. Filtra i dati tramite filtri numerici o filtri di testo
Se desideri filtrare un intervallo di dati, siano essi testi o numeri nelle colonne/righe, segui i passaggi seguenti:
- Selezionare l’intervallo di celle.
- Scegliere Dati quindi Filtra.
- Selezionare quindi la freccia dell’intestazione di colonna .
- Scegliere Filtri testo o Filtri numerici.
- Selezionare il confronto, ad esempio Tra.
- Ora inserite i criteri del filtro e cliccate su OK.
2. Entra nella barra di ricerca
In questo modo è semplice e molto efficace. Bene, se stai utilizzando Excel 2010 e versioni successive, nel menu a discesa del filtro è disponibile la barra di ricerca.
Quindi controlla la tabella dati seguente in cui è necessario filtrare i risultati. Puoi filtrarlo per nome, ad esempio “Sam“.
Qui segui i passaggi:
- Innanzitutto, aggiungi filtri ai tuoi dati.
- Quindi, apri il menu a discesa dei filtri > fai clic sulla barra di ricerca.
- Nella barra di ricerca, digita il nome che vuoi filtrare Ad es. “Sam”
- Mentre lo fai, verranno filtrati tutti i valori in cui viene presentata la parola “Sam“.
- Infine, fare clic su OK.
La cosa migliore del risultato è che è altamente attivo e fornisce i risultati proprio nel momento in cui digiti la ricerca.
#Suggerimento bonus: se devi cercare una data, utilizza il piccolo menu a discesa nella barra di ricerca sul lato destro per scegliere se devi cercare un anno, un mese o una data.
3. Utilizza i filtri della data
I filtri data sono il suggerimento più intelligente per filtrare facilmente le date. Ci sono molte opzioni che puoi utilizzare per filtrare le date e quando si tratta di datare Excel è molto buono.
Nell’elenco seguente puoi utilizzarli, sono molto utili.
- Anno fino ad oggi: è molto utile se si desidera filtrare tutti i dati dall’inizio dell’anno fino alla data attuale.
- Tutte le date in un periodo: consente di filtrare intere date all’interno di un particolare mese o trimestre.
Sono disponibili in totale più di 21 opzioni di filtro personalizzate per le date. Inoltre, se devi filtrare dati personalizzati, puoi utilizzare un filtro personalizzato.
4. Filtra per colore
Filtra per colore è una tecnica altamente creativa per filtrare i valori. Quando alcune celle nel foglio di lavoro sono evidenziate con colori, possono essere facilmente filtrate.
Il colore evidenziato è estremamente semplice per filtrare nomi, dati o alcuni errori che desideri filtrare in tutte quelle celle.
Segui i passaggi per farlo:
- Innanzitutto, applica un filtro ai tuoi dati.
- Quindi aprire il menu a discesa del filtro.
- E vai su Filtra per colore > scegli il colore per il quale vuoi filtrare.
- Poiché quando si fa clic sul colore, questo filtrerà tutte le celle con il colore rosso.
La cosa migliore dell’opzione filtro è che l’utente può filtrare le celle in cui non è presente colore.
5. Filtra per condizione
Questa opzione di filtro funziona meglio con più di una situazione. È possibile utilizzare Filtra per condizione quando si richiedono valori di filtro se una delle due circostanze specificate è soddisfatta o entrambe le condizioni sono soddisfatte, quindi è possibile farlo utilizzando OR nei filtri di Excel.
Ad esempio: in tutti i dati aziendali, devi filtrare solo per le persone il cui nome è “Sam” e “Sammy“. Questo ti aiuterà a filtrare i dati di Excel per risparmiare tempo facilmente.
Sappi qui segui i passaggi per farlo:
- Innanzitutto, aggiungi filtri ai tuoi dati.
- Quindi per la colonna in cui è necessario filtrare i dati > aprire il menu a discesa del filtro.
- Successivamente, vai su > Filtri di testo > Filtri personalizzati.
- Viene visualizzata una finestra per selezionare le opzioni dei filtri.
- Da questa finestra > scegli “contiene” da entrambi i menu a discesa.
- Successivamente, nella barra di inserimento digitare “Sam” e nella seconda barra di inserimento inserire “Sammy”.
- Dal pulsante delle opzioni > scegliere “Oppure“.
- Infine, fare clic su OK.
Ora, dall’intera cella in cui hai “Sam” e “Sammy” vengono filtrati facilmente.
#Suggerimento bonus: Bene, se vuoi filtrare i valori in base a due condizioni, ad esempio: se vuoi filtrare le celle in cui hai sia “Sam” che “Sammy” in una singola cella, usa AND, invece di usare O.
6. Filtra i primi 10 valori
Qui in questo suggerimento puoi filtrare facilmente i primi 10 valori. Se disponi di un set di dati di grandi dimensioni e dai dati, devi controllare i primi 10 valori, quindi fallo facilmente in pochi clic.
Segui i passaggi per farlo:
- Innanzitutto, applica i filtri.
- Quindi dalla colonna in cui si desidera filtrare > aprire il menu a discesa del filtro.
- Vai a > Filtri numerici o valori > Primi 10
- Si aprirà una finestra pop-up. E da quella finestra, scegli le seguenti cose.
- Valori superiori o inferiori: per scegliere i valori superiori o inferiori da filtrare.
- Numero di valori: per identificare il numero di valori da filtrare.
- Tipo di filtro: questa è un’opzione elegante, in cui puoi selezionare il modo in cui desideri filtrare i valori.
- Una volta selezionata la preferenza, fare clic su OK.
Facendo clic su OK, tutti i valori tra i primi 10 verranno filtrati
7. Filtra sopra/sotto i valori medi
Questo è un suggerimento utile per verificare l’analisi dei dati. Puoi usarlo se desideri filtrare i valori superiori alla media. Allora ecco il trucco semplice per farlo facilmente applicando i filtri di Excel.
Segui i passaggi per farlo:
- Innanzitutto, sulla colonna applica i filtri > dove hai i valori.
- Quindi, apri il menu a discesa dei filtri > vai su “Filtri numerici” > fai clic su “Sopra la media“.
- Mentre lo fai, verranno filtrati tutti i valori che sono sopra la media.
Bene, puoi utilizzare lo stesso metodo per filtrare i valori inferiori alla media. Basta fare clic su “Sotto la media” invece di Sopra la media.
Leggi anche: Excel se vuoto quindi passa alla cella successiva (Guida completa)
8. Utilizza un carattere jolly
I caratteri jolly riguardano la corrispondenza parziale e la ricerca del testo. E questo ora può essere utilizzato per filtrare i valori.
Ad esempio: se vuoi selezionare i nomi che iniziano con la lettera “H“, puoi farlo facilmente nell’elenco dei nomi.
Ecco come:
- Ai tuoi dati applica filtri.
- Il filtro aperto scende.
- Quindi, nella barra di ricerca digitare “H*“.
- Mentre digiti il testo, questo filtrerà rapidamente tutti i nomi che iniziano con la “H“
- E fare clic su OK
Questo metodo viene utilizzato con l’opzione di filtro personalizzato.
9. Filtra i valori nelle tabelle pivot
Il modo migliore per filtrare i valori nelle tabelle pivot è utilizzare l’affettatrice. Con l’aiuto di questo, puoi collegare più tabelle pivot a un filtro con un’affettatrice.
Segui i passi:
- Crea una tabella pivot > fai clic su una qualsiasi delle celle al suo interno.
- Quindi, vai alla scheda Analizza > Filtro > “Affettatrice“.
- Questo ti darà rapidamente una finestra pop-up per scegliere il campo che vuoi citare in giudizio nello slicer.
- Quindi, fare clic su OK.
Ora utilizza l’affettatrice per filtrare interi valori nella tabella pivot.
La cosa migliore dell’affettatrice è che può controllare in qualsiasi momento quanti valori devi usare come filtro.
Come filtrare i dati di Excel in una tabella?
Quando inserisci i dati in una tabella del tuo foglio di calcolo Excel, il programma includerà automaticamente i controlli del filtro sulle colonne se hanno intestazioni. Per filtrare questi controlli, devi seguire le istruzioni seguenti:
- Selezionare una freccia dell’intestazione della colonna per la colonna da filtrare.
- Quindi, deseleziona “Seleziona tutto” >> seleziona le caselle che desideri visualizzare.
- Scegliere OK.
Ora, la freccia dell’intestazione della colonna cambierà nell’icona Filtro. scegli questa icona per cambiare il filtro.
Da non perdere: le funzioni Excel più sottovalutate che devi provare
Domande frequenti correlate:
Questi metodi sono adatti ai principianti?
Assolutamente, i metodi spiegati sopra in questo post sono adatti ai principianti.
Posso applicare più filtri in Excel contemporaneamente?
Sì, certo, puoi utilizzare più filtri in Excel per perfezionare ulteriormente i dati del tuo foglio di calcolo.
Esistono scorciatoie da tastiera per i filtri di Excel?
Sì, esistono scorciatoie da tastiera che gli utenti di Excel possono utilizzare per accelerare il processo di filtraggio.
I filtri Excel funzionano nelle versioni precedenti di Excel?
La risposta a questa domanda è No. I filtri potrebbero non funzionare correttamente nelle versioni precedenti di Microsoft Excel.
Posso annullare un filtro in Excel?
Sì, puoi annullare un filtro in Excel facendo nuovamente clic sull’icona del filtro. Ciò riporterà i tuoi dati al loro stato originale.
Posso migliorare le prestazioni di Excel quando utilizzo filtri con set di dati di grandi dimensioni?
Non sempre, ma a volte è possibile migliorare le prestazioni di Excel quando si utilizzano filtri con set di dati di grandi dimensioni.
Come posso rimuovere un filtro in Excel?
Puoi rimuovere un filtro in Excel facendo clic sull’icona Filtro nell’intestazione della colonna e quindi selezionando ‘Cancella filtro’.
Pensieri finali
Il filtraggio efficace dei dati è un’abilità apprezzata che può migliorare la produttività e le capacità decisionali. Con le pratiche avanzate descritte in questo blog, puoi filtrare i dati in MS Excel per risparmiare tempo e fatica quando lavori con i fogli di calcolo.
Spero che questa guida ti sia piaciuta.