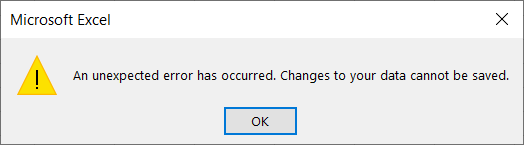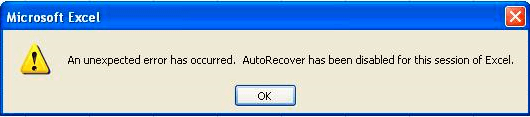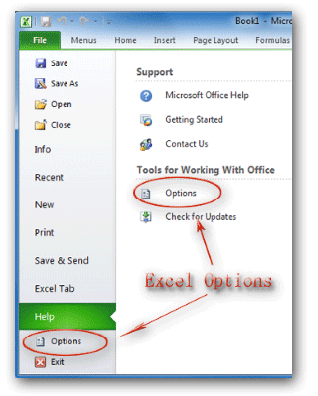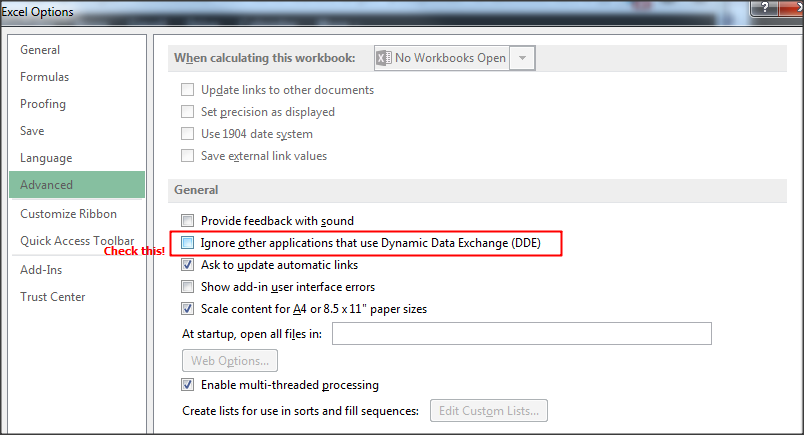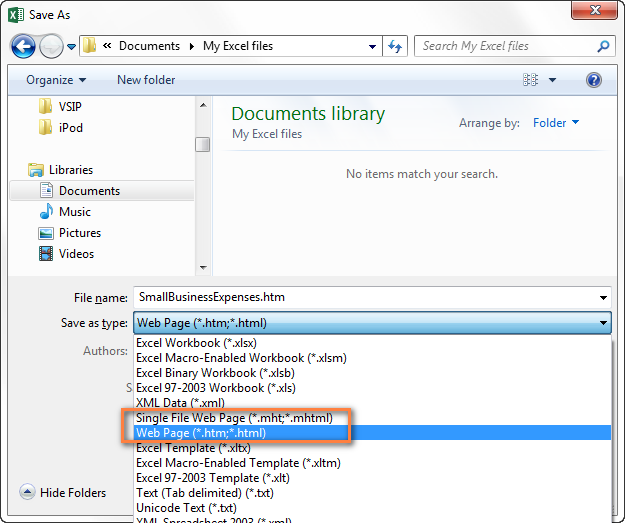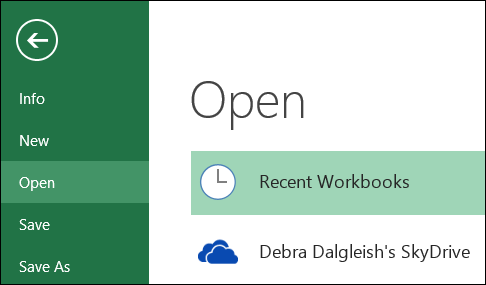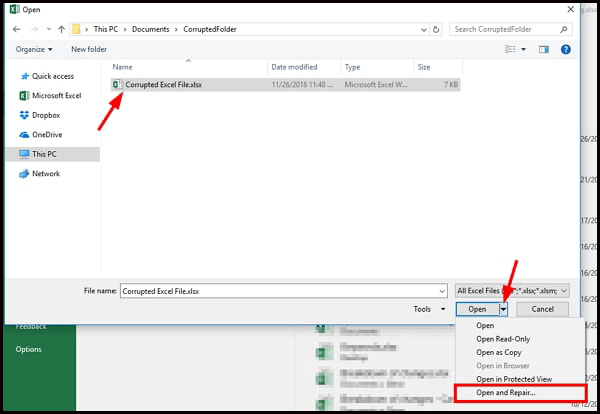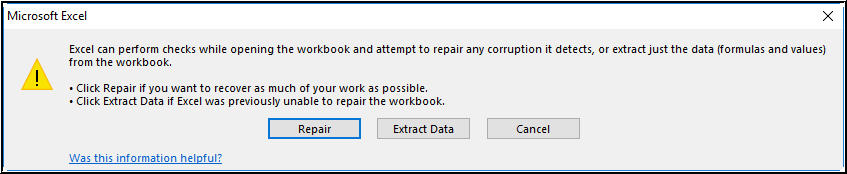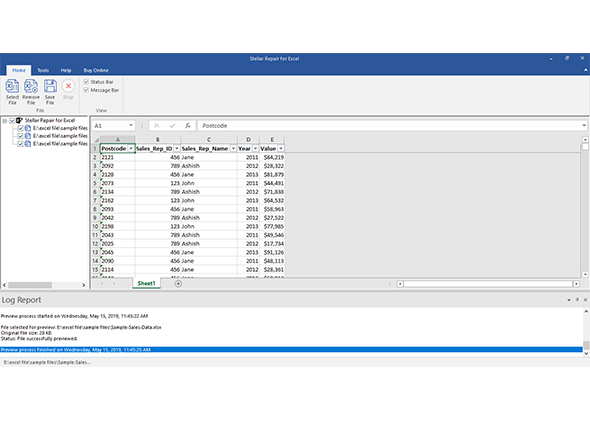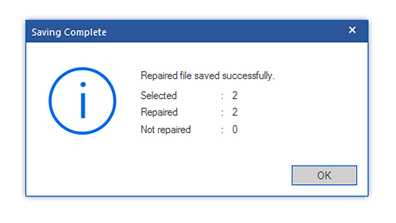Stai riscontrando il messaggio di errore “si è verificato un errore imprevisto” mentre lavori con un file Excel?
Non riesci a esportare o importare il file Excel a causa del messaggio di errore “Si è verificato un errore imprevisto, le modifiche ai dati non possono essere salvate” o “Si è verificato un errore imprevisto, il salvataggio automatico è stato disabilitato per questa sessione di Excel”?
Se le tue risposte alle domande di cui sopra sono SÌ, allora sei nella destinazione giusta. Come oggi in questo blog, discuteremo di questo errore imprevisto si è verificato un errore e applicheremo diverse soluzioni per eliminarlo.
Quindi iniziamo …..!
Che cosa significa questo errore imprevisto in Excel?
Prima di applicare qualsiasi correzione, impariamo di più su questo specifico Excel si è verificato un errore imprevisto, le modifiche ai dati non possono essere salvate.
I file Excel hanno sostituito digitalmente le pratiche burocratiche; si occupa di diversi fogli di calcolo. Tramite i file Microsoft Excel, puoi archiviare facilmente le tue intuizioni in modo organizzato.
Il meccanismo di archiviazione organizzato ti aiuterà a eseguire calcoli matematici. La parte importante, non è necessario ricordare nessuna delle formule scientifiche e preoccuparsi di enormi calcoli o operazioni aritmetiche sui dati memorizzati.
Questo errore specifico indica la corruzione o il danneggiamento del file Excel. L’esecuzione di tali file corrotti impedisce di eseguire qualsiasi attività sull’applicazione Excel e inizia a lanciare messaggi di errore.
Il verificarsi di questo errore blocca l’applicazione Excel e alla fine è necessario chiudere l’applicazione dal task manager.
A causa di ciò, i tuoi dati e le tue informazioni completi possono andare persi in modo permanente.
Messaggio di errore:
Si è verificato un errore imprevisto. le modifiche ai dati non possono essere salvate
Screenshot errore:
o
“Si è verificato un errore imprevisto. Il salvataggio automatico è stato disabilitato per questa sessione di Excel. “
Screenshot errore:
Quali sono i motivi per ottenere questo errore imprevisto di Excel?
Il messaggio “Errore imprevisto” in MS Excel si verifica per vari motivi. Ecco i motivi:
- Utilizzo di caratteri speciali (#, @,%, ecc.) Nei nomi delle colonne
- File di sistema contaminati o attacco di virus
- Crash dell’HDD
- Malfunzionamento del software
- Utilizzo di più versioni di MS Office sullo stesso sistema.
- Componenti aggiuntivi disabilitati relativi a MS Office e SharePoint.
Ora, arrivando al punto, iniziamo ad applicare alcune soluzioni testate per eliminare questo messaggio di errore di Excel Si è verificato un errore imprevisto.
Come correggere un errore imprevisto si è verificato in Excel?
Metodo 1: disattivare l’opzione “Ignora altre applicazioni che utilizzano DDE”
Questa soluzione funziona per Microsoft Excel 2010 e versioni successive:
1: Apri Microsoft Excel e fai clic su File, quindi su Opzioni.
2: nelle Opzioni di Excel, vai su Avanzate.
3: Ora, scorri verso il basso fino a Generale, e qui devi deselezionare la casella presente insieme a “Ignora altre applicazioni che utilizzano Dynamic Data Exchange (DDE)”.
4: Infine, fare clic su OK per salvare le modifiche.
Questo metodo risolverà definitivamente il problema. Tuttavia, se non sei ancora in grado di sbarazzarti di questo problema e stai affrontando un problema durante l’esportazione di un file Excel, segui un’altra soluzione data.
Metodo 2: salva il file Excel in formato HTML
Per risolvere questo problema, è necessario eseguire i passaggi indicati di seguito per evitare qualsiasi tipo di problema relativo alla corruzione.
1: Apri il file Microsoft Excel e naviga attraverso File -> Salva, quindi modifica il tipo Salva con nome in Pagina Web in formato HTML, quindi salva ed esci dal file.
2: Ora, apri il file HTML in Microsoft Excel.
3: Ora, devi salvare il file in formato XLS o XLSX e dare il nuovo nome.
Metodo 3: rimuovere i caratteri speciali
A volte l’esportazione in Excel genera un messaggio di errore mentre si lavora con un elenco personalizzato. Questo problema si verifica generalmente durante l’esportazione in SharePoint.
Se desideri eliminare questo problema, evita di utilizzare caratteri speciali (#, @,%, ecc.) Durante l’utilizzo con elenchi personalizzati. È inoltre possibile che venga visualizzato questo messaggio di errore indipendentemente dal fatto che si utilizzi un elenco personalizzato o meno.
Quindi, per eliminare qualsiasi errore problematico durante l’esportazione di file Excel, evitare di utilizzare caratteri speciali nei nomi delle colonne. Elimina semplicemente la colonna e creala di nuovo senza inserire caratteri speciali.
Metodo 4: Esegui lo strumento di utilità Apri e ripara di Excel
In questo metodo, seguiremo l’utilità Apri ed esegui.
- Per fare ciò, devi andare nel menu File> fare clic su “Apri”, quindi selezionare il file Excel che non sei in grado di esportare.
- Dall’elenco selezionare Apri e ripristina, quindi seguire attentamente i passaggi descritti di seguito
- Fare clic sulla scheda Ripara per recuperare i dati del file Excel.
- Quindi, fare clic sulla scheda Estrai dati per estrarre valori e formule dal file Excel.
Metodo 5: riparazione file Excel danneggiato
Questo metodo è completamente automatico, quest’ultima soluzione è per coloro che non sono in grado di applicare alcuna soluzione manuale. Sappiamo che MS Excel è dotato di una riparazione automatica all’avvio per recuperare i file Excel, ma questa opzione è in grado di gestire il danneggiamento dei file solo fino a un limite fisso.
Quindi, nel caso in cui si stia tentando di esportare un file Excel profondamente danneggiato, è necessario prima riparare il file. Questa attività può essere eseguita solo con uno professionale di Microsoft Excel riparazione strumento.
Questo è il software attraverso il quale puoi riparare e recuperare il tuo file Excel inaccessibile. È molto semplice utilizzare questa utility, quindi non sono necessarie competenze professionali.
È un software molto affidabile che ti consente di riparare e recuperare file XLSX / XLS. Questo software è in grado di gestire gli attributi interni delle cartelle di lavoro di Excel, quindi l’errore imprevisto del file Excel viene risolto senza alcuno sforzo.
Pertanto, si consiglia di applicare questa tuta di riparazione una volta per correggere tutti i tipi di errori di Microsoft Excel.
Passaggi per utilizzare lo strumento di riparazione di MS Excel
Passo 1: Innanzitutto è necessario scaricare e installare lo strumento di riparazione di MS Excel e premere il pulsante “OK” per avviare il processo.
Passaggio 2: fare clic su Seleziona un file .xls e .xlsx danneggiato. Quindi, fare clic su “Seleziona cartella” per cercare il file .xls o .xlsx nella cartella specifica e fare clic su “Scegli file” per cercare nei file .xls e .xlsx nell’unità specifica.
Passaggio 3: è possibile visualizzare in anteprima la cartella di lavoro danneggiata una volta completata l’intera scansione.
Passaggio 4: fare clic sul pulsante “Ripara” per avviare il processo di riparazione.
Passaggio 5: selezionare la posizione desiderata per salvare la cartella di lavoro riparata sul PC.
Fase 6: Dopo aver completato il processo di salvataggio, il software mostra immediatamente il messaggio “salvataggio completato”.
Metodo 6 # Correggi l’esportazione di Sharepoint in Excel un errore imprevisto
Questa SharePoint esportazione in Excel si è verificato errore imprevisto nel messaggio pop-up durante il processo di esportazione dell’elenco di SharePoint Online in Excel.
Non importa se hai aperto direttamente il file dal sito o se stai tentando di aprirlo dopo il download. Alla fine, otterrai il file “SharePoint esportazione in Excel si è verificato errore imprevisto” messaggio e se chiudo questo messaggio, il file si aprirà vuoto.
Per risolvere questo problema, è necessario seguire questi passaggi:
- Apri il tuo Excel.
- Premi “account”.
- Dall’alto, premi il pulsante di uscita.
- Chiudere l’applicazione Excel.
- Ora torna all’elenco di SharePoint e premi il pulsante “Esporta in Excel”.
- Dopo l’apertura dell’applicazione Excel, chiede di effettuare l’accesso utilizzando un qualsiasi account
- Assegnare tutte le credenziali richieste per la compilazione.
ora non riceverai alcun Si è verificato un errore imprevisto messaggio al momento dell’esportazione dell’elenco di SharePoint in Excel.
Parole finali:
Se hai un utente esperto e non hai problemi, puoi applicare le soluzioni manuali (dal Metodo 1 al Metodo 4) ma se non hai molta conoscenza delle soluzioni manuali, vai con il Metodo 5 che è completamente automatico .
Si tratta di un Si è verificato un errore imprevisto errore messaggi in MS Excel, si spera che dopo aver applicato i metodi sopra indicati sia possibile utilizzare il file Microsoft Excel senza alcun messaggio di errore.
Nel caso, se hai domande da chiedere o desideri ottenere informazioni su qualsiasi altro errore, condividi gentilmente le tue esperienze con noi sulle nostre piattaforme di social media Facebook e Twitter.