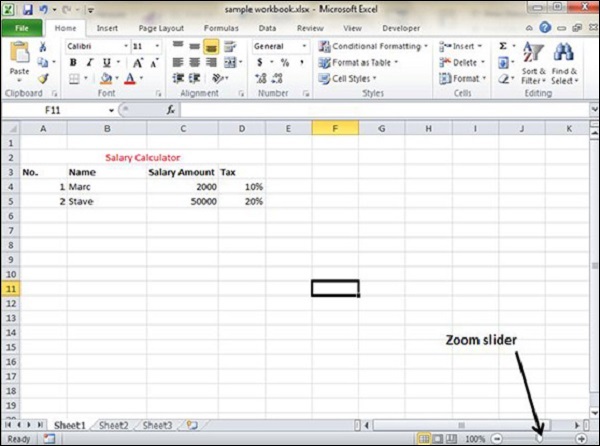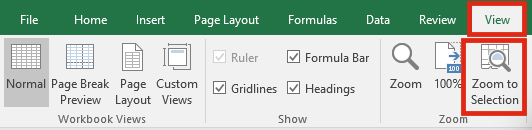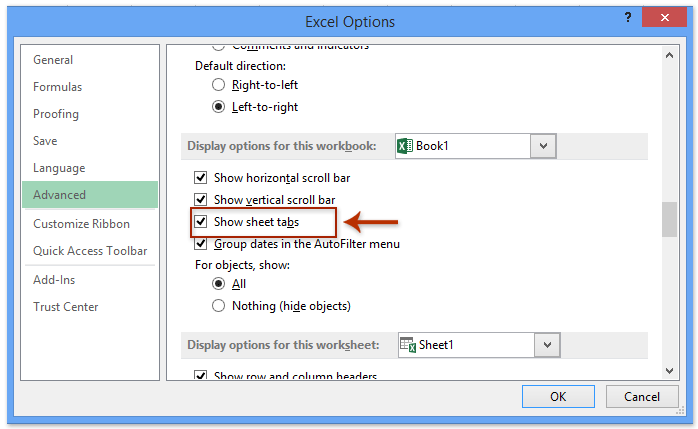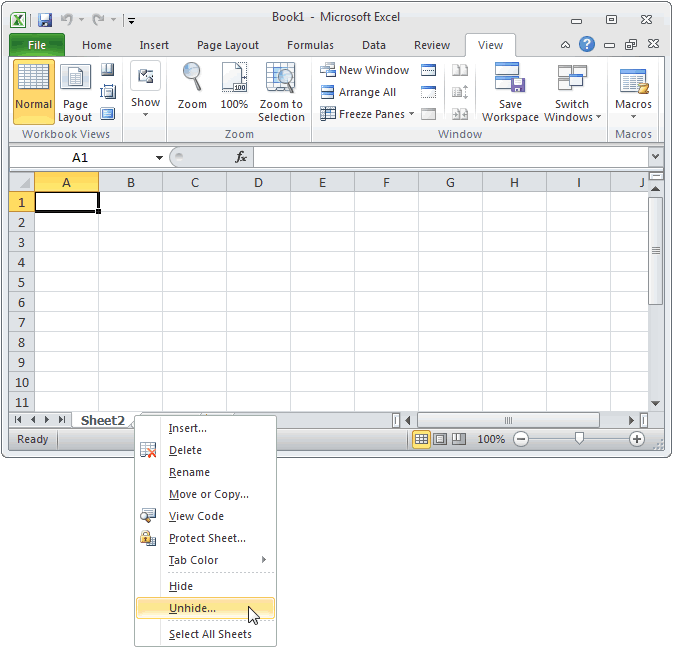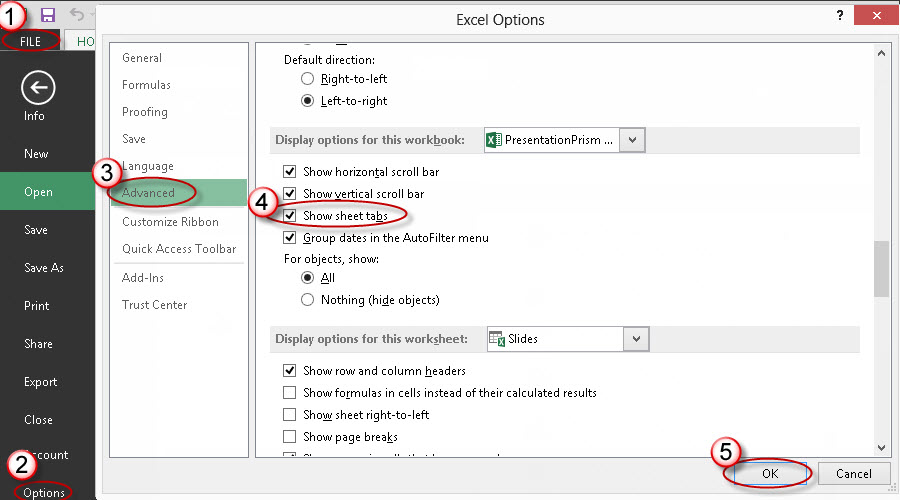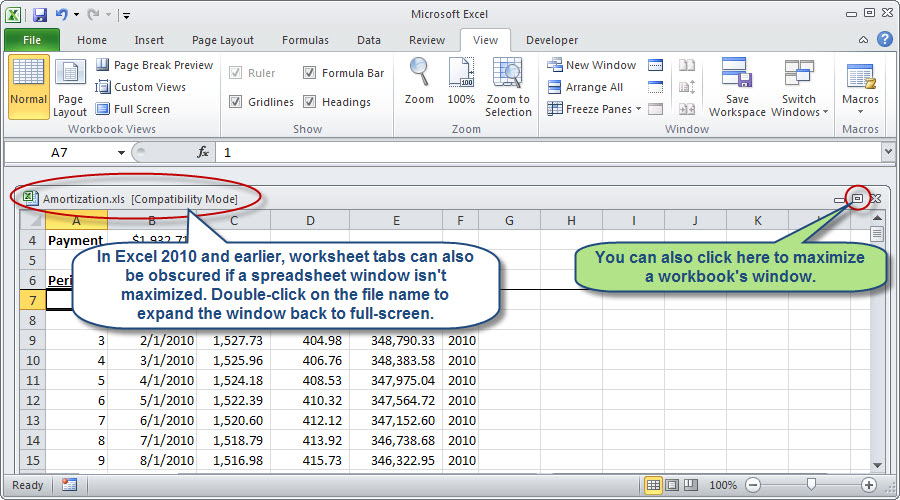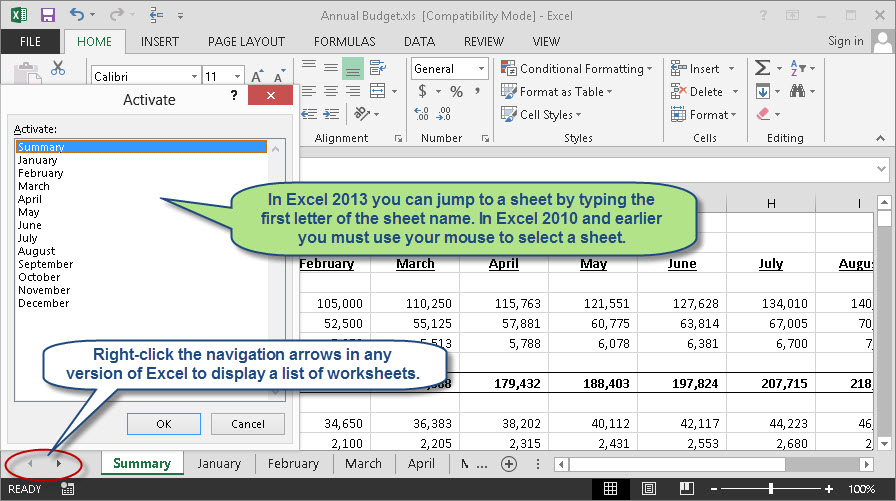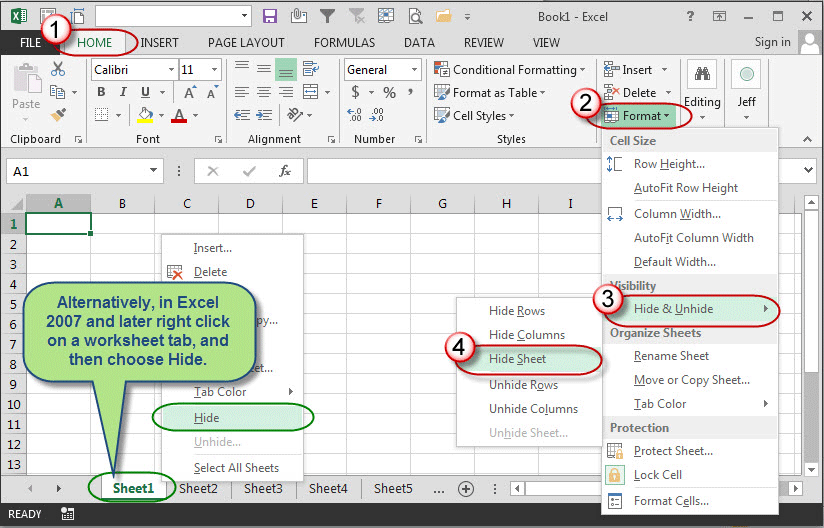Ti sei mai bloccato in un problema del genere in cui non puoi vedere le schede in Excel o fogli non visibili in Excel? Cerchi alcuni semplici trucchi per risolvere le Schede di Excel no mostrando problemi?
Lascia tutte le tue preoccupazioni perché, per un facile ripristino di manca schede del foglio di lavoro, questo tutorial ti aiuterà sicuramente molto. Qui otterrai i migliori trucchi per superare il Excel foglio di lavoro scomparso problema in modo semplice.
Oltre a ciò, avrai anche una facile idea di come trovare fogli di lavoro nascosti in Excel 2010/2013/2016/2019 .
Perché il mio foglio di lavoro Excel è scomparso ?
Normalmente, all’interno della cartella di lavoro di Excel, otterrai diverse schede insieme alla parte inferiore dello schermo. Il problema della scheda del foglio di lavoro Excel mancante genera principalmente quando i fogli possono essere nascosti in bella vista a causa di alcune modifiche nelle impostazioni di Excel.
Per risolvere il mistero delle schede di Excel che non mostrano problemi, troviamo prima la risposta al motivo per cui le schede non vengono visualizzate in Excel? Successivamente, segui le soluzioni alternative per risolvere il problema delle schede dei fogli mancanti di Excel .
Ci sono molte cose che faranno scomparire il tuo foglio Excel.
Qui abbiamo elencato alcune delle cause più comuni della mancanza di schede del foglio Excel . Dare un’occhiata…
- Quando si disconnette inavvertitamente la cartella di lavoro di Windows da Excel. Principalmente durante l’utilizzo del trio di pulsanti di ripristino delle finestre sulla barra del titolo e spostare le finestre sotto la barra di stato.
- La risoluzione dello schermo è troppo alta e la scheda scompare dalla parte inferiore dello schermo.
- Potresti aver disattivato le opzioni di visualizzazione per questa cartella di lavoro.
- La finestra della cartella di lavoro è ridimensionata in modo che le schede siano nascoste.
- Le schede diventano oscure a causa della barra di scorrimento orizzontale.
- Il foglio di lavoro stesso è nascosto.
Come risolvere Schede di Excel no mostrando problemi?
Segui i metodi indicati per risolvere Schede di Excel no mostrando problema :
1: modifica le impostazioni di zoom
2: Verifica che l’impostazione Mostra schede foglio sia disattivata
4: Vedi I Visualizza foglio controlla le impostazioni Spartiti
5: controlla la disposizione di Windows di Excel
6: fare clic sulla freccia di navigazione nel file Excel
Ora è il momento di discutere ciascuno di questi metodi di riparazione of Excel foglio di lavoro scomparso in dettaglio. Quindi iniziamo….!
Metodo 1: modifica delle impostazioni di zoom
Modificare le impostazioni dello zoom su altre impostazioni. Quindi modificare le impostazioni dello zoom riportandole alle impostazioni preferite.
Segui questi passaggi per farlo:
- Fare clic sullo zoom indietro o ingrandire sulla barra di stato.
- Nella scheda Visualizza fare clic su Zoom nel gruppo di zoom, selezionare le impostazioni desiderate in Ingrandimento e quindi fare clic su OK .
Spero che modificando le impostazioni di zoom tu sia in grado di vedere le schede del foglio Excel mancanti, ma in caso contrario segui il metodo 2
Metodo 2: verificare che l’impostazione Mostra schede del foglio sia disattivata
Questo potrebbe essere il caso in cui le schede del foglio di Excel scompaiono quando l’impostazione delle schede del foglio è disattivata . Per verificarlo, segui i passaggi per farlo:
- Fare clic su File > Opzioni > Avanzate, quindi in Opzioni di visualizzazione per questa cartella di lavoro.
- Assicurati che la casella di controllo Mostra scheda foglio sia selezionata.
Questo processo è lo stesso per tutte le versioni di Excel.
Metodo 3: scopri il foglio di lavoro
In molti casi, il foglio Excel è scomparso da solo. Quindi, per ripristinare la scheda del foglio mancante, è necessario utilizzare il foglio di lavoro per scoprire di Excel.
Segui i passaggi per farlo:
- Fare clic con il pulsante destro del mouse su qualsiasi scheda visibile nel foglio di lavoro> fare clic su Scopri
- Quindi nella finestra di dialogo Scopri > fai clic sul foglio che desideri mostrare
- Fare clic su OK.
Metodo 4: Verificare I Visualizza foglio Controlli Spartiti Impostazioni
In Excel 2010 e versioni precedenti, è relativamente facile organizzare involontariamente una finestra del foglio di calcolo . Successivamente, le schede del foglio di lavoro non sono presenti sullo schermo, anche se l’opzione Mostra schede del foglio è abilitata. Mentre ciò accade, fai doppio clic sul nome della cartella di lavoro per ingrandire la finestra e recuperare le cartelle di lavoro.
In Excel 2013 se non sei in grado di vedere le schede del foglio di lavoro, fai semplicemente doppio clic sulle parole ” Microsoft Excel ” nella parte superiore di Windows per ingrandire la finestra dell’applicazione di Excel.
Metodo 5: controlla la disposizione di Windows di Excel
In alcuni casi, si è riscontrato che Excel Windows viene organizzato in modo tale che le schede non siano visibili. Quindi controlla per loro. Utilizza la scorciatoia da tastiera per navigare tra i fogli di lavoro all’interno della cartella di lavoro. E per fare ciò, premere Ctrl – Pagina su per attivare i fogli di lavoro adiacenti a sinistra e oppure premere Ctrl – Pagina giù per attivare il foglio di lavoro successivo a destra.
In questo menu di attivazione, Excel 2013 fornisce utili miglioramenti, poiché poiché l’intero foglio di lavoro viene visualizzato in un’unica finestra di dialogo e successivamente, è possibile selezionare un foglio di lavoro inserendo la prima lettera del nome del foglio.
In Excel 2010 o nella versione precedente, il menu Attiva visualizza innanzitutto fino a 16 fogli di lavoro e richiede la selezione di più fogli per visualizzare più elenchi.
Inoltre, in Excel 2010 o nella versione precedente, è necessario selezionare il nome del foglio desiderato utilizzando il mouse. Perché non è possibile accedere al menu tramite sequenze di tasti come è possibile in Excel 2013.
Metodo 6: fare clic sulla freccia di navigazione nel file Excel
In molti altri casi, accade che le schede del foglio di lavoro siano disponibili, ma un foglio di lavoro risulta ancora mancante. In Excel 2007 e versioni successive, fare clic con il pulsante destro del mouse su qualsiasi scheda del foglio di lavoro e selezionare mostra.
Bene, se il comando è disabilitato, molto probabilmente non è presente alcun foglio di lavoro nascosto nella cartella di lavoro. Tuttavia, c’è ancora un modo per scoprire questa possibilità.
Segui i passaggi per accedere al comando Mostra foglio dal menu principale di Excel:
- Excel 2007 e versioni successive: vai alla scheda Home> seleziona formato> fai clic su nascondi e mostra foglio.
- Excel 2003 e versioni precedenti: seleziona Formato> Foglio> e Scopri.
- Ed Excel 2011 per Mac: dal menu principale> seleziona l’opzione formato> foglio> mostra. Il comando di formattazione nella scheda Home della barra multifunzione non consente di mostrare il foglio di lavoro.
Se il foglio di visualizzazione è disabilitato, non puoi necessariamente presumere che non ci siano fogli di lavoro nascosti all’interno di una cartella di lavoro.
Soluzione automatica per recuperare le schede mancanti / scomparse in Excel
Bene, se nessuno dei metodi sopra menzionati ti aiuta a recuperare i fogli mancanti in Excel. Quindi è molto probabile che il tuo foglio Excel abbia riscontrato un problema di corruzione. A causa della corruzione del foglio Excel, potresti anche scoprire che il tuo Excel del foglio Contenuto scomparso.
In questo caso, puoi utilizzare lo strumento di riparazione MS Excel consigliato dai professionisti . Questo è lo strumento migliore per riparare qualsiasi tipo di problema, danneggiamento ed errori nel file Excel. Ripristina anche tutti i dati nella posizione preferita. È troppo facile da usare.
Passaggi per utilizzare lo strumento di riparazione di MS Excel
Passaggio 1 - Scarica e installa Stellar Riparazione per Excel seguendo la procedura guidata di installazione.
Passaggio 2 – Dopo l'installazione, avvia lo strumento di riparazione e sfoglia il file Excel che desideri riparare.
Passaggio 3 – Ora seleziona il file Excel che desideri riparare e fai clic sul pulsante 'Repair'.
Passaggio 4 – Attendere il completamento del processo di riparazione.
Passaggio 5 – Una volta terminato, visualizza in anteprima e verifica il file Excel riparato e premi il pulsante 'Save'.
Conclusione:
Spero che dopo aver letto l’articolo tu sia in grado di recuperare le schede dei fogli mancanti in Excel. Ho fatto del mio meglio per fornire informazioni complete su come recuperare le mancanti o schede dei fogli nascoste in Microsoft Excel.
Quindi, ora tocca a te utilizzare i metodi forniti per correggere le Schede di Excel no mostrando il problema.
In bocca al lupo!!!