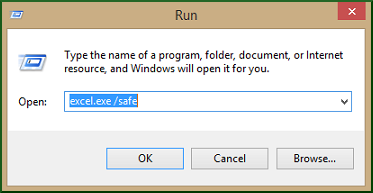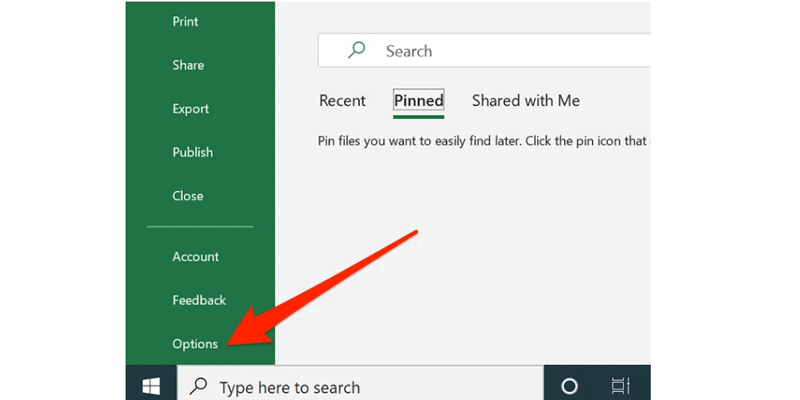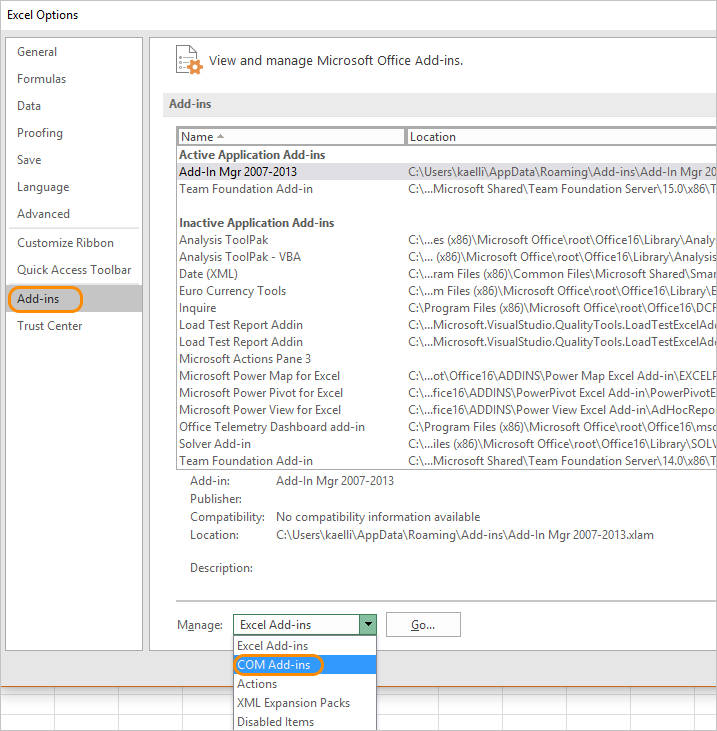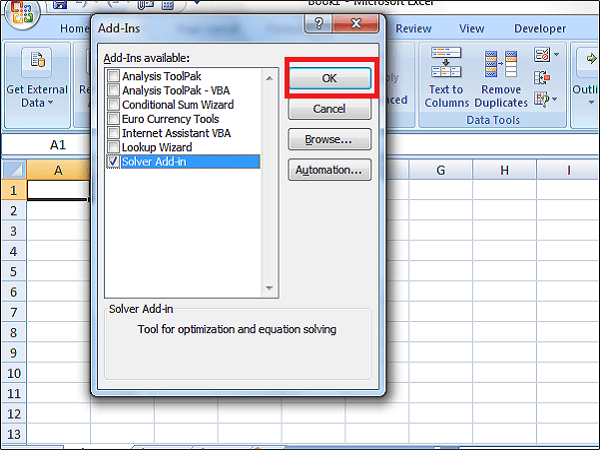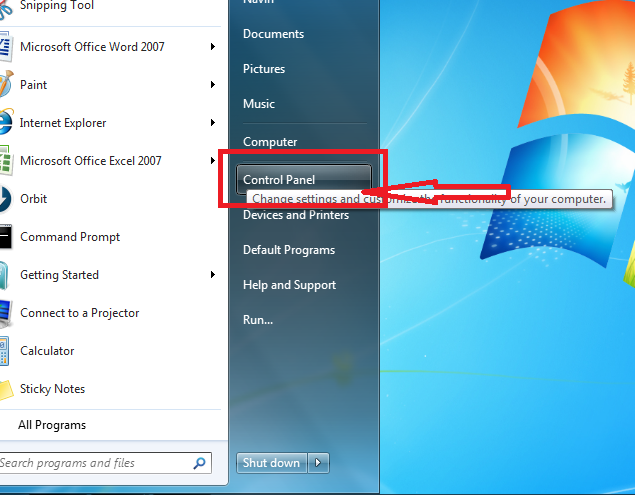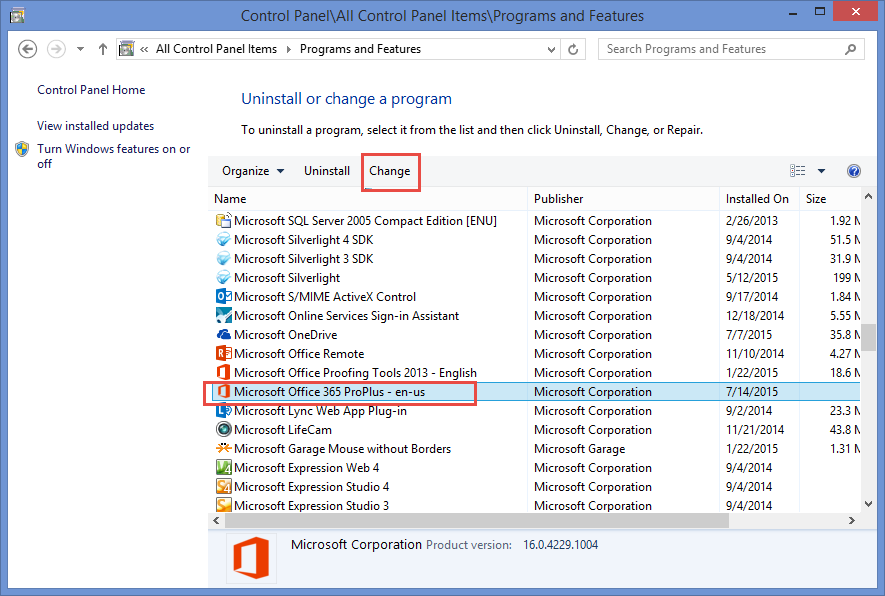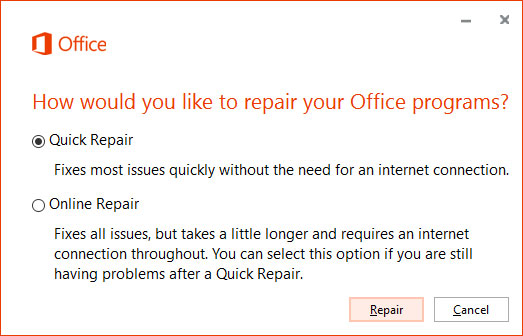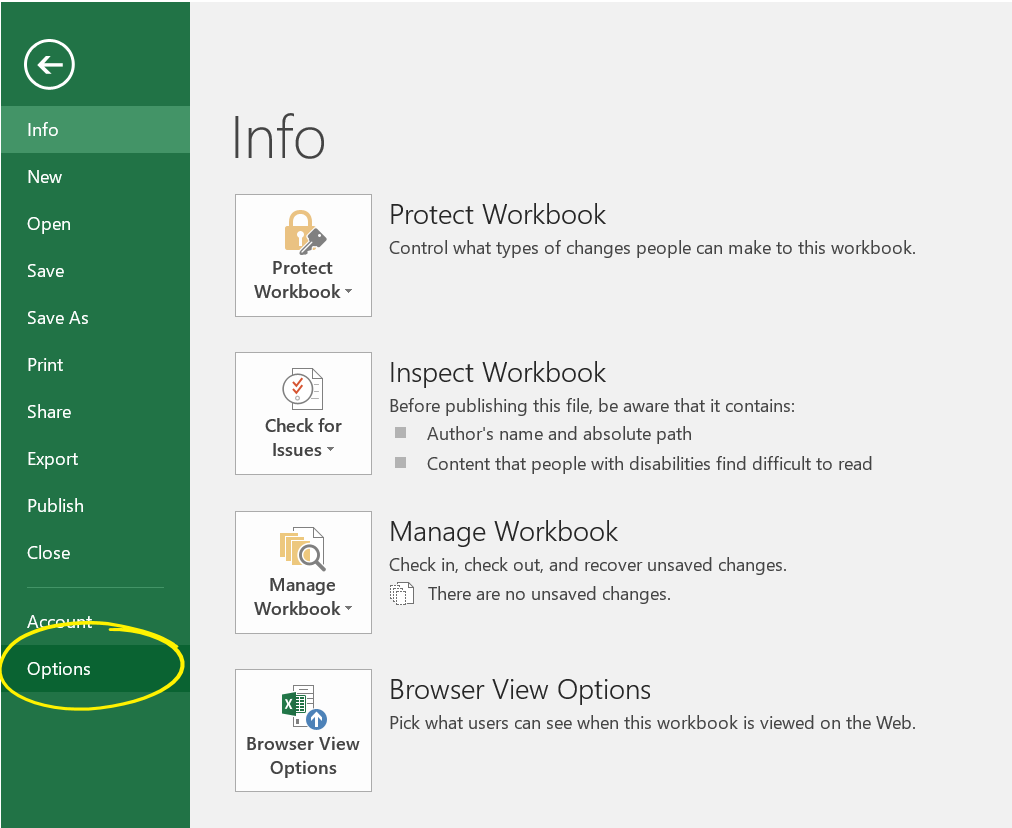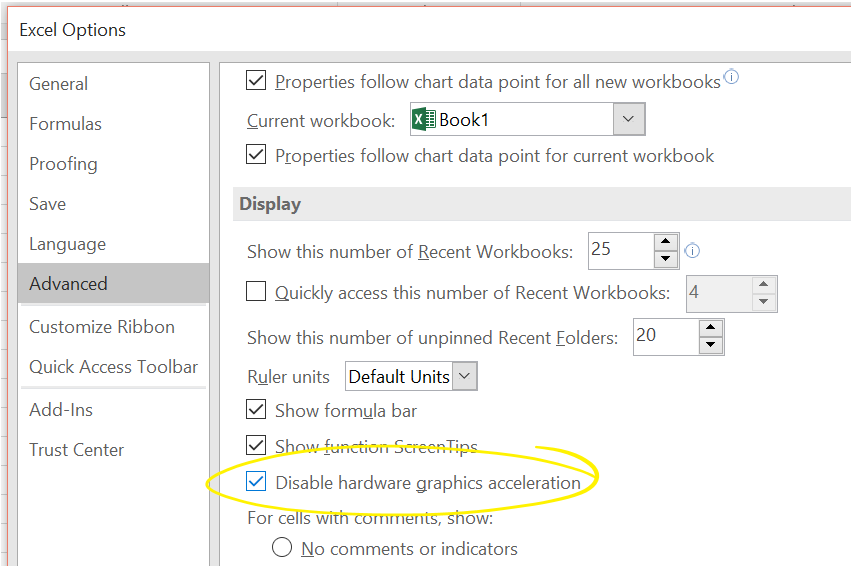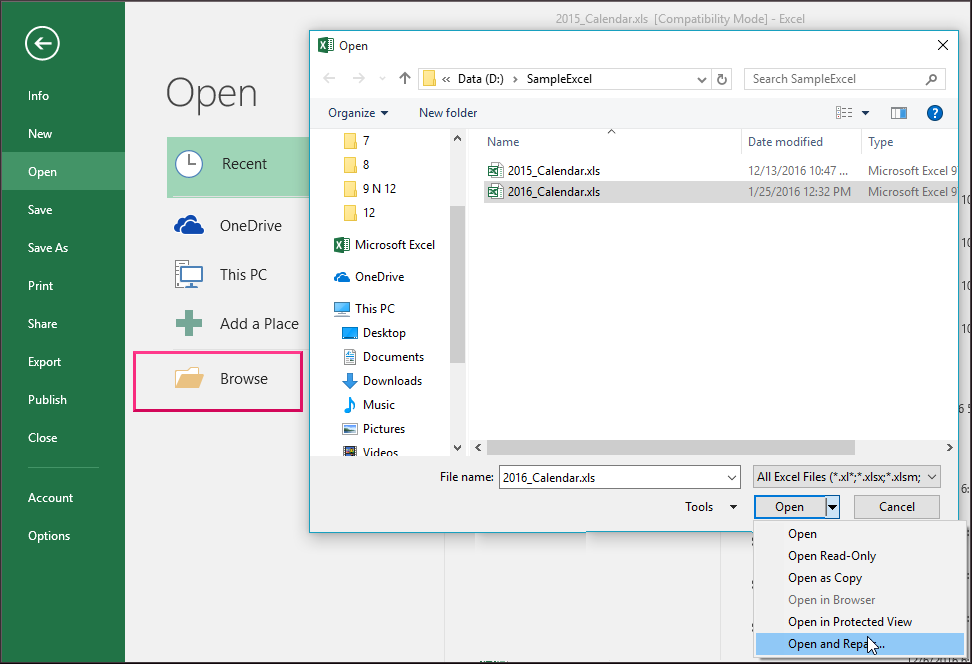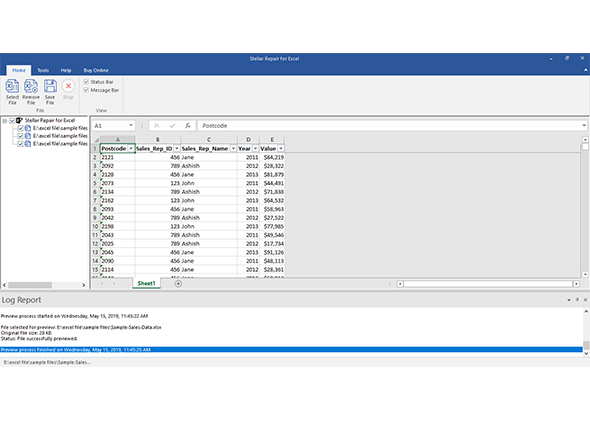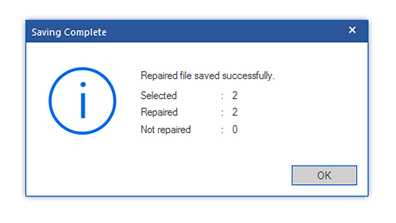Panoramica:
Se il tuo Excel si è bloccato all’apertura del file con un errore dello 0% e spesso visualizza Excel bloccato su problemi di elaborazione , controlla le correzioni elencate in questo post.
Poiché questo post copre i motivi insieme alle soluzioni efficaci per correggere Excel bloccato durante l’elaborazione all’apertura del problema.
Cosa significa Excel bloccato all’apertura del file 0% di errore?
Proprio come qualsiasi altro programma, potresti incontrare difficoltà con l’applicazione Excel anche al momento dell’apertura o del lavoro su una cartella di lavoro specifica.
A volte inizia a bloccarsi o a visualizzare messaggi di errore come ” Excel bloccato all’apertura del file 0%”. Quando si verifica tale situazione, aspetterai fino a quando il programma non inizierà a rispondere. Ma Excel si è bloccato sull’elaborazione.
Diversi utenti hanno riscontrato che la segnalazione sui thread del forum su questa elaborazione di Excel non apre il problema. Puoi vedere il thread più recente nel thread della community Microsoft.
L’ Excel bloccato all’apertura del file 0% è l’errore che sembra abbastanza innocuo, ma questo si verifica quando si fa doppio clic sull’icona di Excel e viene visualizzata la schermata di benvenuto e anche dopo 15 minuti o mezz’ora il file Excel è con la percentuale di caricamento fermo allo 0%.
L’errore Excel bloccato sullo 0% è un chiaro segno che l’applicazione MS Excel ha problemi e deve essere risolto immediatamente. Ma prima di passare alle correzioni qui controlla cosa causa questo errore.
Perché il mio Excel continua a essere elaborato?
Bene, non c’è alcun motivo esatto che causi l’ errore 0% di Excel bloccato all’apertura del file. Ma ci sono alcune cause altamente responsabili di questo Excel bloccato sul problema di elaborazione. Conoscere la causa principale del problema risolve metà dell’errore.
- Le funzioni volatili vengono utilizzate nelle cartelle di lavoro di Excel che si ricalcolano dopo ogni piccola modifica. Quindi questo richiede molto tempo di elaborazione.
- Quando il file Excel è danneggiato o corrotto gravemente
- L’installazione del file Excel è stata compromessa e doveva essere riparata.
- Il componente aggiuntivo di Excel non è riuscito.
- Problema con una delle unità video del sistema che causa errori nell’applicazione Excel.
- Se sono collegate formule complesse e fonti di collegamento, l’applicazione Excel consumerà più tempo di elaborazione e potenza di calcolo.
Quindi, questi sono alcuni dei motivi comuni che impartiscono a Excel bloccato sull’elaborazione durante l’apertura del problema.
Inoltre, se l’errore si verifica a causa di uno dei motivi sopra elencati, può essere risolto manualmente con i seguenti trucchi. Ma se il problema è dovuto alla corruzione del file Excel, l’utilizzo di un software affidabile per riparare il file Excel corrotto è l’opzione migliore.
Come risolvere il problema “Excel bloccato all’apertura del file 0%”?
2: avvia MS Excel in modalità provvisoria
3: Rimuovi il problema che causa il componente aggiuntivo
4: ripara l’applicazione MS Excel e installa gli ultimi aggiornamenti
5: elaborazione di Excel dalla rete o dall’app Web
6: Disabilita l’accelerazione grafica hardware
7: utilizzare l’utilità di apertura e riparazione
8: evitare di usare funzioni volatili
9: ripara file Excel danneggiato con soluzione automatica
Discutiamo tutte queste correzioni in breve…!
1: Annullamento di un comando
A volte il comando o l’azione che esegui in Excel si blocca e nega di essere annullato. In tal caso la prima cosa che puoi fare è annullare il comando premendo il pulsante Esc dalla tastiera.
Il tasto ESC annullerà immediatamente qualsiasi azione o comando in corso che Excel sta attualmente elaborando.
2: avvia MS Excel in modalità provvisoria
Il prossimo trucco che puoi provare a risolvere Excel bloccato all’avvio del problema è eseguirlo in modalità provvisoria.
Quando Excel entra in modalità provvisoria, viene caricato solo con alcuni componenti di sistema di base. Quindi ci sono meno possibilità che il tuo Excel si fermi al caricamento problema di in questa modalità.
È il modo migliore per capire se i fattori esterni come i componenti aggiuntivi di terze parti stanno causando problemi con il funzionamento o meno.
Se in modalità provvisoria il file Excel si avvia senza alcun problema, è chiaro che i componenti aggiuntivi di terze parti stanno causando l’errore, quindi qui vale la pena disabilitarli
Segui i passaggi per disabilitare i componenti aggiuntivi COM di Excel
- Premi il tasto Windows + R e nella finestra di dialogo Esegui > digita exe /safe
- Ora premi il pulsante Invio . Questo aprirà la tua applicazione Excel in modalità provvisoria.
Se il tuo file Excel viene aperto correttamente in modalità provvisoria e viene eseguito senza bloccarsi, significa che il problema riguarda i componenti aggiuntivi installati.
3: Rimuovi il problema che causa il componente aggiuntivo
- Vai su File > Opzioni
- Nelle finestre delle opzioni di Excel, seleziona la scheda Componenti aggiuntivi dal pannello di sinistra. Ora dal menu a discesa Gestisci scegli i componenti aggiuntivi COM e quindi premi il pulsante Vai .
- Deseleziona la casella di controllo dei componenti aggiuntivi COM abilitati > OK.
- Seleziona un componente aggiuntivo alla volta, questo ti aiuterà a individuare quali componenti aggiuntivi stanno causando il problema.
Spero che questo ti aiuti a correggere Excel bloccato con un 0% errore dello, ma in caso contrario controlla anche i problemi del driver.
Puoi utilizzare il Driver Booster gratuito , questa scansione, rileva e risolve automaticamente i problemi del driver e aggiorna anche i driver obsoleti.
Ora controlla se l’errore è stato corretto o meno, ma in caso contrario prova la seconda soluzione.
4: ripara l’applicazione MS Excel e installa gli ultimi aggiornamenti
Questa è una soluzione funzionante che ha aiutato molti utenti a correggere l’errore. L’installazione dell’applicazione MS Excel è la causa di molti problemi sconosciuti di Excel. La corruzione delle impostazioni del registro, le “Preferenze” utente aggiornate e errate causano errori nell’applicazione Excel.
Prova a risolvere tutti i problemi di Excel per la riparazione dell’installazione di Excel:
- Avvia Pannello di controllo > in Programmi dalla vista Categoria > scegli Disinstalla un programma.
- Ora fai clic sul prodotto Office necessario per la riparazione (ad es. Excel) > fai clic su Cambia
- E quando richiesto> fai clic su Ripara > ora segui le istruzioni online per completare il processo.
Si stima che funzioni per te, ma in caso contrario prova la soluzione successiva
5: elaborazione di Excel dalla rete o dall’app Web
La maggior parte delle volte si vede che la modifica diretta dei fogli di calcolo nell’app Web come SharePoint risulta in Excel bloccato sull’elaborazione del SharePoint problema di.
Invece di modificare questo file direttamente dall’app Web o sulla rete, scarica il file sul tuo PC e quindi modificalo. Dopo aver eseguito la modifica completa, carica nuovamente il file e verificalo immediatamente.
6: Disabilita l’accelerazione grafica hardware
Bene, se stai utilizzando l’adattatore di accelerazione grafica hardware per l’esecuzione di un monitor esterno, potresti riscontrare problemi con l’applicazione Excel. Se l’adattatore è collegato a Excel , si blocca nella schermata di caricamento.
E per risolvere il problema, prova a disabilitare l’adattatore di accelerazione grafica hardware.
Segui i passaggi indicati:
- Dal Task manager chiudi tutti i file in esecuzione di Excel.
- Avvia MS Excel dal pulsante Start di Windows (evita di fare doppio clic sul file difettoso poiché non si aprirà)
- Quindi fai clic su File> Opzioni> Avanzate
- Quindi sotto l’ opzione ” Visualizza ” seleziona la casella “Disabilita accelerazione grafica hardware”
- E fai clic su OK
Ora prova ad aprire il file Excel e controlla se questo si apre o meno. Se ancora bloccato, significa che il file Excel che stai tentando di aprire è gravemente danneggiato. Quindi qui prova a riparare il danneggiamento del file Excel.
7: utilizzare l’utilità di apertura e riparazione
Prova l’ utilità integrata Apri e ripristina disponibile nel file Excel, in molti casi, questo ti aiuta a riparare il file Excel danneggiato.
Segui i passaggi indicati:
- Fare clic su “Apri”> selezionare il file Excel danneggiato.
- E dall’elenco seleziona Apri e ripara
- Esegui i passaggi indicati di seguito uno per uno
- Fare clic sulla scheda Ripara . (Per riparare i dati del file Excel)
- Fare clic sulla scheda Estrai dati . (Per estrarre valori e formule dal file Excel quando il file di riparazione non ha esito positivo.)
Spero che questo funzioni per te, ma in caso contrario sentiti libero di utilizzare lo strumento di riparazione di MS Excel.
8: evitare di usare funzioni volatili
Nel tuo foglio di calcolo Excel se stai usando così tante formule volatili come RAND() o le funzioni RANDBETWEEN(), allora farà alzare Excel bloccato in modalità di calcolo come un problema.
Il problema con la funzione volatile è che anche se apporti modifiche in una singola cella del foglio di calcolo, intere celle con queste formule iniziano a ricalcolarsi.
Allo stesso modo, anche la formattazione condizionale ha lo stesso impatto. Questo è il motivo per cui il tuo foglio di calcolo Excel con migliaia di queste funzioni si traduce in Excel bloccato nel problema di elaborazione .
Tuttavia, questo non significa che dovresti smettere di usare queste formule, ma cerca di evitarle usando generosamente su migliaia di celle.
9: ripara file Excel danneggiato con soluzione automatica
Se il tuo file Excel si rifiuta di aprirsi anche su un altro PC, è una chiara indicazione che il tuo file Excel è danneggiato. Quindi, se hai il backup aggiornato corretto di quel file, usalo oppure avvicinati per uno strumento di riparazione affidabile.
Dovresti utilizzare lo strumento di riparazione MS Excel consigliato dai professionisti per riparare corrotti, danneggiati ed errori nel file Excel. Questo strumento consente di ripristinare facilmente tutti i file excel corrotti inclusi i grafici, i commenti delle celle delle proprietà del foglio di lavoro e altri dati importanti .
Con l’aiuto di questo, puoi risolvere tutti i tipi di problemi, danneggiamenti, errori nelle cartelle di lavoro di Excel . Questo è uno strumento unico per riparare più file excel in un ciclo di riparazione e recupera tutti i dati in una posizione preferita.
È facile da usare e compatibile sia con Windows che con il sistema operativo Mac. Supporta tutte le versioni di Excel e la versione demo è gratuita.
Passaggi per utilizzare lo strumento di riparazione di MS Excel:
Passo 1: Innanzitutto è necessario scaricare e installare lo strumento di riparazione di MS Excel e premere il pulsante “OK” per avviare il processo.
Passaggio 2: fare clic su Seleziona un file .xls e .xlsx danneggiato. Quindi, fare clic su “Seleziona cartella” per cercare il file .xls o .xlsx nella cartella specifica e fare clic su “Scegli file” per cercare nei file .xls e .xlsx nell’unità specifica.
Passaggio 3: è possibile visualizzare in anteprima la cartella di lavoro danneggiata una volta completata l’intera scansione.
Passaggio 4: fare clic sul pulsante “Ripara” per avviare il processo di riparazione.
Passaggio 5: selezionare la posizione desiderata per salvare la cartella di lavoro riparata sul PC.
Fase 6: Dopo aver completato il processo di salvataggio, il software mostra immediatamente il messaggio “salvataggio completato”.
Conclusione:
Puoi provare alcune modifiche manuali per correggere l’ errore di elaborazione di Excel . Ma se non funziona per te, allora avvicinati allo strumento di riparazione MS Excel consigliato dai professionisti . Questa è una soluzione affidabile per correggere vari errori di Excel, corruzione, danni e recuperare tutto ciò che è memorizzato in esso.
Quindi si tratta di Excel bloccato sul problema di elaborazione.
Dai un’occhiata alle soluzioni fornite per correggere l’ errore “Excel bloccato all’apertura del file 0%” e seguile una per una.
Bene, affrontare i problemi e gli errori di Excel è un problema comune e una volta ogni utente lo affronta, quindi in questo caso, ricorda di arrivare alla radice del problema poiché questo ti aiuta a risolvere il 50 percento dell’errore.
Inoltre, sappiamo tutti quanto sia essenziale l’applicazione Excel, quindi si consiglia di gestire correttamente il file Excel e seguire le migliori misure preventive per proteggere i file Excel dalla corruzione.
Nonostante ciò, crea sempre un backup valido dei tuoi dati cruciali di Excel e scansiona il tuo sistema con un buon programma antivirus per l’infezione da virus e malware.
Se, nel caso avessi ulteriori domande relative a quelle presentate, comunicacelo nella sezione commenti qui sotto.
In bocca al lupo….