Se sei un utente di Excel, questo blog è molto utile per te, qui sai come creare etichette di dati dinamici, che possono essere evidenziate quando sono più necessarie.
Nel foglio di lavoro MS Excel Chart è uno strumento perfetto per presentare i dati in un modo migliore e più comprensibile, ma il più delle volte si vede che è bloccato a causa del sovraccarico della rappresentazione dei dati in eccesso. In realtà, il fatto è che Chart sembra più comprensivo quando è pulito e ordinato.
Pertanto, il modo migliore per mantenere la rappresentazione grafica pulita e comprensibile rende grafici Excel interattivi in modo che non risultino troppo disordinati. In questo modo puoi presentare più dati in un unico grafico senza preoccuparti di tutto ciò.
Se vuoi fare qualcosa di creativo con il tuo foglio di lavoro Excel, la creazione di grafici dinamici è una buona opzione su cui lavorare. La chiave è definire i dati di origine del grafico come un intervallo dinamico. Poiché queste etichette di dati dinamiche faranno sì che il grafico rifletta automaticamente le modifiche e le aggiunte ai dati di origine. L’idea di base di creare queste etichette di dati dinamiche è creare grafici Excel interattivi che possano aiutarti ulteriormente a creare dashboard interattivi.
Iniziamo quindi a sapere come utilizzare le etichette dinamiche per creare grafici interattivi in Excel.
Come funzionano queste etichette dinamiche dei dati nel grafico?
Nel grafico, è possibile evidenziare queste etichette dati. Questa tecnica ti aiuterà in due modi: in primo luogo puoi nascondere o mostrare le etichette dei dati nei tuoi grafici e, in secondo luogo, puoi anche evidenziare singole etichette di dati nei tuoi grafici. Entrambi questi modi ti aiuteranno a creare il tuo grafico più interattivo, naturalmente.

Come creare queste etichette di dati dinamici per un grafico a linee interattivo in Excel?
Prima di tutto, è necessario disporre di dati sulle entrate semplici e puliti nel foglio di lavoro, come mostrato nella figura seguente. E quindi questi dati dovrebbero essere usati per creare etichette dinamiche dei dati in un grafico a linee.
Tu puoi Piace anche:
- 11 suggerimenti vitali per ottimizzare il file di Excel e accelerare il tuo Excel
- 11 semplici ma potenti Excel risoluzione dei trucchi problemi per analizzare i dati
- Come recuperare non salvato / sovrascritto File di Excel
MakingData Pronto a creare un grafico a linee con etichette dati dinamiche
- Prendi una colonna vuota proprio accanto alla colonna delle entrate per le etichette dei dati. Successivamente, i valori di queste colonne verranno utilizzati per creare etichette di dati.
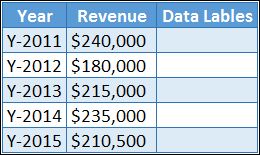
- Ora inserisci una barra di scorrimento e una casella di controllo per controllare le etichette dei dati nel tuo grafico.
- Inserisci una casella di controllo dalla scheda dello sviluppatore e collegalo con la cella nel foglio di lavoro. Più tardi questa casella ti aiuterà a nascondere o scoprire le etichette dei dati.
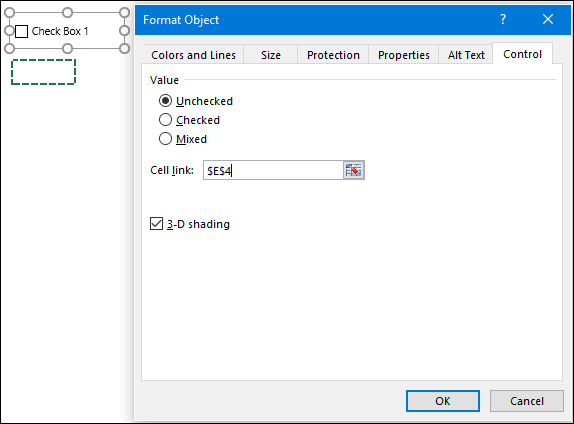
- Successivamente, inserisci una barra di scorrimento che ti aiuti a evidenziare le etichette di dati singoli.
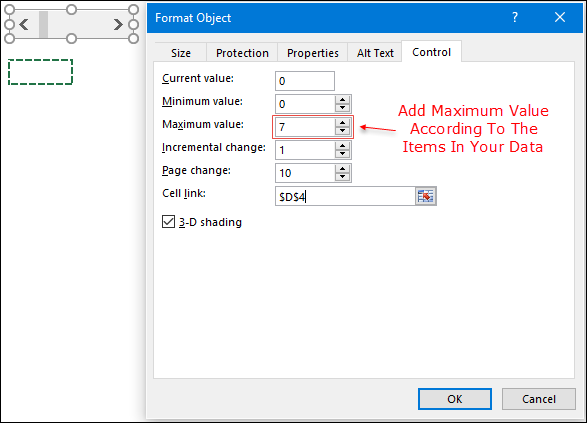
- Ora in quella colonna vuota che hai precedentemente inserito nei tuoi dati, inserisci la formula seguente.
=IF($C$9=TRUE,[@Revenue],IF(AND(MATCH([@Revenue],[Revenue],0)=$B$9,$C$9=FALSE),[@Revenue],NA()))
In che modo questa formula lavora per creare etichette di dati dinamiche nei nostri grafici Excel?
Questa formula verificherà che la casella di controllo sia selezionata o meno, se è selezionata allora mostrerà tutto il valore nella colonna e otterrete tutte le etichette dei dati nel vostro grafico. E se nel caso la casella non è selezionata, controllerà ulteriormente il valore della barra di scorrimento per evidenziare una singola etichetta di dati.
Ora i tuoi dati sono pronti per creare un grafico a linee interattivo con etichette di dati dinamiche.
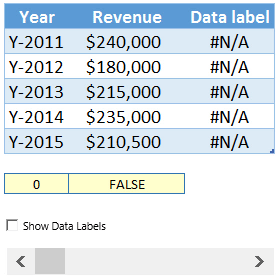
Inserisci un grafico a linee interattivo con etichette dati dinamiche
- Seleziona i dati e inserisci un grafico combinato. Per la combo, la tabella va a Inserisci → Grafici → Grafici combinati
- Ora effettuare una selezione per il grafico a linee per i dati sulle entrate e un grafico a linee con marcatori per etichette dati.

- Ora seleziona la linea dell’etichetta dati e rimuovi il colore di riempimento da esso. Dopo aver rimosso il colore di riempimento, vedrai che saranno lasciati solo i marcatori per quella linea
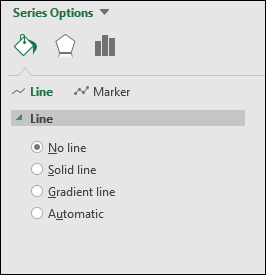
- Ora inserisci Etichette dati per Linea etichetta dati.
Questo passaggio ti fornirà un grafico a linee con etichette dati dinamiche. Ora hai la possibilità di nascondere / mostrare le etichette dei dati o evidenziare una singola etichetta di dati nel grafico.
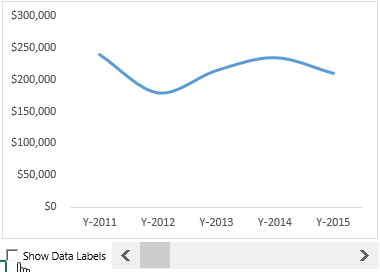
Come creare etichette di dati dinamici per un grafico a colonne interattivo in Excel?
Anche per questo, è necessario creare i dati nello stesso modo in cui sono stati creati per Grafico a linee.
Inserisci un grafico a colonne interattivo con etichette dati dinamiche
Per creare un istogramma con etichette dati dinamiche, è necessario seguire questi passaggi indicati.
- Seleziona i dati e crea un grafico combinato.
- Ora seleziona il grafico a colonne per i dati sulle entrate e un grafico a linee con l’indicatore per le etichette dei dati
- Aggiungi etichette dati al grafico a linee con indicatore.
- Dopo, rimuovere il colore della linea e il colore dell’indicatore.
- Il tuo istogramma interattivo con etichette dati dinamiche è pronto per impressionare chiunque.
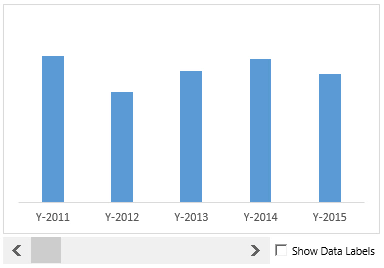
Conclusione
Grazie per aver letto il blog! Spero che questo blog guidi l’utilizzo dell’etichetta dei dati dinamici e abbia un aspetto accattivante e crei grafici Excel interattivi.
Quindi, rendi i suggerimenti forniti e rendi la tua presentazione più accattivante e facilmente comprensibile.
Questo è tutto…
