Sei tu a occuparti della situazione di perdita di dati dovuta alla chiusura cartelle di lavoro di Excel non salvate, o a causa del computer o Excel file crash/congelamento, perdita di potenza o per altri motivi imprevisti?
Questo è il peggior incubo affrontato da ogni utente di Excel. Dopo aver lavorato su una cartella di lavoro per diverse ore, la chiusura accidentale senza salvare o a causa di altri pericoli del foglio di calcolo è un problema comune. Ma la buona notizia è che ci sono alcuni modi per aiutarti a recuperare il file Excel non salvato 2010/2013/2016/2019.
Bene, potresti non ottenere l’ultima versione con le modifiche più recenti, ma è molto meglio che iniziare dall’inizio come: “Qualcosa è meglio di niente” . Quindi, vale la pena recuperare ciò che puoi. Quindi, diamo un’occhiata ai metodi di recupero per ripristinare i file Excel non salvati.
Soluzione automatica: strumento di riparazione MS Excel
Prova lo MS Excel riparazione strumento di professionale raccomandato per correggere errori comuni di Excel. Questo è lo strumento migliore per riparare tutti i tipi di problemi, corruzione, errori nelle cartelle di lavoro di Excel. Questo strumento consente di ripristinare facilmente tutti i file Excel danneggiati inclusi grafici, commenti delle celle delle proprietà del foglio di lavoro e altri dati importanti .
È uno strumento unico per riparare più file Excel in un ciclo di riparazione e recupera tutti i dati in una posizione preferita. È facile da usare e compatibile con i sistemi operativi Windows e Mac. Questo supporta l’intera versione di Excel.
I passaggi per utilizzare lo strumento di riparazione MS Excel:
Passaggio 1 - Scarica e installa Stellar Riparazione per Excel seguendo la procedura guidata di installazione.

Passaggio 2 – Dopo l'installazione, avvia lo strumento di riparazione e sfoglia il file Excel che desideri riparare.

Passaggio 3 – Ora seleziona il file Excel che desideri riparare e fai clic sul pulsante 'Repair'.

Passaggio 4 – Attendere il completamento del processo di riparazione.

Passaggio 5 – Una volta terminato, visualizza in anteprima e verifica il file Excel riparato e premi il pulsante 'Save'.

Come recuperare file Excel non salvati / sovrascritti?
In questa sezione, parleremo dei seguenti punti uno per uno.
- Utilizzare Excel Salvataggio e salvataggio automatico Feature
- Ripristina file Excel non salvato
- Ripristina file Excel sovrascritti
-
Utilizzare Excel Salvataggio e salvataggio automatico Feature
Excel Autosave e AutoRecover sono le due migliori caratteristiche che aiutano l’utente a recuperare i dati di file Excel non salvati se sono abilitati.
Excel AutoSave è uno strumento che salva automaticamente un nuovo documento che è stato creato proprio ora ma non è stato ancora salvato. Questo aiuta l’utente a recuperare dati importanti che sono stati persi a causa di mancanza di corrente o crash.
Excel AutoRecover consente all’utente di ripristinare i file non salvati persi dopo una chiusura accidentale e altri motivi imprevisti. Con questo, è possibile ripristinare l’ultima versione salvata visualizzata nel riquadro Ripristino documenti , quando il file Excel verrà avviato la prossima volta. Questa funzione funziona solo su cartelle di lavoro di Excel che sono state salvate almeno una volta, altrimenti il riquadro Ripristino documenti non verrà visualizzato in Excel.

Inoltre, queste due funzionalità sono incredibili per recuperare cartelle di lavoro Excel non salvate o ripristinare file Excel sovrascritti . E questa opzione per impostazione predefinita è ATTIVATA nel file Excel.
I passaggi per organizzare le impostazioni di AutoSave ( AutoRecover ) in Excel:
- Innanzitutto, vai alla scheda FILE > seleziona Opzioni da un menu FILE
- Quindi fare clic su Salva sul lato sinistro della finestra di dialogo Opzioni di Excel
- Assicurati che sia selezionata l’opzione ” Salva informazioni di salvataggio automatico ogni X minuti e Mantieni l’ultima versione salvata automaticamente se chiudo senza salvare ” .
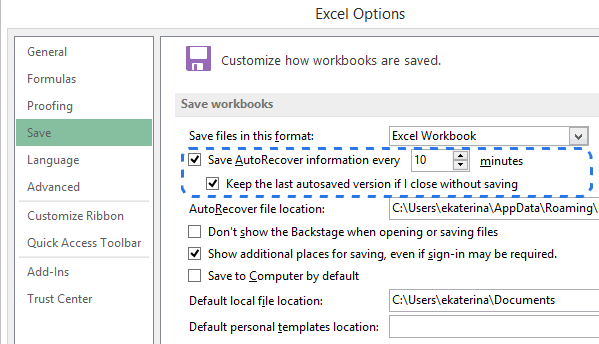
- Clicca
La funzione di ripristino automatico è impostata per impostazione predefinita per salvare automaticamente le modifiche alla cartella di lavoro ogni 10 minuti. È possibile aumentare o ridurre il periodo di tempo secondo la propria raccomandazione. È inoltre possibile modificare il percorso del file di recupero automatico di Excel e specificare le eccezioni di recupero automatico .
Poiché Excel è configurato per il salvataggio automatico e il recupero automatico del documento, è possibile ripristinare file Excel non salvati facilmente quando qualcosa è andato storto.
Inoltre, in questo articolo scopri come recuperare nuovi file creati proprio ora o già salvati.
-
Ripristina file Excel non salvati
Se in un caso mentre si lavora su un nuovo file Excel, il programma si blocca in modo imprevisto. E dopo alcuni secondi, riconosci di non aver salvato la cartella di lavoro. Quindi, in questo caso, sapere come recuperare il file Excel non salvato .
- Vai a FILE
- Seleziona cartelle di lavoro recenti .

- Ora scorri verso il basso> fai clic sul pulsante Ripristina cartelle di lavoro non salvate .
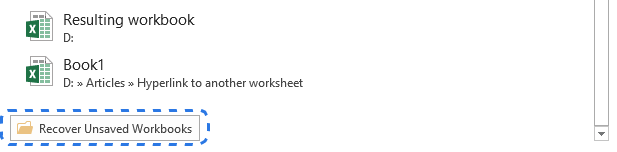
Nota: puoi anche andare su FILE > Informazioni > aprire il menu a discesa Gestisci cartelle di lavoro > selezionare Ripristina cartelle di lavoro non salvate dal menu.
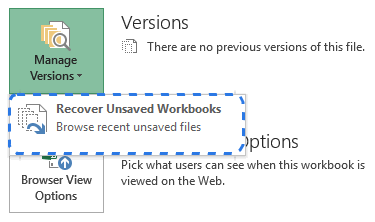
E quando viene visualizzata la finestra di dialogo Apri , selezionare il file necessario > fare clic su Apri.
Il documento si apre in Excel e ti chiederà di salvarlo. Fai clic sul pulsante Salva con nome , nella barra gialla sopra il foglio di lavoro e salva il file nella posizione desiderata.
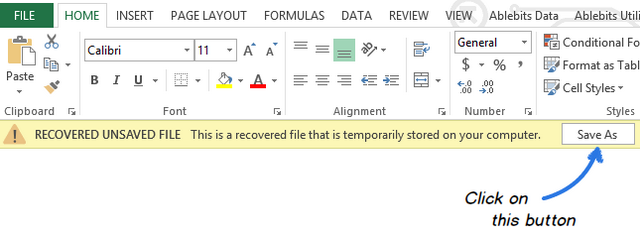
-
Ripristina file Excel sovrascritti
In Excel 2010 e 2013 hai la possibilità di ripristinare le versioni precedenti dei tuoi documenti. Questo è utile se hai fatto qualche errore e non puoi annullare, o i tuoi dati vengono sovrascritti.
Ecco come recuperare il file Excel sovrascritto:
- Fai clic sulla scheda FILE > seleziona Informazioni sul lato sinistro.
- Quindi, nel pulsante Gestisci versioni , vedrai tutte le versioni salvate automaticamente del tuo documento.
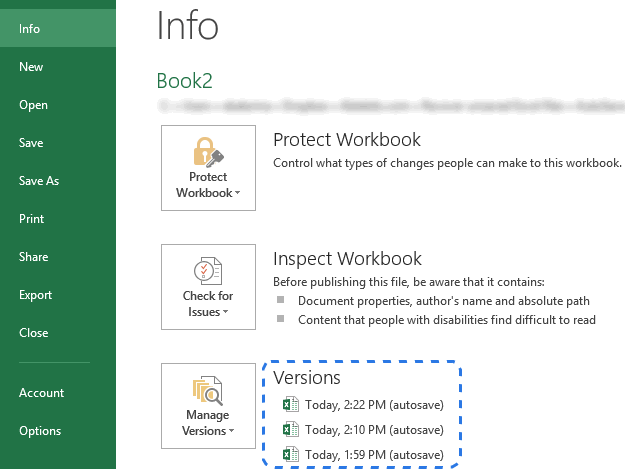
Excel salva automaticamente le versioni della cartella di lavoro a intervalli specificati, ma se hai apportato modifiche al foglio di calcolo tra questi intervalli. Quindi il nome di ogni versione ha una data e ora e la nota di ” salvataggio automatico “.
E quando fai clic su uno di essi, questo si aprirà con la versione più recente della cartella di lavoro, poiché puoi confrontarli e identificare le modifiche.
Ma se il programma si chiude in modo errato, l’ultimo file salvato automaticamente viene etichettato con (quando ho chiuso senza salvare) .
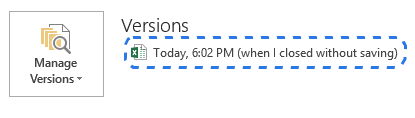
E quando apri questo file Excel, otterrai il messaggio sopra il tuo foglio di lavoro. Fare clic sul pulsante Ripristina nella barra gialla per ripristinare l’ultima versione non salvata della cartella di lavoro.
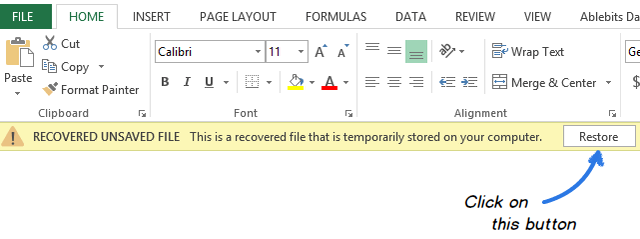
Nota: Excel elimina le versioni precedenti salvate automaticamente al momento della chiusura del documento. Se vuoi guardare la versione precedente, allora è meglio creare un backup dei tuoi dati.
Nota: tutti gli screenshot forniti sono di Excel 2010, quindi se si utilizza qualsiasi altra versione di Excel, è possibile che non funzioni nel tuo caso.
Suggerimento bonus per evitare la perdita di dati Excel
Salva una copia di backup della cartella di lavoro
La funzione Backup automatico in Excel è molto utile e consente agli utenti di recuperare una versione precedentemente salvata della cartella di lavoro. Fare un backup del file importante è un’abitudine molto importante e buona per superare la situazione di perdita di dati.
Ciò protegge anche il lavoro in caso di perdita accidentale o nella situazione in cui si salvano modifiche che non si desidera conservare o eliminare il file originale. Quindi, in questo caso, il backup si è rivelato il migliore, poiché hai le informazioni salvate correnti nella cartella di lavoro originale e tutte le informazioni precedentemente salvate nella copia di backup.
Bene, questa è una funzione molto utile; ma questo è abbastanza difficile da trovare in Excel 2010 / 2013. Quindi qui segui i passaggi:
- Innanzitutto, vai su File> Salva con nome.
- E scegli Computer > fai clic su Sfoglia
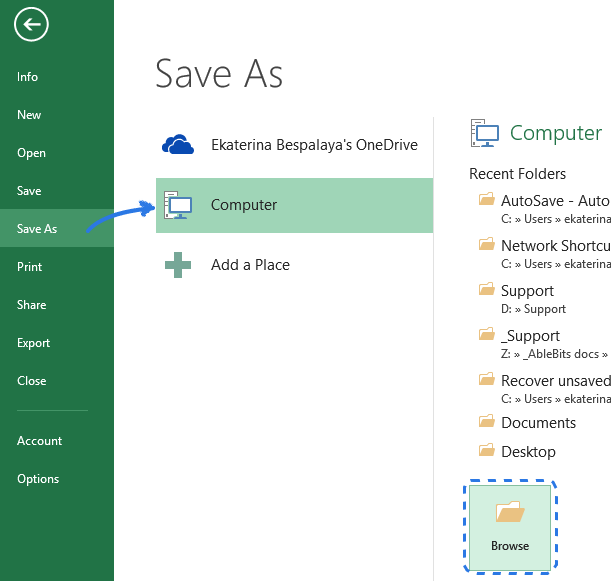
- Quando viene visualizzata la finestra di dialogo Salva con nome > fai clic sulla piccola freccia accanto al pulsante Strumenti
- Ora scegli Opzioni generali dall’elenco a discesa.
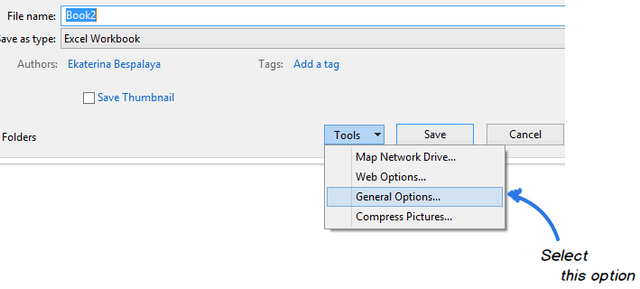
- E seleziona Crea sempre una casella di backup nella finestra di dialogo Opzioni generali > fai clic su OK.
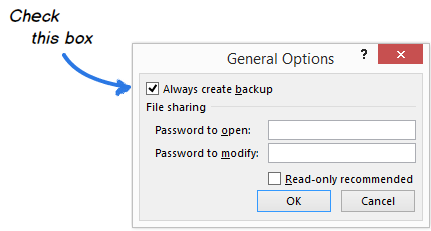
- Quindi rinomina il tuo file> seleziona la posizione desiderata per salvarlo. Excel crea la copia di backup del documento nella stessa cartella.
Nota: la copia di backup viene salvata con diversi. estensione di file xlk , quando lo si apre, Excel visualizza un messaggio per verificare che si desidera davvero aprire questa cartella di lavoro. Fai clic su SÌ e puoi ripristinare una versione precedente del foglio di lavoro .
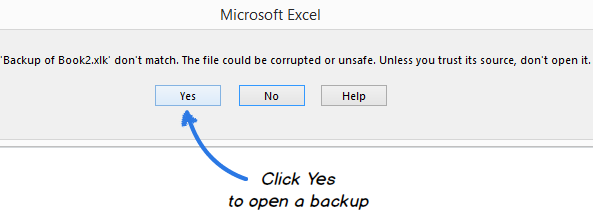
Bene, questi sono metodi che ti aiutano a esplorare le tue conoscenze su come recuperare file Excel non salvati o su come recuperare file Excel sovrascritti . Ma se dopo aver seguito il processo non è possibile recuperare file Excel non salvati , in questo caso, utilizzare la soluzione automatica per ripristinare interi dati nella cartella di lavoro di Excel.
Conclusione:
Spero che i metodi indicati ti aiuteranno a recuperare file mac Excel non salvati o file Excel sovrascritti. Bene, i metodi indicati per ripristinare i file Excel cancellati / sovrascritti non sono i migliori.
Ma sono abbastanza coinvolti e non ti daranno la versione del foglio di calcolo che speri, ma sono abbastanza efficaci per recuperare i dati dei file di Excel.
Tuttavia, la cosa migliore da fare è superare la situazione se i dati vengono spesso salvati (il salvataggio automatico è utile) e anche creare un backup dei file importanti.
