Panoramica:
Qui in questo articolo, ho trattato tutte le informazioni relative al problema mancante della barra di scorrimento di Excel.
Ma prima di avvicinarsi alle correzioni è molto importante capire le cause alla radice del problema barra di scorrimento che non funziona.
Cosa impedisce alla barra di scorrimento di essere visibile?
Dai un’occhiata al motivo per cui la barra di scorrimento di Excel non funziona o la barra di scorrimento manca come problemi.
- Disabilitato:
Il primo motivo è che l’opzione della barra di scorrimento è disabilitata dalla configurazione dell’applicazione Excel. In Excel c’è un’opzione per disabilitare la barra di scorrimento che puoi aumentare la visibilità della cella del foglio di lavoro.
- Minimizzato:
Un’altra possibilità è che la barra di scorrimento sia ridotta a icona per errore. Quindi potrebbe essere dovuto alla riduzione al minimo della barra di scorrimento che scompare.
- Fuori vista:
Il programma Excel è stato ingrandito troppo o in qualche modo è stato ridotto a icona a causa della quantità specifica di spazio sullo schermo.
Come si vede a volte, ridurre al minimo la barra di scorrimento per visualizzare le informazioni sulla cella porta anche a problemi di mancanza della barra di scorrimento.
Come risolvere il problema mancante della barra di scorrimento di Excel?
Ora che sai quali sono le cause alla radice del problema con la barra di scorrimento che non funziona. Quindi è il momento di risolvere queste cause per risolvere i problemi verticali o barra di scorrimento orizzontale mancante in Excel problema. Assicurati di applicare tutte le correzioni fornite dopo averlo compreso bene per evitare il conflitto.
Metodo 1# Ridimensiona la finestra dell’app
Devi provare a ridimensionare la finestra dell’app per risolvere barra di scorrimento di Excel che non funziona problema. Prova i passaggi indicati di seguito per ridimensionare la finestra dell’app.
- Fare clic con il pulsante destro del mouse sulla barra del titolo di Windows dell’applicazione Excel e quindi dall’elenco delle opzioni scegliere “Ingrandisci”.
- Premi ancora una volta la barra del titolo e scegli l’opzione di ripristino.

Metodo 2# Ridimensionamento della finestra del file
Per risparmiare spazio sullo schermo, excel mostra solo le celle invece della barra di scorrimento.
Ecco i passaggi che devi seguire per visualizzare la barra di scorrimento nascosta.
- Premi il “Nome file” presente nella sezione superiore della schermata di Excel. Dopodiché, inizia a trascinarlo sulla parte sinistra fino a quando ea meno che tu non possa vedere chiaramente l’angolo destro del file.
- Tocca il “Bordo destro” e trascinalo sul lato sinistro. Fallo finché non vedi entrambi gli angoli sinistro e destro completamente visibili sullo schermo.
- Premi il pulsante “Schermo intero” e successivamente controlla se questa barra di scorrimento è visibile o meno.
Metodo 3# Abilita la funzione delle barre di scorrimento in Mac
Se sei un utente Mac, puoi risolvere il problema di scorrimento non funzionante di Excel impostando le preferenze di sistema della barra di scorrimento.
Innanzitutto, imposta le Preferenze di Sistema della barra di scorrimento.
- Premi il menu Apple e seleziona Preferenze di Sistema.
- Toccare l’opzione Generale.
- All’interno del menu Mostra barre di scorrimento è necessario selezionare l’opzione Sempre. Dopodiché chiudi la finestra di dialogo aperta.
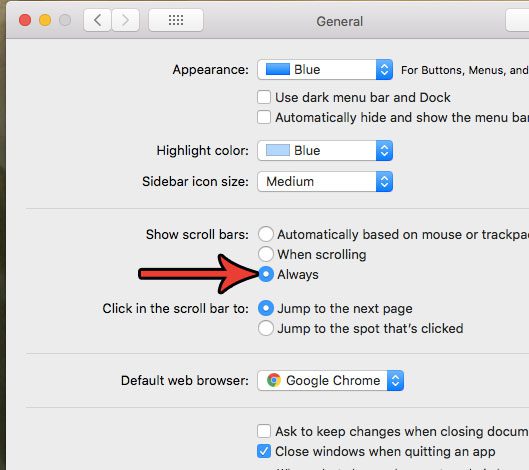
Metodo 4# Abilita l’opzione della barra di scorrimento
È molto probabile che la barra di scorrimento venga tenuta nascosta manualmente. Ecco i passaggi attraverso i quali è possibile abilitare questa opzione.
- Premi File > Opzioni.

- Vai alla scheda Avanzate, quindi scorri verso il basso fino alla sezione Schermo.
- Scegliere Mostra barra di scorrimento verticale e Mostra barra di scorrimento orizzontale. Dopodiché premi il pulsante OK.

Metodo 5# Attiva/Disattiva Nascondimento automatico della barra di scorrimento
La maggior parte delle volte si vede che le barre di scorrimento vengono automaticamente nascoste da sole. Quindi questo può anche essere il motivo alla base del problema mancante della barra di scorrimento di Excel. Segui i passaggi per attivare questa opzione.
- Premi Start > Impostazioni.
- Ora nelle Impostazioni di Windows aperte, scorri verso il basso e premi Accesso facilitato > Schermo.
- Scorri verso il basso e poi disabilita l’opzione “Nascondi automaticamente le barre di scorrimento in Windows”.

Metodo 6# Ripristina la finestra dell’applicazione
Prova a ridimensionare e ripristinare la finestra di Excel per risolvere il problema mancante della barra di scorrimento.
- Nella finestra dell’applicazione di Excel andare nell’angolo in alto a sinistra c’è un’icona a schermo intero di colore verde. Basta toccarlo.
- Ora porta il cursore nella parte superiore del display e dalla tastiera premi il tasto Comando + Ctrl + F.
Metodo 7# Massimizza la barra di scorrimento
La barra di scorrimento in qualche modo è stata ridotta a icona solo per visualizzare il numero massimo di celle del foglio di lavoro. Viene tenuto nascosto finché non ingrandisci la barra di scorrimento.
Segui i passaggi indicati di seguito per massimizzare la barra di scorrimento:
- Apri il foglio di calcolo di Excel in cui ti trovi di fronte a questo problema di mancanza della barra di scorrimento.
- Nell’angolo in basso a destra, vedrai “3 punti orizzontali” che sono presenti accanto al pulsante di “Aggiungi”.
- Se questi 3 punti sono chiaramente visibili, significa che la barra di scorrimento è ridotta a icona.
- Premi e premi questi 3 punti, quindi trascinali nella direzione sinistra per rendere nuovamente visibile la barra di scorrimento.
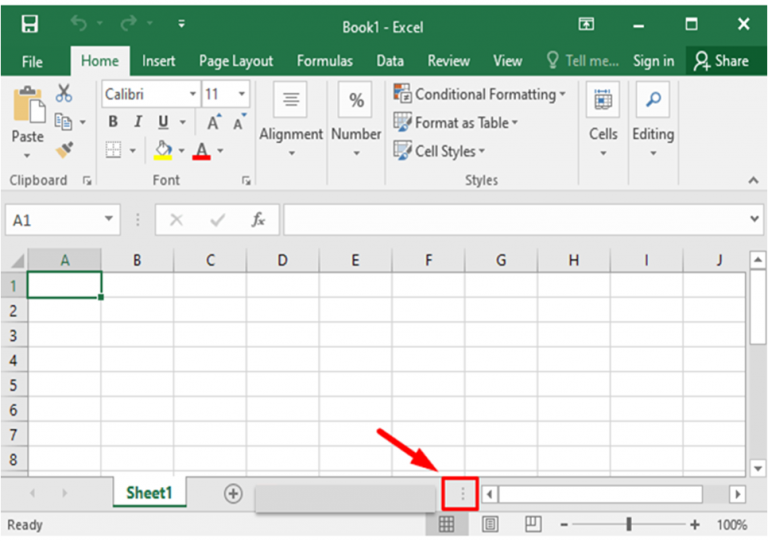
Successivamente, controlla se il problema è stato risolto o meno.
Metodo 8# Controlla le impostazioni di visualizzazione
- Verificare le impostazioni di visualizzazione dell’applicazione Excel.
- Fare clic sulla barra del titolo dell’app Excel.
- Premi l’opzione Preferenze dal menu, quindi premi la scheda Visualizza.
- Scegliere la barra di scorrimento verticale e l’opzione Barra di scorrimento orizzontale. Dopodiché chiudi l’opzione della finestra di dialogo aperta.
Metodo 9# Disporre le tessere
A volte, a causa della disposizione dei riquadri nella barra di scorrimento del foglio di lavoro, scompare.
Ecco i passaggi che devi seguire per disporre le piastrelle.
- Premi la scheda “Visualizza” dalla barra multifunzione di Excel. Successivamente, scegli l’opzione “Disponi tutto“.
- Fai un tap sull’opzione “Piastrellata” e quindi scegli il pulsante “OK” per salvare tutte le modifiche apportate.

Verifica se il problema persiste o meno.
Metodo 10# Prova la soluzione istantanea per correggere il danneggiamento del file Excel
Quando tutti questi metodi manuali sopra elencati non funzionano, non devi preoccuparti. Puoi comunque correggere il problema con la barra di scorrimento di Excel che non funziona o manca risolvendo il problema di danneggiamento con la soluzione automatizzata.
Basta usare il Excel riparazione software per risolvere qualsiasi tipo di problema di danneggiamento che si è verificato nei file Excel. Con questo strumento di utilità definitivo, puoi facilmente riparare file xls o xlsx danneggiati.
L’algoritmo avanzato di questo strumento di utilità è ben progettato per correggere qualsiasi tipo di errore che si verifica a causa della corruzione. Il software supporta tutte le versioni di Excel 2007, 2010, 2013, 2016 e 2019. La sua interfaccia intuitiva è la migliore per gli utenti nativi. Prova la versione demo di questo software di riparazione Excel.
Conclusione
È ora di riassumere questo post..!
Applicando le soluzioni sopra indicate puoi facilmente risolvere questo problema mancante della barra di scorrimento. Quindi provalo con tutte le soluzioni elencate.
A parte questo, se ritieni degno questo post, premi l’icona Mi piace sulla nostra pagina FB.
Se hai altre domande da porre, connettiti con i nostri esperti attraverso la nostra pagina Facebook e Twitter.