Se sei anche tra quelli che considerano l’applicazione Excel come noiosa, allora ti sbagli. Non lo è affatto un’applicazione noiosa ..!
Esatto, in quanto puoi trasformare il tuo noioso foglio di calcolo Excel in un attraente foglio di lavoro. Per questo puoi fare così tante cose nella tua cartella di lavoro di Excel come inserire immagini gif, aggiungere animazioni alle tue cartelle di lavoro, inserire un grafico animato in Excel, inserire grafici animati in foglio di calcolo, utilizzare etichette di dati dinamici per creare grafici interattivi di Excel ecc.
Nell’argomento di oggi impareremo come inserire gif animate in Excel.
Quindi iniziamo…!
Possiamo aggiungere gif a Excel?
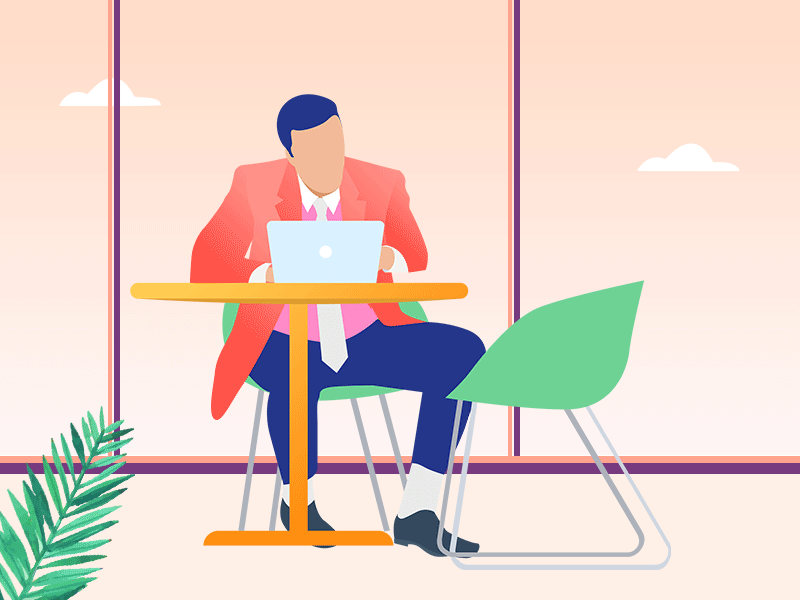
È una domanda molto comune da parte di molti utenti di Excel se è possibile aggiungere immagini GIF a Excel o meno. Tutti lo sanno, è facile inserire un’immagine in Excel. Poiché l’opzione per inserire immagini in Excel è molto facile da ottenere, ad esempio inserire —> immagine.
Tuttavia, quando si tratta di inserire immagini GIF animate in Excel, questo metodo non funzionerà. Senza dubbio l’immagine GIF verrà anche inserita nel tuo foglio di lavoro con questo passaggio, ma senza alcun effetto di animazione.
L’animazione dell’immagine gif funziona solo quando l’immagine viene inserita in un controllo. Può essere fatto utilizzando la Casella degli strumenti di controllo, la modalità Progettazione e il browser Web Microsoft.
Il codice VBA è parte essenziale di aggiungendo animato gif in Excel. Dopo aver completato la procedura, la pagina attiva del foglio Excel deve essere modificata. Controlla anche se l’animazione funziona correttamente o meno. Per inserire gif animate in altri fogli di Excel, è possibile utilizzare la stessa procedura VBA.
Come inserire GIF animate in Excel

In questa sezione discuteremo di due diversi modi per inserire GIF animate in Excel. Nel primo modo imparerai a inserire un’immagine gif nel foglio di calcolo Excel. Considerando che nel secondo metodo imparerai come inserire immagini GIF in una cella specifica o in un determinato intervallo di fogli di calcolo Excel. Quindi, discutiamo di ogni metodo uno per uno.
Metodo 1: Inserisci file GIF in foglio di calcolo Excel
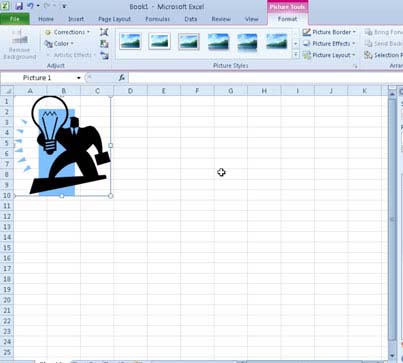
Per incorporare un file GIF animato nel foglio di calcolo Excel. È importante conoscere il percorso completo e il nome dell’immagine GIF. Dovrai anche inserire uno snippet di codice VB nel tuo foglio di lavoro Excel. Sappiamo come devono essere fatte tutte le cose.
Passo 1
Sfoglia la cartella con la cartella delle immagini GIF animate che desideri inserire. Quindi scrivere il percorso completo della cartella GIF e il nome del suo file.
Supponiamo, se il file è presente nella sottocartella di C: unità denominata Immagini. Contiene un file di immagine bear.gif che si desidera inserire nella cartella di lavoro di Excel. Quindi il nome completo del percorso sarà c: \ pictures \ bear.gif.
Passo 2
Successivamente, apri il foglio di calcolo di MS Excel in cui desideri aggiungere la GIF animata.
Passaggio 3
Tocca il menu “Visualizza” dalla barra multifunzione del menu Excel. Quindi scegliere l’opzione “Barre degli strumenti” => e quindi toccare su “Casella degli strumenti di controllo”. Opzione.
Passaggio 4
Premi il pulsante in alto presente in “Control Toolbox” per attivare la “Modalità di progettazione”. Nella “Modalità di progettazione” puoi disegnare una struttura di oggetti nella cartella di lavoro di Excel che accetterà il tuo oggetto come GIF animata.
Passaggio 5
Tocca il pulsante in basso presente in “Control Toolbox”. Ora dal menu a discesa, scegli “Microsoft Web Browser”. In questo modo, “Microsoft Web Browser” attiverà la visualizzazione delle GIF animate.
Passaggio 6
Fai un clic con il pulsante sinistro del mouse sul foglio di calcolo nel punto in cui desideri incorporare l’immagine GIF animata. Disegna una scatola di grandi dimensioni che può contenere facilmente l’immagine GIF animata.
Passaggio 7
Tocca di nuovo l’opzione “Modalità design” per disabilitare la modalità design. Quindi chiudere la barra degli strumenti aperta “Casella degli strumenti di controllo”.
Passaggio 8
Dalla tastiera tenendo premuto il tasto “Alt” premere il tasto “F11”. Ciò aprirà la finestra di Microsoft Visual Basic nell’applicazione Excel.
Passaggio 9
Fare doppio clic sul foglio di lavoro in cui si desidera aggiungere l’immagine GIF animata. Ora dall’elenco dei progetti presente nella parte in alto a sinistra della finestra VB. Si aprirà la finestra del codice di Visual Basic.
Passaggio 10
nella finestra del codice aperto, copia e incolla questo codice:
Private Sub Worksheet_Activate()
End Sub
Assegna il nome file e il nome percorso appropriati presenti tra virgolette per il file GIF.
Passaggio 11
Tocca il diverso foglio di lavoro di Excel e premi nuovamente sul foglio di lavoro in cui hai aggiunto l’immagine GIF. La GIF animata aggiunta deve essere visualizzata nella casella dell’oggetto disegnato.
Se appare così, allora tutto pronto …! Puoi divertirti guardando l’animazione delle tue immagini gif.
Puoi guardare questo video per una chiara comprensione dell’inserimento di immagini GIF animate in Excel.
Per l’aggiunta di immagini GIF animate da qualsiasi indirizzo Web
Bene, puoi aggiungi un’immagine gif animata in Excel anche da qualsiasi indirizzo web. Per eseguire questa attività, prova il seguente codice:
Private Sub Worksheet_Activate()
WebBrowser1.Navigate “about:<html><body scroll=’no’><img src=’http://www.animatedgif.net/animals/birds/birdtoon_e0.gif’> </img></body></html>”
End Sub
Metodo 2: Inserisci immagini GIF in una cella specifica o in un determinato intervallo di fogli di calcolo Excel
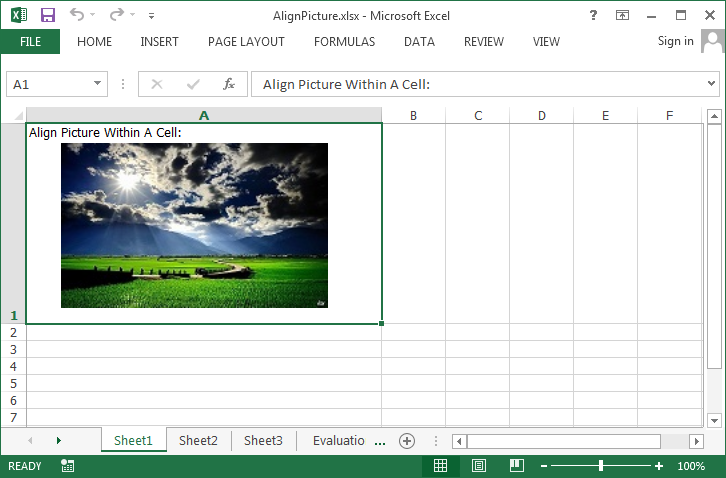
Se vuoi inserire un’immagine gif in una specifica cella di Excel, è molto importante che tu lo sappia. Non puoi inserire un’immagine nella cella di Excel ma hai la possibilità di ridimensionarla. Quindi, si adatterà perfettamente a quella particolare cellula.
Una buona esecuzione manuale richiederà molto più tempo. Quindi, lo faremo attraverso la macro VBA. Facciamo sapere come inserisci immagini GIF in Excel usando VBA.
Di seguito qui discuteremo del codice VBA di Excel per l’inserimento di immagini da qualsiasi cartella in una cella specifica o in un determinato intervallo. Dalla tastiera, premi Alt + F11, quindi inserisci un modulo e copia questo codice.
Non c’è bisogno di preoccuparsi della codifica poiché spiegheremo tutto. Quindi, chiunque può apportare modifiche in base alle proprie necessità.
Inserisci immagini GIF in Excel con codice VBA
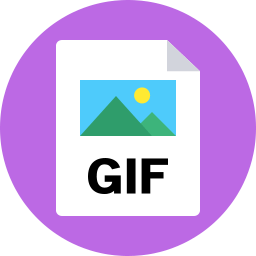
Sub TestInsertPictureInRange()InsertPictureInRange “C:\FolderName\PictureFileName.gif”, _Range(“B5:D10”)
End Sub
Sub InsertPictureInRange(PictureFileName As String, TargetCells As Range)‘ inserts a picture and resizes it to fit the TargetCells range
Dim p As Object, t As Double, l As Double, w As Double, h As Double
If TypeName(ActiveSheet) <> “Worksheet” Then Exit Sub
If Dir(PictureFileName) = “” Then Exit Sub
‘ import picture
Set p = ActiveSheet.Pictures.Insert(PictureFileName)
‘ determine positions
With TargetCells
t = .Top
l = .Left
w = .Offset(0, .Columns.Count).Left – .Left
h = .Offset(.Rows.Count, 0).Top – .Top
End With
‘ position picture
With p
.Top = t
.Left = l
.Width = w
.Height = h
End With
Set p = Nothing
End Sub
Spiegazione della precedente codifica VBA scritta per inserire immagini gif in celle specifiche o in un determinato intervallo:
Parte 1:
Sub TestInsertPictureInRange()InsertPictureInRange “C:\FolderName\PictureFileName.gif”, _Range(“B5:D10”)
End Sub
La subroutine sopra menzionata chiamerà la subroutine principale, ovvero InsertPictureInRange che contiene solo 2 argomenti. Nel primo argomento, è presente l’indirizzo del file immagine con il nome. Considerando che, nel secondo argomento, l’intervallo è impostato nel punto in cui si desidera inserire l’immagine in Excel.
Parte 2:
Sub InsertPictureInRange (PictureFileName As String, TargetCells As Range) ‘inserisce un’immagine e la ridimensiona per adattarla alla gamma TargetCells Dim p As Object, t As Double, l As Double, w As Double, h As Double
If TypeName(ActiveSheet) <> “Worksheet” Then Exit Sub
If Dir(PictureFileName) = “” Then Exit Sub
‘ import picture
Set p = ActiveSheet.Pictures.Insert(PictureFileName)
‘ determine positions
With TargetCells
t = .Top
l = .Left
w = .Offset(0, .Columns.Count).Left – .Left
h = .Offset(.Rows.Count, 0).Top – .Top
End With
‘ position picture
With p
.Top = t
.Left = l
.Width = w
.Height = h
End With
Set p = Nothing
End Sub
È la subroutine principale che aggiunge e ridimensiona l’immagine per adattarla facilmente alla gamma assegnata.
Immergiamoci.
Dim p As Object, t As Double, l As Double, w As Double, h As Double
In questa riga viene fatta la dichiarazione delle variabili. Qui p è una variabile oggetto e la tua immagine sarà trattenuta solo da questa variabile.
If TypeName(ActiveSheet) <> “Worksheet” Then Exit Sub
Il codice sopra controlla se il tuo foglio di lavoro è un foglio di lavoro o qualcos’altro. In caso contrario, lascerà immediatamente il codice. Dopo allora non succederà nulla
If Dir(PictureFileName) = “” Then Exit Sub
Verifica se hai fornito l’indirizzo per l’inserimento delle immagini nella cella del foglio di calcolo di Excel. Se nel caso non lo avessi dato, allora uscirà immediatamente e non succederà nulla.
Set p = ActiveSheet.Pictures.Insert(PictureFileName)
È una linea molto importante della tua codifica VBA di Excel. Fondamentalmente in questo, stiamo facendo uso della funzione di inserimento, ovvero ActiveSheet.Pictures. Mantenere anche il valore nell’oggetto p che abbiamo dichiarato all’inizio.
Usando la variabile oggetto p è possibile regolare facilmente la lunghezza e la larghezza dell’immagine.
With TargetCellst = .Topl = .Leftw = .Offset(0, .Columns.Count).Left – .Lefth = .Offset(.Rows.Count, 0).Top – .TopEnd With
In questo segmento dall’intervallo dato, puoi facilmente ottenere Lunghezza, Superiore, Sinistra, Larghezza ecc.
With p.Top = t.Left = l.Width = wHeight = hEnd With
Questa parte serve essenzialmente per regolare l’immagine di un determinato intervallo.
Tutto è fatto ora …! Alla fine imposteremo la variabile p semplicemente impostando il valore di p su niente.
Set p = Nothing
Questa linea libera lo spazio di memoria.
Il codice sopra funzionerà correttamente nel seguente Excel 2007/2010/2013/2016.
Ad esempio: supponiamo che tu voglia aggiungere un’immagine nell’intervallo A1: C10. Per questo, modifica il codice in questo modo
Sub TestInsertPictureInRange()InsertPictureInRange “C:\Users\Manish Singh\Downloads\biker.jpg”, _Range(“A1:C10”)
End Sub
Ecco il risultato:
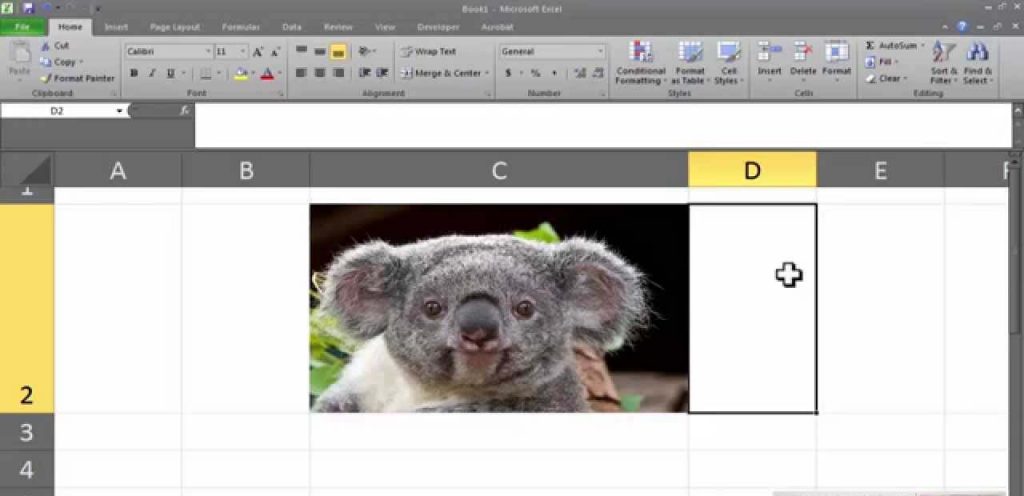
Incartare:
Devi avere abbastanza conoscenze su come inserire un’immagine animata gif in Excel. Quindi, prova senza paura quanto sopra metodi di inserimento di immagini gif in Excel.
