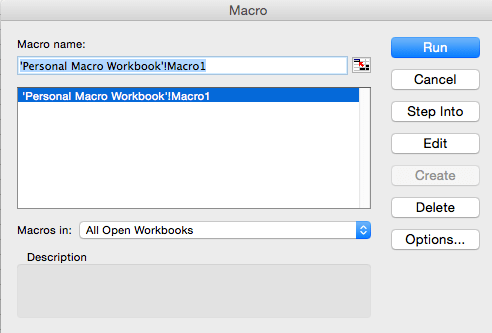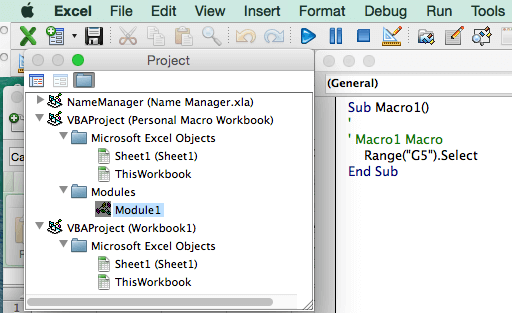Bloccato in una situazione in cui non è possibile modificare una macro su una cartella di lavoro nascosta ?
Alla ricerca di alcune soluzioni rapide per superare facilmente questo problema, non è possibile modificare una macro in un problema della cartella di lavoro nascosta ?
In tal caso, sei nel posto giusto. Come oggi in questo post ti aiuteremo a sapere come uscire da questa situazione problematica.
Oltre a questo, imparerai anche il motivo per cui non puoi modificare la macro nella cartella di lavoro personale.
Quindi, senza perdere altro tempo, tuffiamoci direttamente in questo post.
Cosa significa l’errore “non può modificare una macro su una cartella di lavoro nascosta”?
Ecco la dichiarazione di errore: “non può modificare una macro su una cartella di lavoro nascosta. Scopri la cartella di lavoro utilizzando il comando Scopri”.
Screenshot di questo errore:
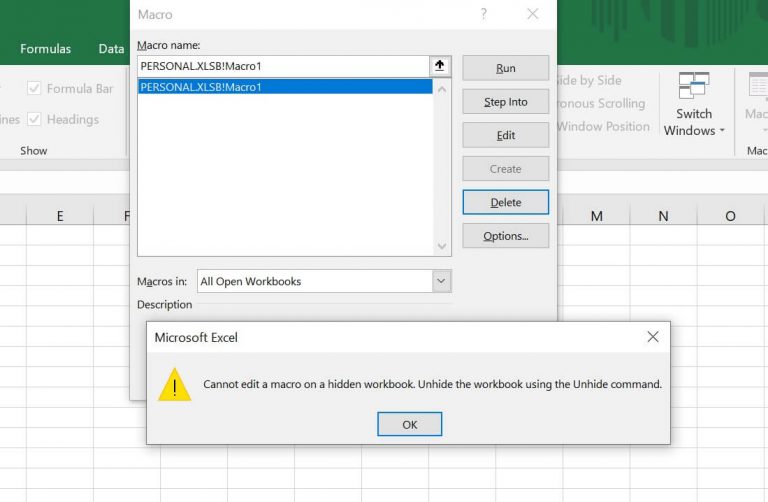
Dopo il verificarsi di questo errore non è possibile eliminare o modificare le macro su una cartella di lavoro nascosta. Quindi, per modificarli, devi prima mostrarli.
Perché non puoi modificare una macro su una cartella di lavoro nascosta?
Se ti stai chiedendo perché all’improvviso il pulsante di modifica nella finestra di dialogo delle macro è diventato grigio. Quindi leggi le seguenti cause responsabili dietro questo:
- Applicazione Excel aggiornata all’ultima versione e quindi alcune delle sue funzioni non sono supportate in base alla configurazione del tuo PC.
- La cartella di lavoro di Excel è in qualche modo danneggiata.
- I componenti aggiuntivi aggiunti al file Excel ti impediscono di modificare la sua macro.
- Il documento viene salvato in formato xlsx anziché xlsm.
- Le impostazioni di sicurezza del tuo PC ostacolano l’esecuzione delle macro di Excel.
Come risolvere non può modificare una macro su una cartella di lavoro nascosta?
Di seguito sono elencate le migliori soluzioni possibili per la risoluzione dei problemi Impossibile modificare le macro su una cartella di lavoro nascosta.
1# Scopri la cartella di lavoro nascosta
2# Disabilita i componenti aggiuntivi
3# Mostra il file PERSONAL.Xlsb
4# Salva il documento in formato XLSM
5# Modifica le impostazioni di sicurezza del Centro protezione
6# Ripara la cartella di lavoro di Excel danneggiata
Quindi esaminateli uno per uno…!
1# Scopri la cartella di lavoro nascosta
Nota: non è possibile eliminare o modificare la macro dalla vista Excel nella cartella di lavoro nascosta.
Ecco i passaggi che devi eseguire per modificare la macro nella cartella di lavoro nascosta dalla vista Excel.
- Per prima cosa vai alla barra multifunzione di Excel.
- Successivamente dalla barra dei menu, seleziona la scheda Visualizza.
- Tocca il gruppo di Windows e poi premi l’ opzione Scopri .
- Si aprirà una finestra in cui vedrai l’intero elenco di cartelle di lavoro nascoste aperte.
- Ora seleziona la cartella di lavoro che vuoi mostrare e premi il pulsante OK.
Se non viene applicata alcuna password alla cartella di lavoro di Excel, verrà aperta immediatamente. Altrimenti, devi prima inserire la password.
Dopodiché, quando provi a modificare la macro in una cartella di lavoro nascosta, questa volta non mostrerà alcun errore.
2# Disabilita i componenti aggiuntivi
Se i componenti aggiuntivi sono presenti nel tuo file excel, questo può anche essere il motivo alla base dell’impossibilità di modificare la macro in una cartella di lavoro nascosta. Quindi prova a modificare le macro di Excel dopo averle disabilitate una volta e controlla se questa volta ricevi lo stesso messaggio di errore.
Ecco i passaggi per disabilitare i componenti aggiuntivi in Excel:
- Premi File> Opzioni> Componenti aggiuntivi.

- Ora nella finestra delle opzioni di Excel , seleziona i componenti aggiuntivi COM dal menu a discesa e premi il pulsante Vai .

- Deseleziona tutte le caselle di controllo e premi il pulsante OK .

- Riavvia l’applicazione Excel e verifica se il problema è stato risolto o meno.
3# Mostra il file PERSONAL.Xlsb
Se le macro che desideri eliminare sono presenti nel file PERSONAL.xlsb, prima devi mostrarle.
Per lo più si vede che l’utente non riesce a recuperare e mostrare questo file PERSONAL.xlsb nell’applicazione Excel. In tal caso, puoi cercare questo file in Esplora file.
Di solito questo file si trova nella seguente posizione:
C:\Utenti\ NomeUtente\AppData\Roaming\Microsoft\Excel\PERSONAL
- Fare clic con il tasto destro sulla cartella del nome personale. Ora dal menu scegli l’opzione proprietà.
- Deseleziona la proprietà nascosta e tocca il pulsante OK.
- Ora Internet Explorer conferma se si desidera applicare le modifiche apportate ai file secondari e alle cartelle o solo alla cartella.
- Fai la selezione secondo le tue esigenze e poi premi ok.
Dopodiché vedrai che tutti i file all’interno di quella cartella specifica non sono più nascosti ora. Oltre a ciò puoi anche modificare/eliminare le macro presenti al loro interno.
Articolo utile: 5 modi per risolvere il problema di mancata apertura della cartella di lavoro macro personale
4# Salva il documento in formato XLSM
Se ottieni spesso questo non è possibile modificare una macro su una cartella di lavoro nascosta, la prima cosa che devi capire è la posizione in cui sono state salvate le macro di Excel.
Se le tue macro sono salvate nel documento, assicurati di salvarlo nel formato di file xlsm. Questo perché se lo salvi nel formato di file xlsx, le macro verranno rimosse. Ma se viene salvato nel formato di file XLSM, sarai in grado di modificare le tue macro in qualsiasi momento.
Nel caso in cui le macro non vengano mantenute nel modello anziché nella sezione del documento, è necessario caricare direttamente il modello e quindi salvarlo nuovamente utilizzando il modello abilitato per le macro.
Dopo averlo fatto, puoi facilmente modificare le tue macro all’interno del modello.
5# Modifica le impostazioni di sicurezza del Centro protezione
A volte le impostazioni di sicurezza del tuo PC ti impediscono di modificare le macro nella cartella di lavoro nascosta. Quindi questo problema può essere facilmente risolto dal centro di fiducia. Ecco i passaggi che devi seguire:
- Colpisci sul file
- Tocca le Opzioni.
- Ora premi su Trust Center, quindi tocca le impostazioni del Trust Center.
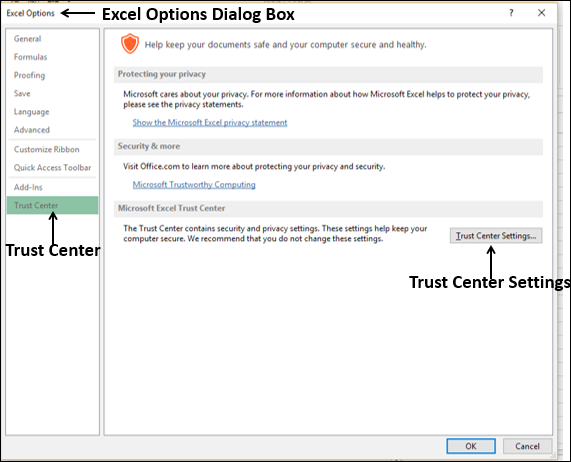
- Dal Centro protezione, tocca le Impostazioni macro.
- Premi l’opzione “Abilita tutte le macro”.
- Tocca il pulsante OK.
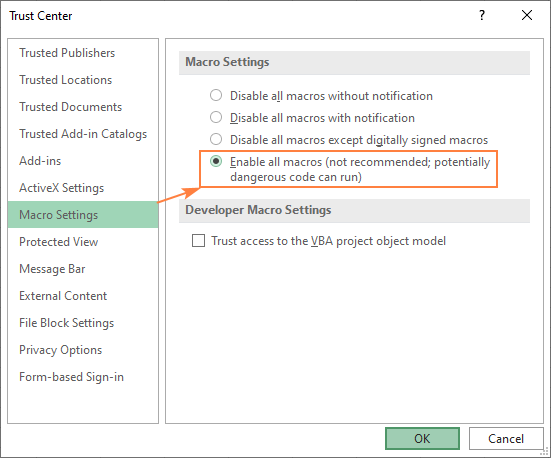
Questa volta, quando apri il tuo documento Excel, puoi facilmente eseguire la modifica delle macro.
Nota: in questo modo tutte le macro verranno eseguite sul tuo PC. Quindi, se sei abbastanza sicuro di non aprire alcun codice dannoso contenente documenti, allora va bene. Altrimenti riesegui il passaggio precedente e scegli la prima opzione, ovvero disabilita tutte le macro con le notifiche.
Questa volta, quando provi a modificare o eliminare la tua macro dalla cartella di lavoro, non riceverai alcun errore.
6# Ripara la cartella di lavoro di Excel danneggiata
Se nessuna delle soluzioni precedenti ha funzionato per risolvere questo problema ” impossibile modificare una macro su una cartella di lavoro nascosta. Scopri la cartella di lavoro utilizzando il comando scopri”. Quindi è un chiaro segno che la tua cartella di lavoro di Excel è in qualche modo danneggiata, quindi devi ripararla immediatamente. Dopodiché solo tu sarai in grado di riottenere l’accesso ai tuoi macro di Excel.
Solo per ridurre il tempo e lo sforzo extra nella ricerca di uno strumento così affidabile, ho una soluzione a tutto tondo, ad esempio lo Excel riparazione e ripristino strumento. Questo strumento software può riparare i file XLS/XLSX nel modo più completo.
- Ripara e recupera molto facilmente i file Excel corrotti.
- Ben compatibile sia per PC Windows che Mac.
- Semplici opzioni per trovare e selezionare file Excel danneggiati/corrotti.
- Il software ha la capacità di risolvere qualsiasi problema che sta infettando il tuo file Excel.
- Ripristina in modo efficiente il file Excel danneggiato mantenendo l’originalità e le proprietà completamente intatte.
Utilizzando la versione di prova gratuita dello strumento di riparazione e ripristino di Excel puoi vedere solo l’anteprima di tutti i tuoi elementi recuperabili. Dopo la completa sicurezza, puoi acquistare questo strumento e salvare i file Excel riparati.
FAQ (domande frequenti):
Incartare:
Ecco come puoi facilmente risolvere l’impossibilità di modificare una macro su un errore nascosto della cartella di lavoro.
Spero che tu abbia trovato utile questo tutorial. Se stai affrontando qualsiasi altro problema relativo a questo specifico, faccelo sapere condividendo la tua esperienza sui nostri social media sulla nostra pagina FB e Twitter.
Se hai qualcosa in più da condividere su questo specifico non puoi modificare una macro in un problema di cartella di lavoro nascosta , non esitare.