Sommario:
Oggi attraverso questo post scoprirai qual è il motivo del tuo file Excel di grandi dimensioni . o cosa rende le dimensioni del tuo file Excel troppo grandi. Inoltre, il blog sottolinea anche come ridurre le dimensioni del file Excel senza eliminare i dati.
Ci sono molte cause che possono aiutare un file Excel a diventare enorme, a volte il foglio di calcolo Excel diventa così enorme mentre in realtà contiene pochissime informazioni.
Una cartella di lavoro Excel di grandi dimensioni può generare molti problemi durante la gestione del file, ad esempio il file risponderà molto lentamente, impiegherà più tempo per salvare eventuali modifiche, impiegherà tempo per il caricamento e altro ancora.
Cosa rende le dimensioni del tuo file Excel troppo grandi?
La domanda principale è “Quale parte di un file Excel causa la grande dimensione del file. Se non sai cosa sta rendendo le dimensioni del tuo file Excel troppo grandi, continua a leggere i seguenti fatti e otterrai sicuramente la risposta alla tua domanda.
Informazioni enormi: generalmente un foglio di lavoro con più di 100.000 righe e molte colonne richiede una grande memoria da memorizzare.
Tabelle pivot: Sì, anche la tabella pivot può influire sulla dimensione del file. Le tabelle pivot memorizzano i dati originali, quindi in ciascuna tabella pivot hanno il proprio set di dati.
Componenti aggiuntivi e plug-in : alcuni plug-in riducono notevolmente le prestazioni della cartella di lavoro di Excel. Se stai eseguendo o installando diversi plug-in nella cartella di lavoro di Excel, smetti di farlo.
Formattazione: nel caso in cui i fogli siano formattati anche se gli intervalli di celle non sono in uso, la dimensione del file potrebbe aumentare.
Collegamenti ipertestuali: a volte un numero eccessivo di collegamenti a fonti esterne causa frequenti arresti anomali dell’applicazione Excel. Quindi scopri se il tuo file Excel si è arrestato in modo anomalo o altri file ad esso collegati causano un tale problema.
File multimediali: se il tuo file Excel contiene immagini / immagini / logo, può trasformare il tuo piccolo file Excel in uno grande.
Problemi di compatibilità: alcuni attributi di Excel non funzioneranno bene su tutte le versioni di Excel. È molto probabile che il tuo file Excel stia subendo alcuni problemi di compatibilità. Quindi devi prima aggiustarlo.
A volte anche i metadati del file Excel e altri contenuti nascosti possono aumentare le dimensioni del file.
Quindi, ci sono diverse cause di una grande dimensione del file MS Excel, quindi dobbiamo applicare diversi trucchi per ridurlo. La soluzione può dipendere dal contenuto della cartella di lavoro di Excel se non sei sicuro di quale dei due influenzi il tuo file Excel, dovresti applicarli uno per uno.
Iniziamo ad applicare i trucchi indicati di seguito uno per uno per convertire un file Excel di grandi dimensioni in una dimensione compatibile riducendo la dimensione del file Excel.
Come Per Ridurre Excel Dimensione File?
Metodo 1 # Rimuovi la formattazione della cella
Durante la creazione di un file Excel, applichiamo diverse formattazioni sul foglio di calcolo , quindi l’eliminazione della formattazione ti aiuterà a ridurre le dimensioni del file Excel e a migliorare le prestazioni del foglio di calcolo .
Passaggi per cancellare la formattazione di Excel
Passaggio 1: in primo luogo, scegli l’intervallo su cui desideri cancellare la formattazione.
Passaggio 2: quindi passare a: Scheda Home > Gruppo di modifica > Cancella > Cancella formati
Se il foglio di calcolo Excel contiene molto testo, è l’opzione migliore.
Metodo 2 # Riduci le dimensioni del file immagine aggiunto in Microsoft Excel
Passaggi per comprimere o modificare la risoluzione dell’immagine. La compressione non influisce sulla qualità del tuo file Excel. Se non vuoi ogni singolo pixel in un’immagine, puoi scegliere l’opzione di compressione e ridurre le dimensioni del file.
- apri il file excel che contiene un’immagine o un logo, quindi scegli l’immagine o le immagini per la compressione.
- Ora vai su Strumenti immagine -> scheda Formato e nel gruppo Regola come ridurre le dimensioni del file Excel devi fare clic su Comprimi immagini .
Nota: se non riesci a visualizzare gli strumenti immagine – scheda Formato, conferma di aver selezionato un’immagine. Fare doppio clic sull’immagine per sceglierla e aprire la scheda Formato .
- Se vedi solo il gruppo Regola , il pulsante Comprimi immagini potrebbe apparire senza etichetta.
- Per diminuire le dimensioni di un’immagine specifica e lasciare tutte le altre immagini presenti nel documento, selezionare la casella di controllo Applica solo a questa immagine .
- Se deselezioni la casella di controllo Applica solo a questa immagine , sovrascriverà tutte le modifiche precedenti apportate per altre immagini presenti in questo documento.
- Ora vai su Risoluzione, quindi seleziona la risoluzione che desideri e fai clic su OK .
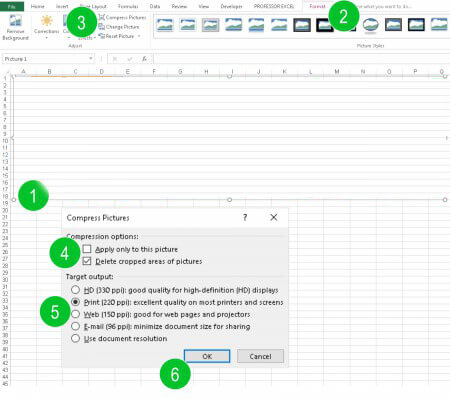
Metodo 3 # Converti il tipo di file in formato binario (XLSB)
Convertendo un file Excel nel formato binario è possibile ridurre le dimensioni del file Excel con facilità. Quindi, segui i passaggi indicati e salva un file Excel nel formato XLSB per ridurre le dimensioni del file.
1: fare clic sulla scheda File e quindi andare all’opzione Salva con nome .
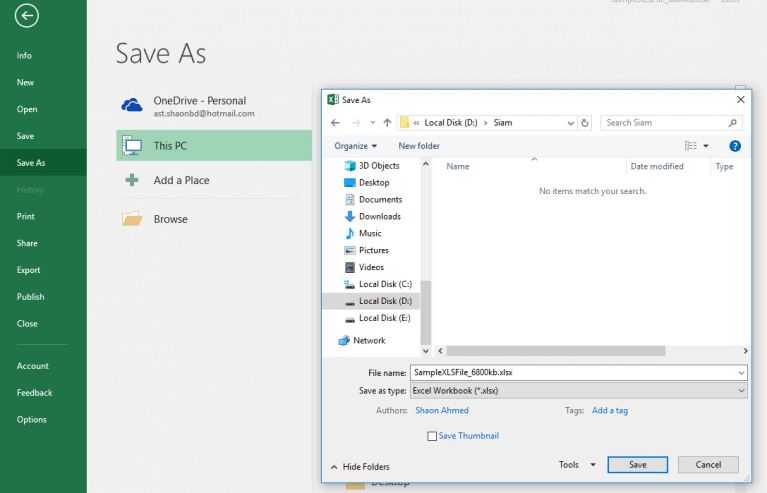
2: Ora, fai clic sul pulsante Sfoglia per modificare il tipo di file.

3: dalla finestra di dialogo Salva con nome , è necessario selezionare il tipo di file Excel Binary Workbook (. Xlsb ). Fare clic su Salva.
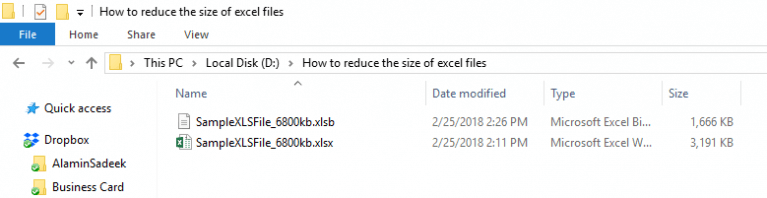
Metodo 4 # Rimuovi le formule non necessarie
Avere molte formule complicate può influire sulla dimensione del file di un file Excel, quindi con questo metodo, proveremo a rimuovere le formule indesiderate da una cartella di lavoro Excel.
A volte, quando si dispone di un set di dati e non sono necessarie le formule in esso contenute, è meglio sostituire queste formule in valori. Segui i passaggi indicati di seguito per farlo:
- aprire il file Excel e premere i tasti ctrl + A per selezionare l’intero foglio di lavoro / set di dati, quindi premere il tasto F5 .
- Apri l’ opzione Vai a e fai clic su “Speciale” .
- selezionare le formule e quindi fare clic su OK .
- Ora hai selezionato tutte le celle che hanno una formula .
- Successivamente, segui i passaggi seguenti per convertire le formule selezionate in valori:
- premere il ctrl + C per copiare le celle selezionate.
- Quindi fare clic sulla scheda Home e dal gruppo Appunti , fare clic su Incolla.
- Quindi fare clic sull’icona Incolla valore.
- Quindi, tutte le celle con le formule ora vengono convertite nei valori.
Metodo 5 # Ottimizza le formule utilizzate
Dopo aver rimosso le formule indesiderate, ora ottimizzeremo le formule utilizzate utilizzando i seguenti passaggi:
Salta utilizzando una funzione volatile o instabile come –
TODAY, NOW, INDIRECT, RAND, RANDBETWEEN, CELL, OFFSET, INFO.
È necessario sostituire le funzioni CERCA.VERT, CERCA.ORIZZ. E RICERCA con INDICE e CORRISPONDENZA
È inoltre necessario sostituire le funzioni IF annidate con una delle seguenti : REPT , INDEX & MATCH , SUMIF (s) o logica booleana
Metodo 6 # Comprimi il file (ZIP IT)
Questo metodo è leggermente diverso, utilizzando l’opzione del file zip puoi comprimere facilmente il file excel. Comprimendo un file Excel, è possibile ridurre le dimensioni del file di circa il 10-15%.
Procedura per comprimere un file Excel
Passaggio 1: per prima cosa devi fare clic con il pulsante destro del mouse sul file Excel che desideri comprimere.
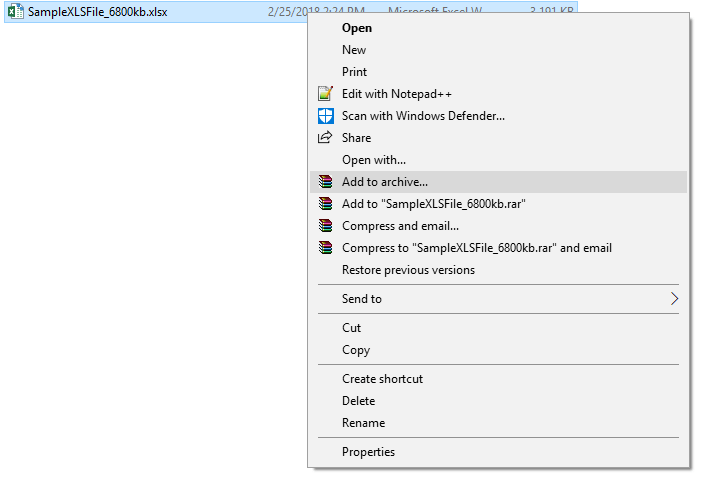
Passaggio 2: ora, porta il cursore del mouse sull’opzione Invia a e fai clic sull’opzione “Cartella compressa (zippata)” .

Questo è tutto, dopo aver creato un file zippato condividerlo con altri e il destinatario decomprimerà il file per accedere al file Excel.
Metodo 7 # Elimina le celle inutilizzate
Per eliminare la tabella inutilizzata visibile, le colonne e le celle formattate seguono il passaggio indicato di seguito.
- Innanzitutto, devi selezionare tutte le righe da presentare sotto l’ultima riga con contenuto.
- Quindi premere Ctrl + “-” dalla tastiera per eliminare le righe.
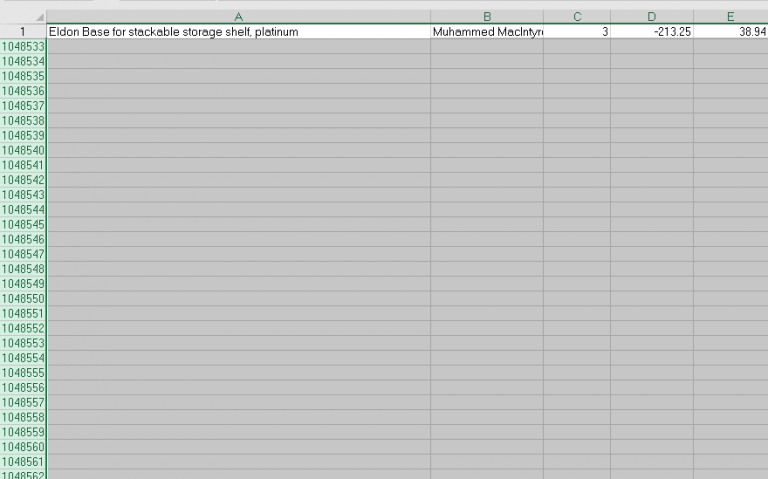
- Dopo di ciò, fai clic sul pulsante di gomma presente sul lato destro della barra multifunzione Home.
- Quindi fare clic su “Cancella tutto” .
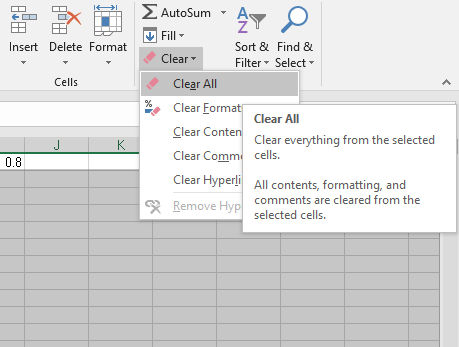
- Devi ripetere i passaggi precedenti su ogni foglio di lavoro e per le colonne.
- Infine, salva la cartella di lavoro e controlla che la dimensione del file sia ridotta o meno
Metodo 8 # Riduci la formattazione delle condizioni dal file Excel
- Per fare ciò, devi scegliere l’intero foglio di lavoro premendo i tasti Ctrl + A dalla parola chiave.
- Ora vai su Home / Formattazione condizionale / Gestisci ruoli
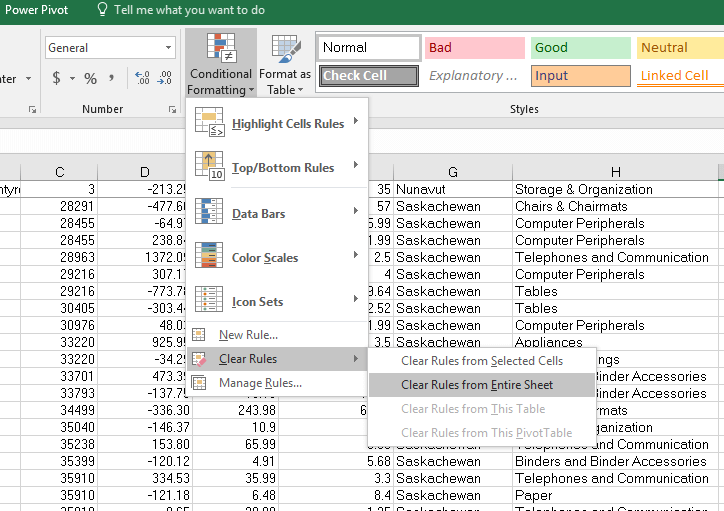
- Alla fine, seleziona i ruoli irrilevanti e cancella la regola.
Metodo 9 # Come Per Ridurre Excel Dimensione file senza aprire
In questo metodo, imparerai come ridurre le dimensioni del file Excel senza aprirlo. Questo metodo è diverso dalla compressione zip ,
Questo trucco non è presente su Microsoft Excel ma questa opzione è presente su ogni sistema Windows per compattare le dimensioni di vari file che includono Microsoft Excel.
- Per compattare il tuo file Excel, devi trovare il tuo file Excel utilizzando Windows Explorer e quindi fare clic con il pulsante destro del mouse sul file.
- Scegli Proprietà dal menu contestuale e quindi seleziona il pulsante Avanzate
- Alla fine, scegli ” comprimi contenuto per risparmiare spazio su disco … “

Metodo 10 # Riduci le dimensioni delle tabelle pivot
Come abbiamo già discusso, le tabelle pivot consumano molta memoria e possono aumentare le dimensioni del file. Quindi, proveremo a ridurre le dimensioni delle tabelle pivot .
Esistono principalmente 3 opzioni per ridurre le dimensioni delle tabelle pivot :
Opzione 1: a volte, le tabelle pivot vengono create per controllare i dati o visualizzare una panoramica. Se non hai bisogno di queste tabelle pivot nella cartella di lavoro, rimuovi la tabella pivot inutilizzata.
Opzione 2: invece di creare più tabelle pivot con lo stesso codice sorgente, dovresti copiarle e usarle dove ti serve. Attraverso questo, puoi condividere la stessa cache di dati.
Opzione 3: evitare di salvare i dati di origine della tabella pivot con il file. Per fare ciò, fai clic con il pulsante destro del mouse sulla tabella pivot e quindi vai alle Opzioni tabella pivot . Ora, dalla scheda dati deseleziona il segno di spunta da ” Salva dati di origine con file “.

Metodo 11 # Controlla ed elimina le celle nascoste non necessarie
Le celle nascoste possono anche aggiungere un ulteriore carico al tuo file Excel. Le celle nascoste indesiderate possono aumentare le dimensioni del file Excel . Le celle Microsoft vengono nascoste accidentalmente mentre si lavora sulle righe o sulle colonne del foglio di lavoro di Excel.
Se scopri che il tuo file contiene elementi nascosti indesiderati, devi scoprire le righe e le colonne del tuo foglio di lavoro Excel e analizzare se ne hai bisogno o meno. Elimina le celle nascoste indesiderate per ridurre le dimensioni del file Excel.
Qual è la dimensione massima del file Excel?
Se non vuoi mai più affrontare questo problema di file Excel di grandi dimensioni in futuro, è importante avere la giusta conoscenza del limite massimo di dimensione del file Excel.
Per saperlo, devi leggere questo post informativo scritto appositamente su specifiche e limiti di Excel.
Infine, voglio anche concludere che esegui un backup corretto dei tuoi dati Excel prima di eseguire uno qualsiasi di questi metodi per ridurre le dimensioni del file Excel.
Quindi, se nel caso le correzioni che hai applicato non hanno funzionato, almeno hai la possibilità di ripristinare i tuoi dati originali.
Conclusione:
Tutti i metodi sopra indicati sono molto efficaci e ti aiuteranno a ridurre le dimensioni del file Excel.
Così, si spera che dopo aver applicato tutto quanto sopra discusso 11 metodi per ridurre le dimensioni del file di Excel si può facilmente risolvere i problemi di Excel “Memoria massima o dimensioni sono superiori a” errore . Se hai domande o suggerimenti su questo articolo o soffri di qualsiasi altro tipo di problema durante l’utilizzo del file Microsoft Excel, condividi il tuo problema nella sezione commenti di questo blog.
