Riepilogo: vedere l’errore #VALUE mentre si lavora e si utilizzano le formule in Excel e ci si chiede perché si vede #VALUE! Errore e come correggere questo problema, quindi questo articolo è per te. Qui seguono le soluzioni alternative fornite per correggere #VALUE! Errori in Excel.
MS Excel è un programma per fogli di calcolo che ci consente di eseguire calcoli di base e complessi con formule complicate.
Ma a volte, mentre si lavora in una cartella di lavoro di Excel, è del tutto possibile sperimentare #VALUE! errore. Se ricevi questo messaggio di errore anche mentre lavori sul foglio di calcolo, allora questo blog ti aiuterà.
Che cos’è un errore #VALUE in Excel?
Come suggerisce il nome, l’errore #Value non è un modo di Excel per dire che c’è qualcosa di sbagliato in una formula che digiti o qualcosa di sbagliato nelle celle a cui ti riferisci.
Quando è Il #VALUE! Errore sollevato in MS Excel?
In genere, l’errore #value viene generato in Excel quando trova caratteri, spazi o testo all’interno delle formule in cui prevede un numero.
Perché sto ottenendo #VALUE! Errore in Excel?
Potresti ricevere l’errore #VALUE se digiti una formula errata o se c’è qualcosa che non va nella cella. Tuttavia, ci sono alcune altre cause impreviste che possono portare a questo errore.
Di seguito uno sguardo ad alcuni di quelli comuni:
- Usare il testo nelle operazioni aritmetiche
- Quando le date sono memorizzate come testo
- Se le celle rimangono vuote
- La formula di matrice non è chiusa correttamente
- Se la funzione che attende un numero è il valore del testo
Bene, è molto difficile trovare una causa esatta di questo errore in quanto dipende dalle formule e dai calcoli. Concentrandosi sulle cause, abbiamo elencato alcune tecniche praticabili per correggere l’errore #value in Excel.
Come risolvere #VALUE! Errore in Excel?
Tecnica #1: sostituisci gli spazi
Potresti ricevere l’errore #value se le celle contengono gli spazi. A causa di questi spazi nascosti, la cella sembra vuota, il che non è reale.
Quindi qui, devi rimuovere gli spazi che causano #VALUE! Errore. Segui i trucchi indicati di seguito per rimuovere gli spazi che causano il problema.
1: utilizzare l’opzione Trova e sostituisci
Qui devi andare alle celle che mostrano la formula e quindi sceglierle. Inoltre, puoi rimuovere lo spazio selezionando l’intera colonna, in quanto ciò ti consente di rimuovere l’intero spazio e quindi seguire i passaggi indicati:
- Per prima cosa, scegli le celle da cui vuoi sostituire lo spazio.
- (Se si desidera sostituire lo spazio nascosto da tutte le colonne contemporaneamente, fare clic sulla lettera di una colonna, quindi selezionare intere colonne).
- Successivamente, toccare la scheda Home, quindi -> Trova e seleziona -> Sostituisci.
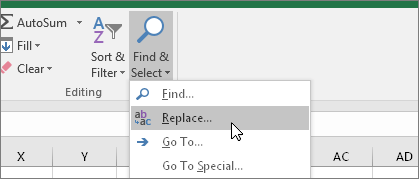
- Ora, devi sostituire gli spazi con niente:
- Nella casella Trova, è necessario inserire lo spazio premendo il tasto Barra spaziatrice.
- Successivamente, nella casella Sostituisci con, è necessario eliminare tutto.
- Infine, toccare Sostituisci tutto.

Nel caso in cui desideri sostituire lo spazio dalla singola colonna:
- È necessario toccare Trova successivo
- Ora, invece di fare clic su Sostituisci tutto, tocca l’opzione Sostituisci.
2: imposta il filtro in Excel
In alcuni casi, i caratteri nascosti anziché lo spazio possono far apparire vuota la cella, mentre in realtà non lo è. Quindi, per rimuovere facilmente i caratteri nella colonna, è necessario attivare i filtri andando alla Home, quindi fare clic su Ordina e filtra e infine fare clic su Filtro.
- Quindi fare clic sulla freccia del filtro > rimuovere il segno di spunta Seleziona tutto e successivamente selezionare la casella Vuoti
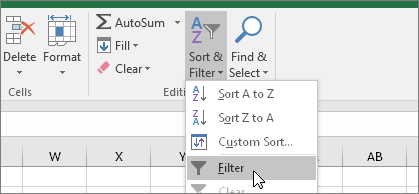
- Selezionare la casella di controllo che non ha nulla accanto.
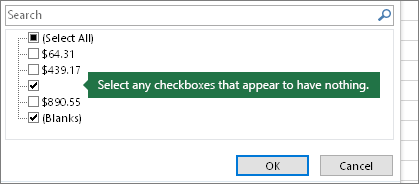
- E poiché Excel mostra le celle vuote, selezionale tutte e fai clic su Elimina. Questo cancellerà semplicemente tutti i caratteri nascosti presentati nelle celle.
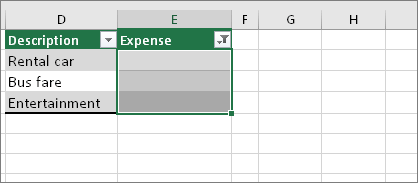
- Ora di nuovo, fai clic sulla freccia Filtro in alto e scegli l’opzione Cancella filtro da “Spese” per rendere visibili le celle.
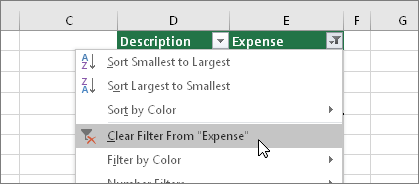
Ora, se gli spazi stanno causando il #VALUE! L’errore è stimato ora il problema è risolto e la formula inizia a essere mostrata. Ma se il caso vede ancora l’errore, ripeti i passaggi per quelle celle.
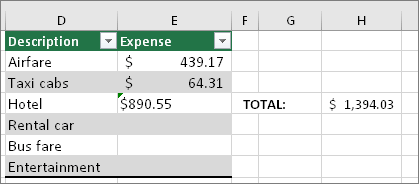
Tecnica #2: controlla i caratteri speciali e il testo
Se ci sono alcuni caratteri speciali o qualsiasi testo all’interno della cella, può causare excel #VALUE! Errore. Tuttavia, a volte è difficile per noi trovare quali celle contengono celle e testi speciali.
Per ispezionare le celle, puoi utilizzare la funzione ISTEXT. Ma, devi notare una cosa, ISTEXT non risolverà questo errore; ti aiuterà solo a trovare le celle che potrebbero causare questo problema.
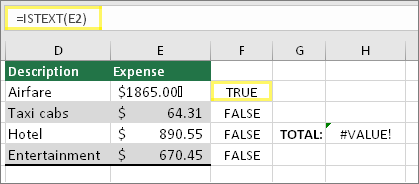
Tecnica #3: controlla le date. Se memorizzato come Text
Molte volte, le date memorizzate nella cartella di lavoro di Excel sono considerate non valide. Questo è perché; le date sono memorizzate sotto forma di testo.
Ad esempio: una funzione EDATE viene utilizzata in particolare per calcolare la data di scadenza 3 mesi dopo la data di acquisto.
La formula data in C3 restituisce un #VALUE! errore poiché la data in B3 è formattata come testo (ovvero non è riconosciuta come data).
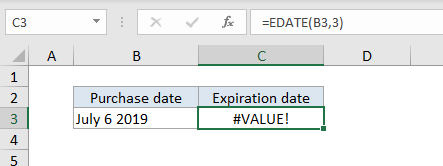
Il modo migliore per riparare la cartella di lavoro di Excel danneggiata
Se, nel frattempo, eseguendo l’attività o correggendo gli errori di Excel, sfortunatamente perdi i dati di Excel, puoi utilizzare Excel File Recupero Attrezzo.
Questo strumento professionale è ideale per riparare e recuperare facilmente file Excel corrotti, danneggiati o inaccessibili. Questo strumento unico viene utilizzato per riparare più file excel in un ciclo di riparazione e recuperare tutti i dati nella posizione preferita.
È in grado di risolvere problemi di corruzione dei file Excel e vari errori riscontrati frequentemente dagli utenti. Ci consente di ripristinare facilmente interi dati, inclusi grafici, proprietà del foglio di lavoro, commenti di cella e altri dati. Puoi provare la versione demo gratuita di questo strumento.
Passaggi per utilizzare lo strumento di recupero file di Excel:
Passaggio 1 - Scarica e installa Stellar Riparazione per Excel seguendo la procedura guidata di installazione.

Passaggio 2 – Dopo l'installazione, avvia lo strumento di riparazione e sfoglia il file Excel che desideri riparare.

Passaggio 3 – Ora seleziona il file Excel che desideri riparare e fai clic sul pulsante 'Repair'.

Passaggio 4 – Attendere il completamento del processo di riparazione.

Passaggio 5 – Una volta terminato, visualizza in anteprima e verifica il file Excel riparato e premi il pulsante 'Save'.

Conclusione
Questo articolo copre tutte le informazioni su come risolvere #value! errore in Excel.
Qui, ho provato a elencare le correzioni complete per correggere il #valore di Excel! Errore. Assicurati di seguire attentamente i passaggi indicati per eliminare l’errore.
Spero che tu abbia trovato utile questo tutorial. Se stai affrontando qualsiasi altro problema relativo a questo specifico, faccelo sapere condividendo la tua esperienza sui nostri social media Facebook e Twitter sulle pagine.
