L’applicazione Smart View è un’interfaccia Excel collegata a Hyperion Planning ed Essbase. Utilizzando questa applicazione gli utenti possono eseguire semplici attività di analisi, reporting e immissione di dati senza sforzo in Excel. Tuttavia, gli utenti potrebbero riscontrare casi in cui Smart View non viene visualizzato nella barra multifunzione di Excel, causando frustrazione e ostacolando la produttività. Bene, in questo blog metterò in risalto il motivo per cui SmartView è scomparso da Excel e come risolvere questo problema con meno sforzo.
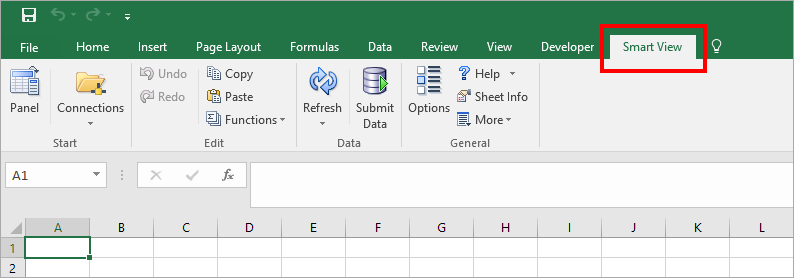
A cosa serve Smart View?
Smart View viene utilizzato per i seguenti motivi:
- Gli utenti possono recuperare enormi quantità di dati in un periodo di tempo molto breve e consentirne anche l’espansione nelle gerarchie delle dimensioni.
- Smart View è perfettamente compatibile con diversi prodotti Microsoft e Oracle.
- Questa applicazione offre anche le opzioni “salva connessione” e “connessione multipla”. Utilizzando questo gli utenti possono salvare le connessioni tra le loro preferite e possono anche impostare più connessioni.
- Questa applicazione fornisce due tipi di connessioni multiple, in primo luogo è possibile utilizzare più fogli utilizzando più connessioni oppure è possibile impostare più connessioni in un foglio Excel tramite una griglia multipla.
- Il processo di recupero dei dati può essere eseguito molto più velocemente.
- Smart View consente inoltre all’utente di scegliere come visualizzare i membri, ad esempio nome, alias, nome e alias del membro, descrizione, ecc. in Excel.
Perché Smart View non viene visualizzato in Excel?
Ecco i motivi per cui Smart View è scomparso dal problema di Excel.
- Smart View non è stato scaricato o installato correttamente sul dispositivo.
- Forse viene disabilitato e quindi non viene più visualizzato nella scheda Smart View della barra multifunzione di MS Excel.
- È anche possibile che le DLL di Smart View in qualche modo scompaiano o che non siano state registrate correttamente durante il processo di installazione.
- Il componente aggiuntivo Smart View è stato disabilitato da Excel.
- Per impostazione predefinita, i componenti aggiuntivi com non vengono aggiunti a Excel.
Leggi anche: Risolvere il problema con la maniglia di riempimento di Excel non funzionante
Metodi per correggere Smart View non visualizzato in Excel
Dopo aver conosciuto le cause di questo problema, vediamo come risolverlo.
Correzione 1- Scarica e installa correttamente SmartView
Prima di iniziare il processo di download:
- È obbligatorio disporre dell’accesso amministratore sul computer su cui intendi scaricare Smart View.
- Chiudere tutti i prodotti Microsoft precedentemente aperti (Excel, Outlook, Access, Lync, Visio, Word, Project, Internet Explorer, OneNote, PowerPoint, Publisher, InfoPath, ecc.)
- Se sul dispositivo è già presente Smart View della versione precedente, disinstallarlo immediatamente.
Come posso scaricare Smart View in Excel?
- Scarica Smart View.
- Ora toccare due volte il file dell’applicazione “SmartView”.

- Dalla finestra di dialogo aperta, toccare “Estrai tutto“
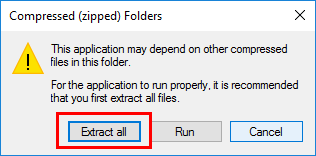
- Ora premi il pulsante “Estrai” nella successiva finestra di dialogo aperta.
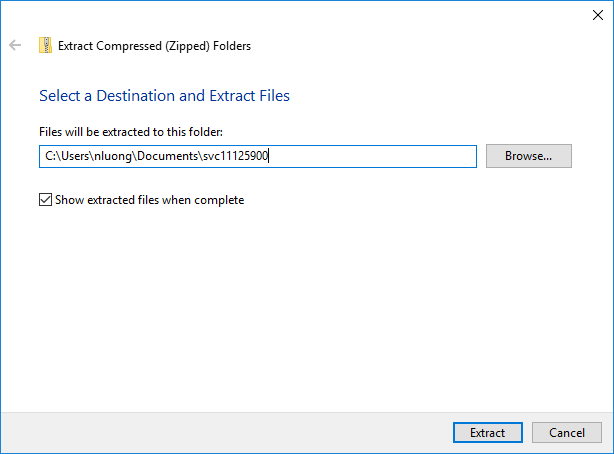
- Nella cartella estratta, fare clic con il tasto destro sul file dell’applicazione “SmartView” e toccare l’opzione “Esegui come amministratore”.
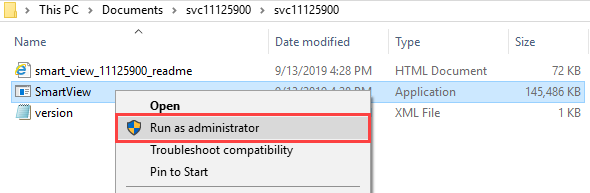
- Nella casella aperta di “Oracle Smart View for Office Installation” toccare il pulsante “OK” per procedere ulteriormente con l’installazione del processo Smart View.
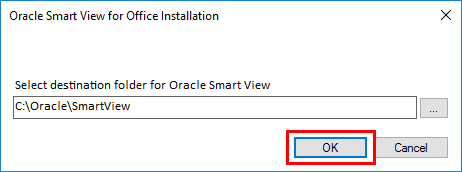
- L’installazione richiede del tempo, a seconda della velocità del computer e della connessione Internet.
- Durante il processo, sullo schermo vengono spesso visualizzate diverse caselle nere. Non eseguire o toccare nulla poiché ciò interromperà il processo di installazione.
- Una volta terminato il processo di download, verrà visualizzata una piccola finestra di dialogo relativa alla conferma del processo di download.
- Ora apri l’applicazione Excel per verificare se Smart View inizia a comparire nella barra multifunzione di Excel oppure no.
Correzione 2- Carica il componente aggiuntivo Smart View
A volte il componente aggiuntivo Smart View non viene visualizzato automaticamente dopo l’apertura dell’applicazione Excel. Bene, in Excel puoi caricare manualmente il componente aggiuntivo dalle Opzioni di Excel.
All’interno dei componenti aggiuntivi di Excel, è possibile visualizzare facilmente il comportamento di caricamento corrente di qualsiasi componente aggiuntivo. Il comportamento di caricamento del componente aggiuntivo deve essere impostato su “Carica all’avvio“.
Allo stesso modo, se il componente aggiuntivo Smart View viene visualizzato scaricato, eseguire i seguenti passaggi per abilitare il componente aggiuntivo Smart View.
- Prima di tutto, apri l’editor del registro di sistema. Per questo devi toccare il menu Start e nella casella di ricerca digitare “regedit“.
- Ora tocca questo: HKEY_CURRENT_USER\Software\Microsoft\Office\Excel\Addins\Hyperion.CommonAddin. Assicurati che LoadBehavior sia impostato su 3.
- Se questo LoadBehavior è impostato su un valore diverso da “3“, eseguire il passaggio seguente:
- Chiudere l’applicazione Excel ed effettuare un controllo incrociato sul Task Manager di Windows per confermare che non sia in esecuzione alcun processo “excel.exe”.
- Aprire ancora una volta l’editor del registro e toccare due volte la chiave di registro per modificarla.
- Ora modifica il comportamento di caricamento in “3” e successivamente chiudi l’editor del registro.
- Apri l’applicazione Excel. Questa volta vedrai che il componente aggiuntivo Smart View verrà caricato automaticamente durante l’avvio di Excel.
Nota: conservare il backup adeguato degli elementi del registro prima di tentare qualsiasi operazione.
Correzione 3: abilita i componenti aggiuntivi Smart View
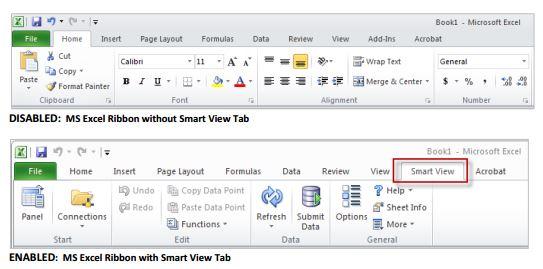
- Apri l’applicazione Excel e premi il pulsante Opzioni nella sezione inferiore della barra laterale sinistra.
- Ora dalla finestra delle opzioni di Excel scegli i componenti aggiuntivi.
- Nella sezione superiore, troverai l’opzione “Componenti aggiuntivi dell’applicazione attiva“. Deve essere stato elencato con SmartView due volte.
- Successivamente scorri verso il basso nella schermata inferiore e controlla la sezione “Componenti aggiuntivi dell’applicazione disabilitati“.
- Se Smart View for Office appare disabilitato, modificare l’opzione per abilitarlo e toccare OK.
Successivamente, premi l’opzione di chiusura e riapri nuovamente l’applicazione Excel.
Leggi anche: Sblocca le correzioni per il blocco dei riquadri di Excel che non funzionano – Guida 2024!
Correzione 4: reinstallare SmartView in Excel
Passaggi per disinstallare la versione precedente di Smart View:
- Vai all’inizio del tuo sistema
- Tocca Impostazioni > App e funzionalità.
- Selezionare ora il programma Smart View e fare clic su Disinstalla.
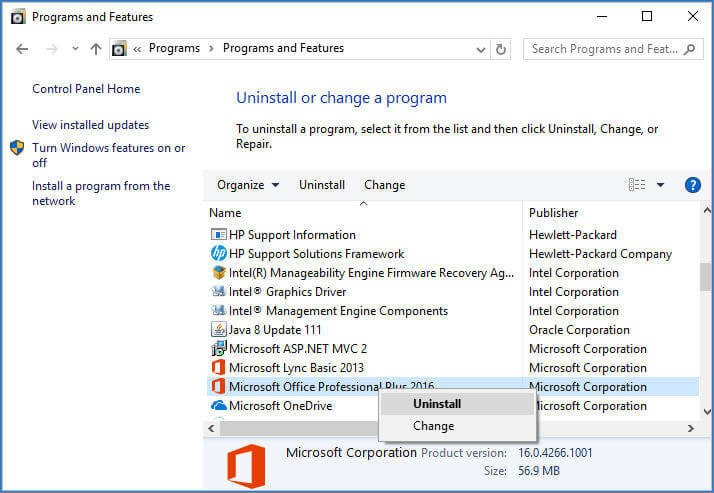
- Dopo la disinstallazione, non dimenticare di riavviare il sistema.
Assicurati che anche tutti i file contenuti insieme all’app Smart View siano stati rimossi dopo la disinstallazione; principalmente HsAddin.dll.
Dopo la conferma completa, reinstallare l’applicazione Smart View in Excel.
Correzione 5: aggiungere nuovamente i componenti aggiuntivi per risolvere Smart View che non viene visualizzato in Excel
- Apri l’applicazione Excel facendo clic su per eseguirla come amministratore.
- Successivamente, vai su File >> Opzioni >> e scegli i componenti aggiuntivi dalla barra laterale sinistra.
- Nella schermata aperta dei componenti aggiuntivi di Excel, nell’angolo inferiore è presente l’opzione di gestione. Dalle opzioni a discesa Gestisci, devi scegliere COM-ADDINS. Successivamente, premi Vai.
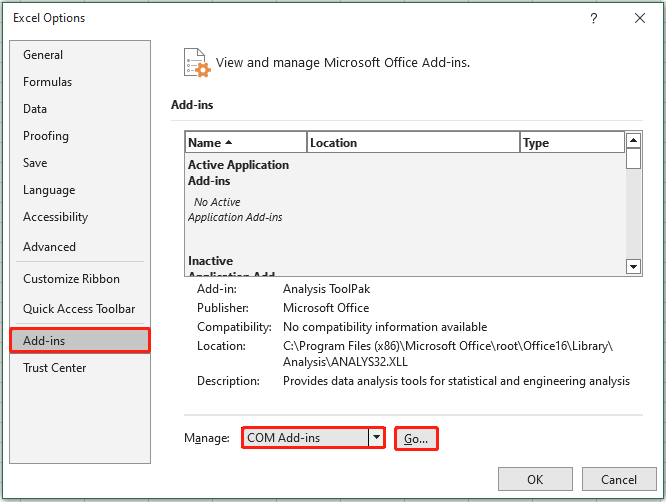
- Verificare se il “Comportamento di caricamento” di Oracle Smart View for Office è impostato sull’opzione “Carica all’avvio” o meno.
Se il suo stato è impostato su scaricato, eliminare il componente aggiuntivo COM già esistente. Ora dalla directory <Drive>:\Oracle\SmartView\bin directory, re-add the HsAddin.dll.
Nel caso in cui tutte le soluzioni non riescano a risolvere questo problema, dovresti cercare immediatamente un aiuto professionale o contattare il team di supporto Microsoft.
Domande frequenti correlate:
Come posso abilitare SmartView in Excel?
È possibile abilitare SmartView in Excel seguendo i passaggi seguenti:
- Innanzitutto, fai clic su Smart View nel pannello Elementi disabilitati.
- Quindi, fare clic su Abilita.
- Successivamente, torna al menu File > Opzioni > Componenti aggiuntivi.
- Successivamente, scegli Componenti aggiuntivi Com nell’elenco a discesa Gestisci >> fai clic su Vai.
- Nel popup dei componenti aggiuntivi COM, scegliere Oracle Smart View for Office >> fare clic su OK.
Le versioni obsolete di Excel possono supportare Smart View?
No, le versioni precedenti di Excel potrebbero non supportare Smart View.
Cosa ha sostituito SmartView?
SmartThings può sostituire SmartView.
Cosa devo fare se SmartView continua a non essere visualizzato dopo la risoluzione dei problemi?
Se SmartView non viene visualizzato dopo la risoluzione dei problemi, valutare la possibilità di reinstallare il componente aggiuntivo di Excel.
Come faccio a mantenere la formattazione di Excel in SmartView?
Per mantenere la formattazione Excel in SmartView, attenersi alla seguente procedura:
- Nella scheda Smart View, seleziona ‘Opzioni’.
- In Formattazione, scegli ‘Usa formattazione Excel’.
Esistono restrizioni che potrebbero impedire a Smart View di apparire in Excel?
Sì, le restrizioni amministrative o le impostazioni di sicurezza imposte dai criteri IT potrebbero impedire la visualizzazione di Smart View in Excel.
Conclusione
Il problema con la scomparsa di SmartView dalla barra multifunzione di Excel non è raro. Tuttavia, seguendo le soluzioni discusse sopra in questo blog, puoi risolvere questo problema insieme ad altri problemi per ripristinare la funzionalità Smart View in Microsoft Excel.
Oltre a questo, se riscontri altri problemi con Excel, chiedi liberamente sulle nostre pagine Facebook and Twitter.
