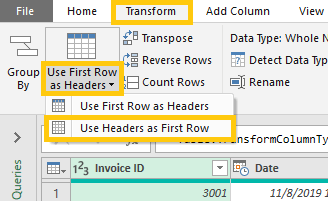La trasposizione dei dati in Excel è un modo utile per cambiare l’orientamento dei dati in una matrice. Ciò significa che i dati nelle porzioni verticali vengono spostati in un formato orizzontale senza interrompere il significato. Pertanto, in Excel, è disponibile una funzione di trasposizione che consente agli utenti di ruotare i dati da righe a colonne o viceversa.
Quindi, qui in questo articolo, ti mostriamo diversi modi come trasporre i dati in Excel utilizzando semplici passaggi.
Se intendi provare a trasporre manualmente i dati in Excel, ciò richiederebbe molto tempo e, in realtà, tutto ciò richiede solo alcuni semplici accorgimenti.
Come trasporre i dati in Excel?
Se ti stai chiedendo come trasporre riga in colonna in Excel, tre passaggi principali aiuterebbero il tuo corso. Questi sono,
Metodo 1: utilizzo della funzione Transpose Excel
È possibile trasporre le celle utilizzando la funzione Transpose disponibile in MS Excel di conseguenza. Ecco i passi per guardare avanti,
- Scegliere l’intervallo di celle che si intende trasporre
- Poiché Transpose è una formula basata su matrice, è importante selezionare il numero esatto di celle
- Supponendo che tu abbia scelto 4×5 come per il tuo intervallo di tabelle, dove sono evidenziate 4 righe e 5 colonne. Nel passaggio successivo, dovresti scegliere 5×4 per impostare i dati trasposti.
- Digitare la formula “= TRANSPOSE (A1: F4)”
- Premere Ctrl+Shift+Enter per eseguire la formula
- Questa operazione viene eseguita per garantire che il risultato sia un array di dati invece di un’unica cella
- Attendere che i dati vengano trasposti successivamente
Metodo 2: utilizzo della funzione Incolla speciale
Questa funzione ti consente di assicurarti che il formato del contenuto sia sotto il tuo controllo. Pertanto, questa funzione può essere utilizzata per copiare il contenuto reale e persino oltre quello trasposto. Controlliamo come è fatto,
- Innanzitutto, scegli l’intervallo che desideri trasporre.
- Copiare l’intervallo di dati
- Mentre lo fai, attraversa dall’alto a sinistra l’intervallo di destinazione dello stesso foglio
- Premere Ctrl+Alt+V per accedere alla stessa opzione Incolla speciale
- Premere l’opzione Incolla collegamento e ciò garantisce che i riferimenti di cella vengano copiati come un’unica formula
- Scegli l’intervallo che hai incollato nell’intervallo di destinazione
- Tenere premuti insieme Ctrl+H per attivare la finestra di dialogo Trova e sostituisci
- Immettere quanto segue senza virgolette “=” nella parte Trova
- Immettere “AT=” senza virgolette nell’opzione Sostituisci con e toccare l’opzione Sostituisci tutto
- La formula viene convertita in testo poiché devi sostituire “=” con “AT=” e questo garantisce che la conversione sia completa dalla formula normale ai testi ideali
Metodo 3: utilizzo di Power Query
Utilizzando questo metodo, è possibile ottenere dati ripetuti da una fonte simile e utilizzare la tecnica per trasporre. Ecco come trasporre i dati in Excel, utilizzando Power Query,
- In primo luogo supponiamo che tu apra i dati all’interno di una tabella excel. Questo può aiutarti a importare i dati in una query avanzata e consentire il processo di trasposizione.
- Scegliere l’intervallo che si desidera trasporre
- Vai all’opzione della scheda Dati
- Toccare l’opzione Ottieni e trasforma dati
- In “Da tabella/intervallo“, fare clic su per aprire l’editor di Power Query
- All’interno dell’editor, visita l’opzione Trasformazione e scegli la sezione Tabella. Segui questo con la prima riga come intestazioni. Segui questo con l’opzione Usa intestazioni come prima riga.
- Tocca l’opzione Trasponi e si trova nella stessa sezione
- Questo trasporrà l’intervallo di dati selezionato
- Scegli l’opzione ” Usa la prima riga come intestazione “
- Ciò garantisce che la prima riga di dati trasposti sia un’intestazione
- Toccare la scheda File e scegliere Chiudi e carica
- Verificare se l’intero processo di trasposizione è andato a buon fine o meno
Parole finali:
Ora sai come trasporre i dati in Excel utilizzando tre passaggi utili. La trasposizione utilizzando questi trucchi può far risparmiare molto tempo poiché la trasposizione manuale è estremamente faticosa e richiede tempo.
Ci auguriamo che l’articolo ti sia utile e ti aiuti a risolvere le tue domande sulla funzione di trasposizione Excle.
Oltre a questo, se finisci per perdere i dati del tuo file Excel a causa di problemi di danneggiamento o danneggiamento. In tal caso, puoi scegliere la soluzione consigliata Excel Riparazione Attrezzo. Poiché è lo strumento migliore per riparare corrotto Excel file dati.
Questo strumento è molto efficiente riparare file Excel xlsx/xls corrotti e recuperare oggetti, formule, inclusa la formula condivisa e la formula inserita nell’array.