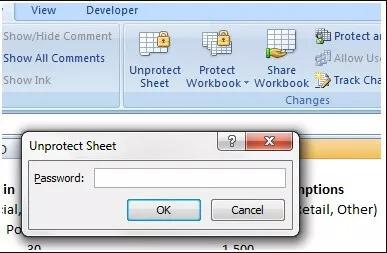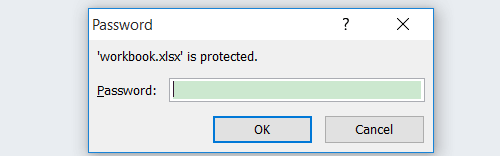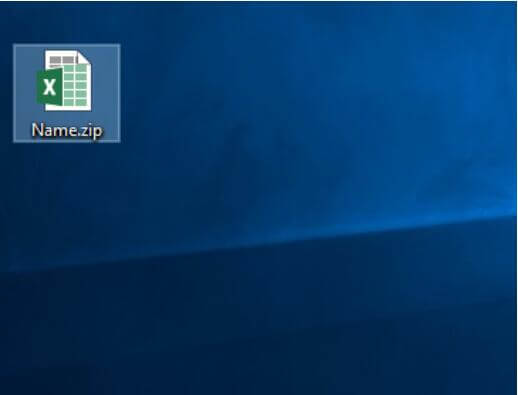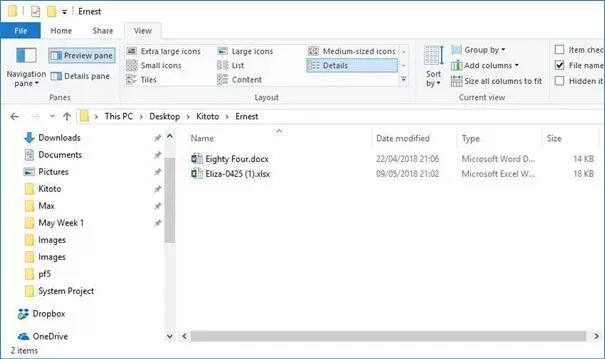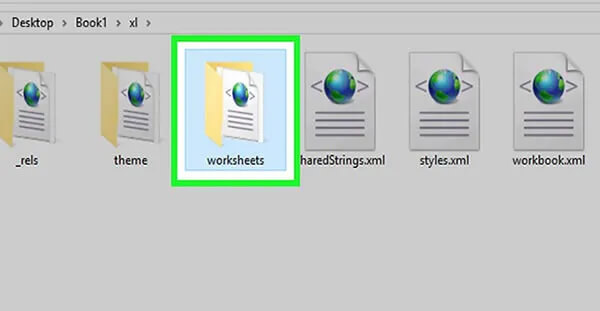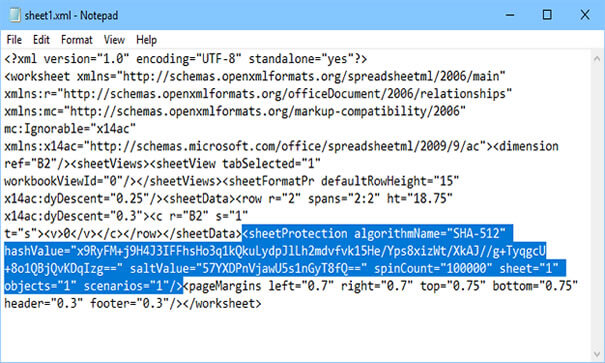Sommario:
In questo blog, parlerò di tutti gli aspetti del file Excel protetto password e di come sbloccare file xlsx . Scopri le correzioni descritte in questo post di seguito se non riesci ad aprire file Excel protetto da password. Dopo aver letto il post completo sarai in grado di correggere il file Excel protetto da password non aprendo il problema da solo.
In Microsoft Excel gli utenti memorizzano vari tipi di progetti preziosi, riservati, ufficiali, e dati importanti secondo la loro convenienza. Pertanto, per quanto riguarda l’importanza dei file Excel, gli utenti proteggono dati della cartella di lavoro con password.
Durante la creazione della protezione con password nel foglio di lavoro di Excel, Microsoft ti avvisa di conservare la password in un luogo sicuro e protetto o di annotarla. Quindi, sarà più facile per te ricordare la password solo se la dimentichi o perdi la password per qualsiasi motivo.
Quindi, a causa di queste persone non è possibile sbloccare il file Excel protetto da password e desidera conoscere le migliori soluzioni per come sbloccare il file Excel protetto da password ?
Non ti preoccupare, eccomi qui con il mio nuovo post sul blog a discutere di ogni dettaglio in dettaglio su come sbloccare il file Excel protetto da password. Oltre a conoscere anche come sbloccare il file Excel protetto da password online gratuitamente ?
Quindi, basta leggere attentamente questo blog per sbarazzarsi del file Excel protetto da password che non apre il problema.
Scenario pratico:
Problema con il file excel protetto da password che non si apre
Sto cercando di utilizzare l’attività Scrivi intervallo per scrivere una tabella di dati in un file Excel protetto da password.
Se utilizzo l’attività di integrazione dell’applicazione (con ambito App Excel) per scrivere in un intervallo di celle protetto da password, visualizzo il messaggio di errore “L’intervallo non esiste”.
Ho già provato a inserire qui le opzioni “Password” e “Modifica password”. Questo non aiuta.Se utilizzo l’attività di integrazione di sistema, disturba la formattazione del modello Excel, in particolare i bordi delle celle.
È un bug o un problema noto? Come possiamo aggirare questo?
EDIT: Alcuni intervalli all’interno di un particolare foglio nel mio Excel sono protetti da password, non l’intero file stesso. Voglio che il robot sia in grado di apportare modifiche in questi intervalli protetti.
Tipi di password MS Excel
Prima di entrare nelle soluzioni su come sbloccare il file Excel protetto da password, esaminiamo i tipi di password MS Excel e sono i seguenti:
1) Password di sola lettura : i documenti con password di sola lettura possono essere visualizzati e pronti ma non è possibile modificare la password.
2) Password struttura cartella di lavoro : la password struttura cartella di lavoro può proteggere solo la struttura del foglio di lavoro di Excel ma non può proteggere il contenuto.
3) Password foglio: la password foglio consentirà agli utenti solo di modificare, eliminare o cambiare la parte modificabile del foglio di lavoro esistente, non tutte le parti della cartella di lavoro.
4) Apri password: Apri password è uno dei tipi di base per gli utenti di impostare la password per l’apertura di qualsiasi documento.
5) Modifica password: Modifica password viene utilizzata principalmente nel mondo aziendale in cui è possibile esaminare facilmente i dati della cartella di lavoro, ma per apportare qualsiasi tipo di modifica è necessario immettere prima la password.
Metodi per sbloccare il file Excel protetto da password
Ecco alcuni dei metodi di base e importanti su come sbloccare il file Excel protetto da password. Passare attraverso le correzioni per risolvere incapace di aprire il file Excel protetto da password problema del.
Metodo # 1: Come per sbloccare la password di Excel protetto File 2016/2013/2010/2007
Questo è uno dei metodi più semplici per sbloccare file Excel protetto da password e puoi anche bloccare e sbloccare celle, formule in Microsoft Excel secondo le necessità. Segui i passaggi indicati di seguito:
- Aprire il file MS Excel facendo doppio clic su di esso
- Se il file è stato protetto con una password, sullo schermo verrà visualizzato un popup
- Il pop-up ti indicherà che il tuo file Excel è protetto da password e avrai bisogno di una password per aprirlo
- Basta inserire la password per sbloccare il file Excel protetto da password
- Successivamente, fai clic sul pulsante OK e il file si aprirà
Metodo n. 2: come sbloccare il file Excel protetto da password 2007
Questo metodo è utile solo per MS Excel 2007 o versioni precedenti. Con l’aiuto della modifica dell’estensione del file, gli utenti possono sbarazzarsi di il file Excel protetto da password non si apre in Office 2007 facilmente.
Quindi, per conoscere l’intero processo su come sbloccare il file Excel 2007 protetto da password, basta seguire i passaggi indicati di seguito:
- Inizialmente, eseguire un backup del documento Excel che è protetto da password
- Premere Ctrl + C per creare una nuova copia per il documento Excel protetto
- Quindi, fare clic con il pulsante destro del mouse sul file Excel protetto da password e selezionare il menu Rinomina
- Apparirà una finestra di dialogo per rinominare
- Qui, cambia il nome dell’estensione del file da .csv o .xls o .xlsx all’estensione .zip
- Successivamente decomprimere il documento dal file zip
- Cerca il file che termina con il formato .xml
- Quindi, fare doppio clic sul file XML e aprirlo con l’editor XML
- Selezionare il tasto Invio e fare clic sul pulsante Sì per procedere
- Ora, con l’aiuto di software di archiviazione come WinZIP o 7ZIP o ZIP, è possibile estrarre i file ZIP
- Successivamente, fare doppio clic sulla cartella denominata xl
- Verrà visualizzato un file di foglio elettronico che aprirà quel file con Blocco note
- Ora, premi Ctrl + F per trovare la parola SheetProtection e cerca la riga che inizia con “<sheetProtection algoritmName =” SHA-512 ″ hashValue = “
- Elimina quella parola e salva il file
- Qui, cambia il file .zip nel formato .csv o .xls o .xlsx e premi il tasto Invio
- Premere Ctrl + S per salvare il file Excel e chiuderlo
- Pertanto, questo ti aiuterà sicuramente a risolvere il problema del file Excel protetto da password che non si apre in Office 2007
Metodo n. 3: Come sbloccare il file Excel protetto da password online gratuitamente
Per sbloccare online un foglio Excel protetto da password , leggi attentamente i passaggi su come funziona.
- All’inizio, dovresti avere una connessione a Internet buona e stabile
- Quindi aprire il sito Web online per sbloccare il file Excel protetto da password
- Qui troverai il file Drop da caricare o fai clic qui sull’opzione
- Trascinare i dati della cartella di lavoro di Excel bloccati mirati sulla schermata Web oppure è possibile sfogliare il file Excel specifico dal sistema anche per il caricamento
- Al termine del caricamento, il processo di apertura del file Excel protetto da password che non apre il problema inizierà a risolverlo
- Sarai in grado di visualizzare il processo di recupero con l’aiuto di una barra di avanzamento come mostrato sullo schermo del tuo computer
- Lascia che il processo venga completato, quindi sarai in grado di decifrare la password di sblocco come mostrerà sullo schermo
- Questo ti aiuterà a sbarazzarti di come sbloccare il problema online del file Excel protetto da password
Soluzione consigliata: MS Excel riparazione e recupero di strumento di
Mentre stai salvando il tuo importante documento Excel con una password per la protezione dei tuoi file ma a volte accidentalmente o per errore, alcuni dei file vengono danneggiati o eliminati.
In tal caso, disponiamo di uno strumento professionale consigliato, ad esempio MS Excel riparazione e recupero di strumento di per recuperare tutti i tuoi file importanti.
Con l’aiuto di questo strumento avanzato, puoi facilmente recuperare tutti i tipi di file Excel danneggiati, danneggiati, persi o cancellati.
Questo è un software molto utile e utile per ripristinare facilmente tutti i tipi di file MS Excel che include tutte le versioni di Excel, ad esempio Excel 2000, 2003, 2007, 2010, 2016 e 2019.
I passaggi per utilizzare lo strumento di riparazione e recupero di MS Excel:
Passaggio 1 - Scarica e installa Stellar Riparazione per Excel seguendo la procedura guidata di installazione.
Passaggio 2 – Dopo l'installazione, avvia lo strumento di riparazione e sfoglia il file Excel che desideri riparare.
Passaggio 3 – Ora seleziona il file Excel che desideri riparare e fai clic sul pulsante 'Repair'.
Passaggio 4 – Attendere il completamento del processo di riparazione.
Passaggio 5 – Una volta terminato, visualizza in anteprima e verifica il file Excel riparato e premi il pulsante 'Save'.
Conclusione:
Quindi, questo è tutto su come sbloccare file Excel protetto da password. Bene, ho fatto del mio meglio per mettere insieme i modi migliori per risolvere il problema del il file Excel protetto da password non si apre.
Spero che tu abbia seguito attentamente i metodi sopra descritti su come sbloccare il file Excel protetto da password e che ti abbia aiutato a sbloccare il file xlsx.
Pertanto, utilizzali correttamente e in futuro anche se riscontri questo tipo di problema, applicando le soluzioni sopra fornite, puoi facilmente liberartene facilmente.