Se vuoi bloccare le celle in Excel e renderle protette da qualsiasi tipo di cambiamento o modifica senza la tua autorizzazione, leggi questo blog fino alla sua conclusione. In questo tutorial di lavoro imparerai come bloccare le celle in Excel e sbloccare le celle in semplici passaggi.
Tabella dei contenuti:
- Come bloccare le celle nel foglio di calcolo MS Excel?
- Come bloccare tutte le celle in Excel?
- Blocca singole celle nel foglio di lavoro di Excel
- Come sbloccare celle Excel specifiche in un foglio di lavoro?
- Come bloccare le formule in Microsoft Excel?
- Come nascondere le formule in Excel?
- Domande frequenti correlate:
Come bloccare le celle nel foglio di calcolo di Excel?
In questa sezione, otterrai informazioni su come bloccare le celle in Microsoft Excel semplicemente apportando alcune piccole modifiche alle impostazioni. Quindi, seguiamoli:
Passo 1: aprire il file Excel e quindi fare clic sulla scheda Revisione.
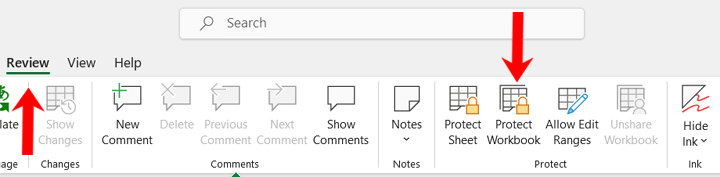
Passo 2: quindi fare clic su Proteggi foglio. Apparirà una finestra Proteggi foglio; qui devi inserire una password per proteggere il foglio Excel e qualsiasi altra azione.
Passo 3: fare clic su OK per abilitare la protezione.
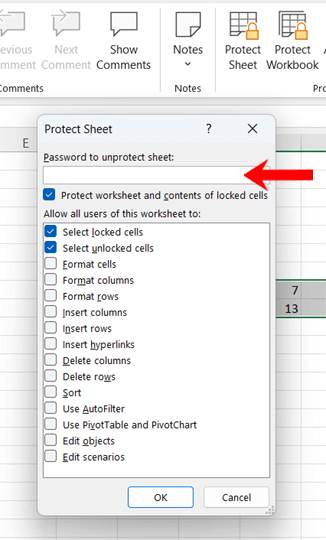
Ora, l’intero foglio Excel è protetto da qualsiasi tipo di modifica. Ogni volta che qualcuno tenta di modificare una delle Excel celle bloccate, verrà visualizzato il seguente messaggio:

L’intervallo di celle può essere facilmente sbloccato una volta che un foglio Excel non è protetto (vai di nuovo alla scheda Revisione >> scegli “Foglio non protetto” e inserisci la password se richiesto).
Come bloccare tutte le celle in Excel?
Diventa necessario impedire alle celle del foglio di calcolo qualsiasi tipo di modifica indesiderata poiché nessuno desidera modificare inavvertitamente le celle che non devono essere modificate.
Fortunatamente, Microsoft Excel 2016 e altre versioni precedenti consentono di bloccare le celle in Excel e impedire che vengano modificate.
Nel caso in cui, se desideri bloccare tutte le celle in un foglio di lavoro, puoi farlo anche seguendo i passaggi seguenti su:
- Per prima cosa, scegli tutte le celle.
- Successivamente, fare clic con il pulsante destro del mouse e quindi fare clic sull’opzione Formato celle.
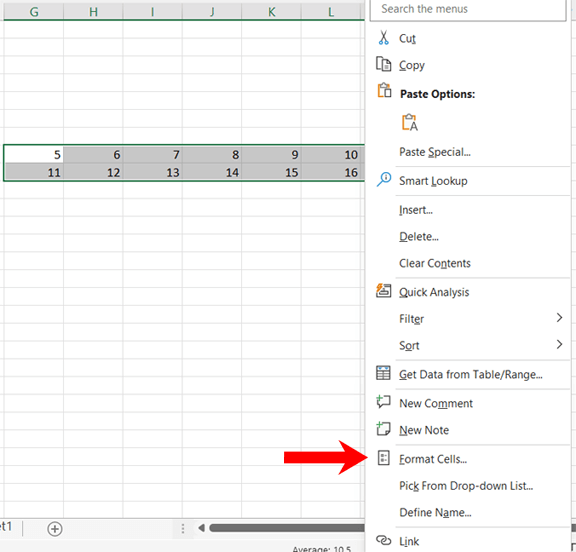
- In una scheda Protezione, verificare che tutte le celle siano ora bloccate per impostazione predefinita.
- Ora, fare clic sull’opzione OK.

Come bloccare singole celle nel foglio di lavoro di Excel?
Con l’aiuto dei metodi sopra discussi, tutte le celle verranno bloccate per impostazione predefinita in quanto protegge l’intero foglio. Tuttavia, se desideri bloccare o sbloccare una cella specifica, devi eseguire i passaggi indicati di seguito. Questi passaggi sono molto essenziali per coloro che desiderano bloccare singole celle in Excel.
Ad esempio: se stai gestendo l’elenco dell’inventario e potresti volere che la tariffa unitaria e le quantità di stock siano modificabili, ma impedisci qualsiasi tipo di modifica agli ID, alle descrizioni o ai nomi degli articoli, allora dovresti seguire questo metodo.
Passo 1: Qui, prima devi scegliere tutte le celle che non vuoi siano bloccate. Tutte le celle selezionate da te possono essere modificate anche se il foglio di calcolo è protetto.
Passo 2: ora, fai clic con il pulsante destro del mouse sulla selezione, scegli Formato celle, >> quindi vai a una scheda Protezione. Oppure puoi anche navigare nella scheda Home, quindi fare clic sull’icona di espansione -> finestra Formato celle -> scheda Protezione.
Passo 3: deselezionare “Bloccato” e quindi fare clic su OK.

Passo 4: quindi, vai su Revisione, quindi tocca Proteggi foglio e premi OK
Tutte le celle che non hai sbloccato utilizzando i passaggi precedenti saranno bloccate, ma le celle sbloccate potrebbero essere modificabili.
Come sbloccare celle Excel specifiche in un foglio di lavoro?
Passo 1: per prima cosa devi selezionare le celle bloccate che desideri sbloccare o modificare.
Passo 2: fare clic sulla scheda “Home” e nell’area “Celle“, scegliere “Formato” > “Formato celle“.
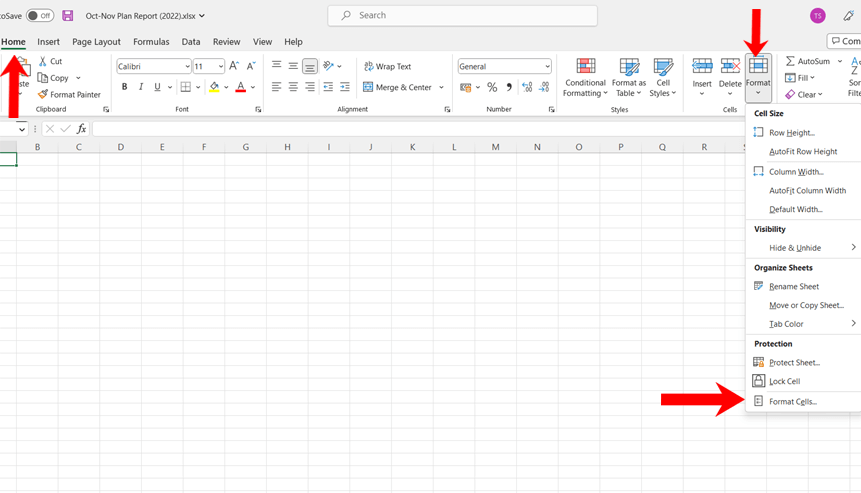
Passo 3: vai alla scheda “Protezione“.
Passo 4: a questo punto, devi deselezionare la casella presente insieme a “Bloccato” per sbloccare le celle.
Passo 5: quindi fare clic su ” OK “.

Apparirà una finestra di dialogo che dice che “bloccare le celle o nascondere le formule non ha alcun effetto finché non si protegge il foglio di lavoro”.
Per fare ciò, vai alla scheda “Revisione” e scegli “Proteggi foglio“.
Nota: se rimani bloccato con File Excel protetto da password e cerchi le correzioni per sbloccarlo senza utilizzare alcun software. Quindi, per sapere come risolvere questo problema, dai un’occhiata al seguente post: 3 migliori metodi per sbloccare il file Excel protetto da password.
Come bloccare le formule in Microsoft Excel?
Segui i passaggi indicati di seguito su come bloccare le celle nella formula di Excel:
Passo 1: per prima cosa devi sbloccare tutte le celle.
Passo 2: ora seleziona tutte le celle che contengono formule. Per fare questo puoi usare l’opzione Vai a speciale.
Passo 3: quindi devi bloccare queste celle selezionate.
Passo 4: quindi proteggere il foglio di lavoro.
Dopo aver bloccato le formule in Excel, l’utente non può apportare alcuna modifica alle celle con formule.
Come nascondere le formule in Excel?
Per fare ciò, segui i passaggi indicati di seguito:
Passo 1: premere Control + A dalla tastiera per selezionare tutte le celle presenti nel foglio di lavoro.
Passo 2: quindi, vai su Home e fai clic su Trova e seleziona.
Passo 3: Ora, dal menu a tendina devi scegliere Vai a Speciale.

Passo 4: selezionare Formule dall’opzione Vai a speciale.
Passo 5: quindi fare clic su OK. Tutte le celle contenenti formule vengono selezionate.
Passo 6: ora, devi premere Control + 1 per aprire la finestra di dialogo Formato celle.
Infine, formatta la finestra di dialogo Celle, quindi vai alla scheda Protezione. Contrassegnare l’opzione Nascosto e quindi fare clic su OK.
Domande frequenti correlate:
Come posso bloccare determinate celle in Excel?
Per bloccare determinate celle in Excel, hai:
- Selezionare le celle, colonne, righe che si desidera proteggere.
- Quindi, fare clic con il pulsante destro del mouse e scegliere l’opzione Formato celle.
- Ora vai alla scheda Protezione >> deseleziona l’opzione ‘Bloccato‘ >> fai clic su OK.
F4 blocca le celle in Excel?
Sì, il tasto F4 è la scorciatoia per bloccare le celle nei riferimenti di Excel. Tutto quello che devi fare è selezionare la cella/le celle che devi bloccare, quindi premere il tasto F4.
Come posso bloccare le singole celle in Excel senza proteggere il foglio?
Puoi facilmente bloccare singole celle in Excel senza proteggere il foglio. Per questo, devi:
- Avvia Excel >> vai alla scheda ‘Verifica’ >> seleziona “Rimuovi protezione foglio“.
- Quindi, potrebbe essere necessario consentire questa operazione con la password se un foglio di lavoro è stato precedentemente bloccato.
- Selezionare le celle che si desidera proteggere.
- Quindi, fare clic con il pulsante destro del mouse e scegliere l’opzione Formato celle.
- Ora vai alla scheda Protezione >> deseleziona l’opzione Bloccato >> fai clic su Ok.
- Infine, passa a ‘Verifica’ e scegli ‘Proteggi foglio’.
Verdetto finale
Quindi, questo è tutto su come bloccare le celle in Excel o su come sbloccare la formula in Excel.
Spero che, dopo aver letto questo post, ora tu sia il maestro nel proteggere e non proteggere il tuo foglio/celle Excel da accessi non autorizzati.
Se ti è piaciuto questo post, non dimenticare di condividerlo con gli altri.
