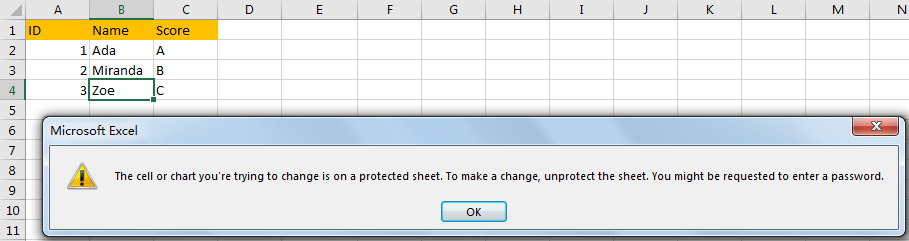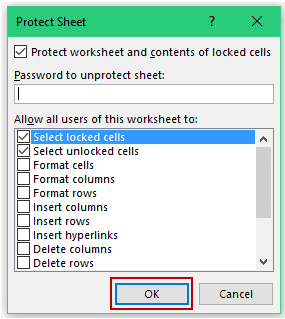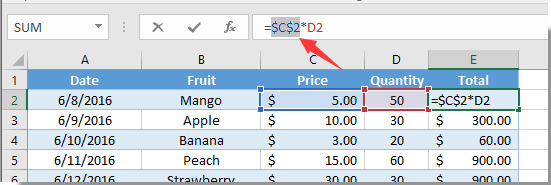Vuole impedire agli utenti di modificare i dati, la formattazione o la formula contenuti nelle celle di un foglio di lavoro Excel?
Nel mio blog precedente ho già condiviso alcuni trucchi rapidi per proteggere la cartella di lavoro di Excel dalla modifica. Ma se si desidera impedire all’utente di apportare modifiche a celle particolari, tali correzioni non saranno applicabili.
Bene, per tale situazione il miglior trucco applicabile è bloccare le celle in Excel. Oggi attraverso questo post condividerò diversi modi per bloccare le celle di Excel. In modo che nessuno possa modificare il contenuto delle tue celle protette.
Qual è la necessità di bloccare le celle in Excel?
Il punto in più del blocco delle celle in Excel è che protegge i tuoi dati dalle modifiche indesiderate.
Supponi di dover condividere il tuo foglio di calcolo Excel con altri utenti e ci sono alcune celle specifiche che non desideri vengano modificate. In tal caso, il blocco cella è il trucco migliore per evitare modifiche alla formula e alla formattazione come problemi.
Quindi bloccando la cella in Excel puoi proteggere il tuo lavoro. Ciò comporta due passaggi fondamentali.
- Blocco / sblocco delle celle del foglio.
- Protezione del foglio di lavoro di Excel.
Come Per celle bloccare in foglio di lavoro Excel?
1 # Blocca le celle nel foglio di lavoro di Excel
2 # Blocca alcune celle specifiche in Excel
3 # Blocca le celle di Excel utilizzando il codice VBA
4 # Proteggi l’intero foglio di lavoro tranne poche celle
Discutiamo brevemente tutti questi punti per sapere come bloccare le celle in Excel.
Trucco 1 # Blocca le celle nel foglio di lavoro di Excel
Segui le soluzioni indicate di seguito per bloccare le celle nel foglio di lavoro di Excel:
- Scegli le celle che devi bloccare.
- Vai alla scheda Home e quindi dal gruppo Allineamento tocca la piccola freccia presente su di essa. Questo aprirà le finestre di Formato celle .
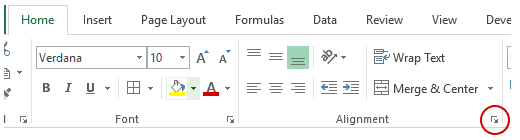
- Ora nella finestra di formattazione della cella vai alla scheda Protezione e scegli la casella di controllo Bloccato Dopo di che tocca il pulsante OK per chiudere questa finestra popup.

Nota: se stai tentando di eseguire questi passaggi sul foglio di lavoro o sulla cartella di lavoro che non hai protetto, scoprirai che le celle sono già bloccate. Ciò implica che la cella può essere bloccata anche quando la cartella di lavoro o il foglio di lavoro è protetto.
- Dalla barra multifunzione di Excel ha colpito la recensione Dopo che dal Cambiamenti gruppo, si deve scegliere il Proteggi cartella di lavoro o Proteggi foglio .

- Successivamente è necessario riapplicare la protezione sulla cartella di lavoro o sul foglio di lavoro.
Suggerimento: beh, è una soluzione migliore per sbloccare le celle che devi modificare prima di proteggere una cartella di lavoro o un foglio di lavoro. Ma non preoccuparti perché puoi sbloccarli facilmente anche dopo aver applicato la protezione. Per rimuovere la protezione, tutto ciò che devi fare è rimuovere la password applicata.
Trucco 2 # Blocca alcune celle specifiche in Excel
A volte è sufficiente bloccare alcune singole celle che contengono dati o formule importanti. In questi casi, proteggere solo le celle che è necessario bloccare lasciando il resto così com’è.
Per impostazione predefinita, intere celle vengono bloccate, quindi se applichi la protezione al tuo foglio, anche intere celle vengono bloccate.
Quindi, assicurati che siano protette solo quelle celle che desideri bloccare e successivamente applica la protezione solo all’intero foglio di lavoro.
Segui i passaggi per bloccare alcune celle specifiche in Excel
- Scegli l’intero foglio di lavoro e quindi vai alla scheda Home .
- Successivamente, premi il segno del pulsante di avvio della finestra di dialogo e presenta il gruppo di allineamento .

- Ora nella finestra di dialogo aperta di Formato celle , vai alla scheda Protezione e deseleziona l’ opzione Bloccato . Premi il pulsante OK .
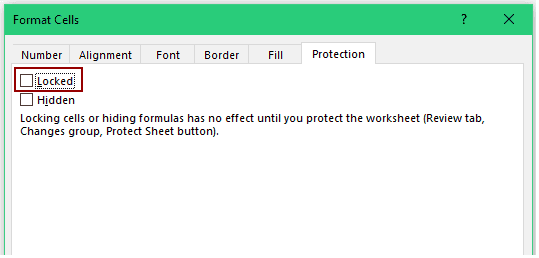
- Scegli le celle che devi bloccare.
- Fai di nuovo un tocco sul pulsante di avvio della finestra di dialogo presente nel gruppo Allineamento che si trova nella scheda Home .
- Ora di nuovo nella finestra di dialogo aperta di Formato celle vai alla scheda Protezione e fai un segno di spunta sull’opzione Bloccato .

- In questo modo sbloccherai intere celle del tuo foglio di lavoro tranne quella che hai selezionato per il blocco.
- Ora vai alla scheda Revisione e poi dal gruppo Modifiche premi l’ opzione Proteggi foglio .

- Dalla finestra di dialogo aperta di Proteggi foglio:
- Controlla se l’opzione ” Proteggi foglio di lavoro e contenuto delle celle bloccate ” è selezionata o meno. Se non lo è, controllalo.
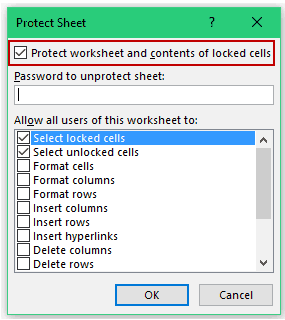
- Immettere la password per applicare la password sul foglio.

- Ora specifica l’autorizzazione che desideri assegnare ad altri utenti. Per impostazione predefinita, vedrai che le prime due opzioni sono già selezionate. L’utilizzo di quale utente può facilmente effettuare la selezione per le celle bloccate o sbloccate .

- Oltre a questo puoi anche consentire altre opzioni come l’inserimento di righe / colonne o la modifica della formattazione.
- Tocca il pulsante OK .
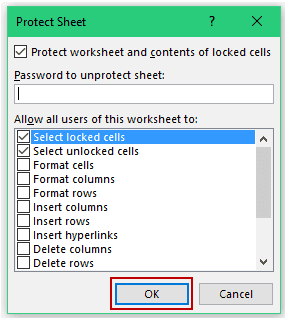
Se stai applicando una password, ti verrà chiesto di riconfermarla.
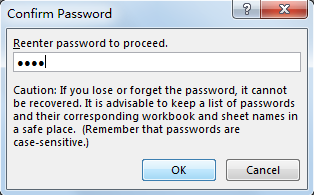
Quando la prossima volta che proverai a modificare quelle celle specifiche, verrà visualizzata la seguente finestra di dialogo a comparsa del messaggio di errore.
Trucco 3 # Blocca le celle di Excel utilizzando il codice VBA
- Scegli intere celle nel foglio di calcolo di Excel .
- Ora vai prima alla scheda Home e poi alle celle da questa sezione di celle tocca l’ opzione Formato e scegli l’ opzione formato celle .

- Questo aprirà una finestra di dialogo Formato celle. In questa finestra di dialogo aperta, è necessario premere la scheda Protezione . Qui hai deselezionato l’opzione Bloccato .

- Ora nel tuo file Excel dove appare il nome del tuo foglio. Fai un clic con il tasto destro del mouse e scegli Visualizza codice.

- Questo aprirà la finestra di dialogo di Microsoft Visual Basic, Applications Edition. In questo foglio bianco aperto insieme alla finestra di dialogo, devi solo digitare il codice seguente.

- Nel codice scritto, abbiamo selezionato l’intervallo di dati da C7 a E11. E hanno anche applicato una password come 1234.
- Dopo aver inserito il codice completo, vai su Debug Qui troverai un’opzione Esegui modulo utente / secondario (F5) toccala.

- Ora vedrai che il tuo foglio di lavoro Excel si sta aprendo insieme a una finestra per la password.
- Quindi, scrivi la stessa password che hai assegnato nel codice VBA, ad esempio : 1234.
- Dopo averlo fatto ogni volta che ti avvicini per apportare modifiche alle celle desiderate di Excel. Questo genererà un messaggio di avviso che indica che “non è possibile modificare le celle poiché sono protette”.

Nota: per sbloccare le celle bloccate con il codice VBA di Excel è necessario seguire le stesse procedure di sblocco spiegate in precedenza.
Trucco 4 # Proteggi l’intero foglio di lavoro tranne poche celle
In alcuni casi, le persone vogliono anche proteggere l’intero foglio di lavoro mantenendo sbloccate alcune celle.
Ebbene, tale situazione si verifica quando hai aggiunto funzionalità interattive nel tuo foglio di lavoro come un elenco a discesa. E vuoi che il tuo menu a discesa continui a funzionare anche quando il foglio di lavoro è protetto.
Per eseguire questa operazione, segui i passaggi indicati di seguito:
- Effettua la selezione delle celle che desideri mantenere sbloccate.
- Premi il tasto Control + 1 sulla tastiera.
- Nella finestra di dialogo Formato celle aperta vai su “Protezione”.
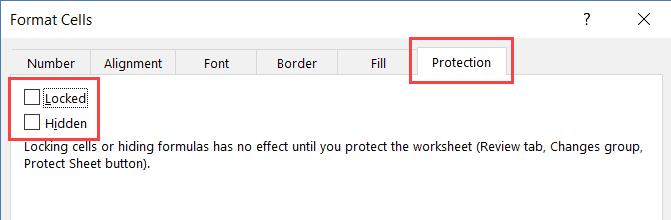
- Deseleziona l’ opzione Bloccato e premi il pulsante OK.
Ora, se l’intero foglio di lavoro è protetto, queste particolari celle dovrebbero funzionare normalmente.
Per questo devi eseguire i seguenti passaggi, in modo da proteggere l’intero foglio di lavoro tranne le celle selezionate:
- Premi la scheda Revisione e quindi dal gruppo Modifiche tocca l’ icona Proteggi foglio .
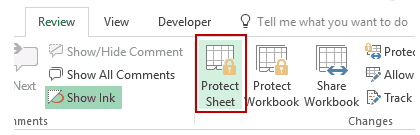
- Nella finestra di dialogo Proteggi foglio aperta:
- Controlla se l’opzione ” Proteggi foglio di lavoro e contenuto delle celle bloccate ” è selezionata o meno. Se non lo è, controllalo.

- Immettere la password per applicare la password sul foglio).

- Ora specifica l’autorizzazione che desideri assegnare ad altri utenti. Per impostazione predefinita, vedrai che le prime due opzioni sono già selezionate. L’utilizzo di quale utente può facilmente effettuare la selezione per le celle bloccate o sbloccate.
- Oltre a questo puoi anche consentire altre opzioni come l’inserimento di righe / colonne o la modifica della formattazione.
Trucco 5 # Blocca celle formula
Per bloccare le celle della formula , la prima cosa che devi fare è sbloccare tutte le celle e quindi bloccare solo le celle che contengono la formula. Finalmente proteggi il lenzuolo.
Bene, se non sai come eseguire tutte queste attività, segui i passaggi seguenti:
- Scegli l’intera cella del foglio di lavoro.

- Ora fai un clic destro e dall’opzione elencata scegli il formato celle.
- Nella finestra della cella del formato aperta, vai alla scheda Protezione e deseleziona la casella di controllo dell’opzione Bloccato . Dopodiché premi il pulsante OK .
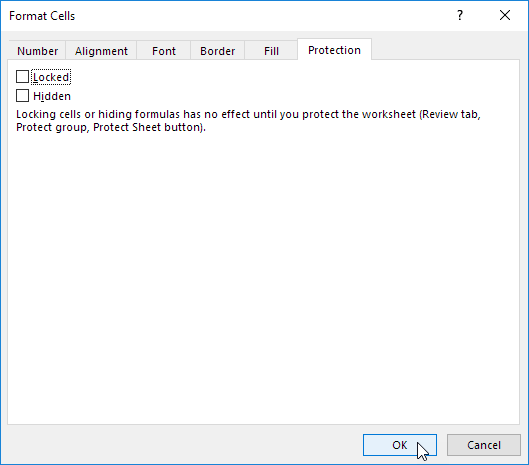
- Vai alla scheda Home e quindi dal gruppo Modifica scegli Trova e seleziona.

- Premi l’ opzione Vai a speciale .

- Scegli Formule e premi il pulsante OK .

Vedrai che dopo aver eseguito questi passaggi Excel selezionerà tutte le celle della formula.

- Premi il tasto CTRL + 1 dalla tastiera.
- Vai alla scheda Protezione e seleziona la casella di controllo dell’opzione Bloccato . Successivamente premere il pulsante OK .

Nota:
Se selezioni la casella di controllo dell’opzione Nascosto , l’utente non sarà in grado di vedere la formula all’interno della barra della formula anche dopo aver scelto le celle della formula.
Tieni sempre presente che il blocco delle celle non ha alcun effetto fino a quando ea meno che il foglio di lavoro non sia protetto.
- Quindi ora è il momento di proteggere il tuo foglio Excel.
Dopo questo vedrai che tutte le celle della formula sono state bloccate. In caso di modifica di queste celle, in primo luogo è necessario rimuovere la protezione del foglio di lavoro.
FAQ:
Opzione consigliata per il recupero dei dati di Excel
MS Excel riparazione Strumento è uno strumento speciale progettato specificamente per riparare qualsiasi tipo di problema, danneggiamento, errore nel file Excel. Questo può anche ripristinare facilmente interi dati Excel persi inclusi commenti di celle, grafici, proprietà del foglio di lavoro e altri dati correlati.
È uno strumento unico in grado di riparare più file Excel danneggiati in un ciclo di riparazione e ripristinare i dati in un nuovo file Excel vuoto o nella posizione preferita. Lo strumento ha la capacità di recuperare i dati senza modificare la formattazione originale.
- L’interfaccia è molto semplice, con un’ampia barra degli strumenti di pulsanti per aggiungere file o cartelle all’applicazione.
- Con questo software, puoi riparare il tuo file Excel danneggiato.
- Può facilmente ripristinare tutti i file excel corrotti e anche recuperare tutto ciò che include commenti di celle, grafici, proprietà del foglio di lavoro e altri dati correlati.
- Il file Excel danneggiato può essere ripristinato in un nuovo file Excel vuoto.
- Ha la capacità di recuperare i dati del file Excel completo dal file e ripristinarli anche senza modificare la formattazione originale.
Passaggi per utilizzare lo strumento di riparazione di MS Excel:
Passo 1: Innanzitutto è necessario scaricare e installare lo strumento di riparazione di MS Excel e premere il pulsante “OK” per avviare il processo.

Passaggio 2: fare clic su Seleziona un file .xls e .xlsx danneggiato. Quindi, fare clic su “Seleziona cartella” per cercare il file .xls o .xlsx nella cartella specifica e fare clic su “Scegli file” per cercare nei file .xls e .xlsx nell’unità specifica.

Passaggio 3: è possibile visualizzare in anteprima la cartella di lavoro danneggiata una volta completata l’intera scansione.

Passaggio 4: fare clic sul pulsante “Ripara” per avviare il processo di riparazione.
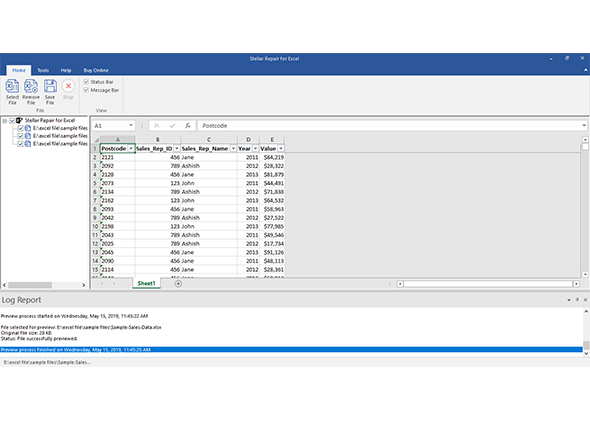
Passaggio 5: selezionare la posizione desiderata per salvare la cartella di lavoro riparata sul PC.

Fase 6: Dopo aver completato il processo di salvataggio, il software mostra immediatamente il messaggio “salvataggio completato”.
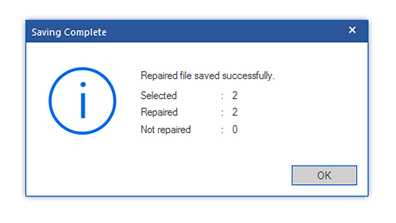
Conclusione
Bloccando le celle in Excel ti aiuta a mantenere la formula completamente al sicuro dall’essere temperata da qualsiasi utente di terze parti.
Si spera che questo tutorial informativo ti sembri utile. Non dimenticare di lasciare un commento se hai domande o suggerimenti da condividere su come bloccare le celle in Excel.