Il messaggio di errore “This value doesn’t match the data validation restrictions defined for this cell” viene visualizzato spesso quando l’input non soddisfa le regole impostate. Questo errore specifico indica che il valore assegnato non corrisponde ai criteri definiti tramite la convalida dei dati per quella specifica cella. In questo post esclusivo, scoprirai perché si verifica questo errore e come risolverlo e riprendere il lavoro.
Ecco lo screenshot dell’errore:
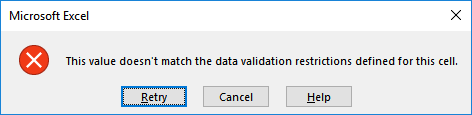
Perché la convalida dei dati non funziona in Excel?
Se la convalida dei dati non funziona in Excel, mostrerà spesso errori come questo valore non corrisponde all’errore di convalida dei dati.
Dietro questo errore di convalida dei dati di Excel, i seguenti motivi sono altamente responsabili. Ho anche menzionato una soluzione rapida insieme ai motivi, quindi prova anche tu.
1: non funziona per i dati copiati
La convalida dei dati viene utilizzata principalmente per impedire agli utenti di immettere dati non validi direttamente nella cella, ma non impedisce loro di copiarli.
Bene, non è possibile disabilitare la scorciatoia di copia/incolla, ma puoi impedire la copia dei dati semplicemente trascinando le celle.
- Per farlo, è necessario accedere alla scheda File e quindi selezionare Opzioni.
- Nella finestra aperta delle opzioni di Excel, toccare Avanzate.
- Ora, nella sezione Modifica, deselezionare l’opzione “Abilita quadratino di riempimento e trascinamento celle“.
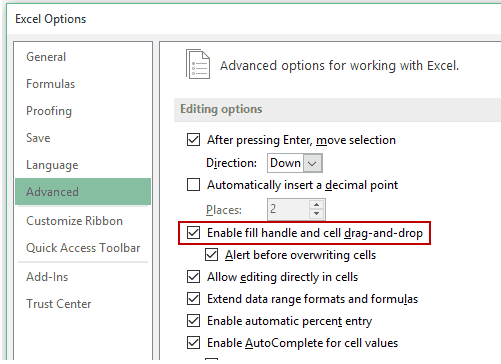
2: non funzionerà In Il cellulare Edit Mode
Si vede che il comando di convalida dei dati non funzionerà quando la cella è già in modalità di modifica significa che qualcuno sta inserendo o modificando i suoi dati.
Dopo aver completato la modifica della cella, basta premere il pulsante Invio o Esc per uscire dalla modalità di modifica. Dopodiché avvia solo il processo di convalida dei dati.
3# Cartella di lavoro protetta o condivisa
Le regole di convalida dei dati continuano a funzionare nelle cartelle di lavoro condivise e protette. Non è così facile impostare nuove regole o modificare le impostazioni di convalida dei dati.
Per questo, devi prima annullare la condivisione o rimuovere la protezione della cartella di lavoro di Excel.
4# Formule di convalida dei dati errate
Se stai eseguendo la convalida dei dati basata su formule nel tuo foglio di lavoro Excel, controlla questi 3 criteri.
- La formula di convalida dei dati non darà alcun errore.
- La formula non contiene alcuna menzione su eventuali celle vuote.
- Devono essere utilizzati riferimenti di cella adeguati.
5# Il ricalcolo manuale è attivato
Mantieni abilitata la modalità di calcolo manuale perché una formula non calcolata interrompe i dati per essere convalidati correttamente.
Per modificare l’opzione di calcolo di Excel da automatico a manuale
- Vai alla scheda formula e poi dal calcolo
- Tocca il pulsante Opzioni di calcolo e poi premi l’ opzione Manuale .
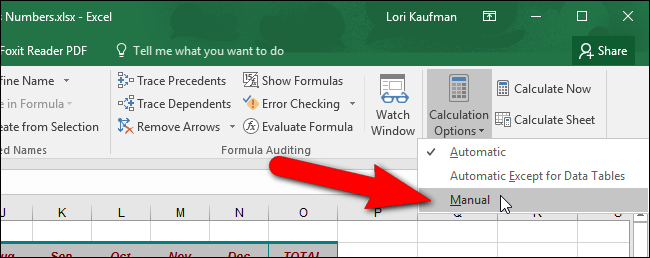
Come correggere Excel questo valore non corrisponde all’errore di convalida dei dati?
Di seguito sono riportate le possibili soluzioni alternative per correggere l’errore “Questo valore non corrisponde alle restrizioni di convalida dati definite per questa cella” in Excel.
1: rimuovere la convalida dei dati
2: inserire messaggi
3: messaggi di errore di convalida dei dati
4: messaggi di errore personalizzati
5: disattivare i messaggi di errore
6. messaggi di errore di convalida dei dati nelle tabelle
7. disattivare l’impostazione dei dati della tabella
8. Un metodo per risolvere i problemi di Avviso di errore
9: correzione del file Excel danneggiato
1: rimuovere la convalida dei dati
- Seleziona la cella in cui si verifica un errore di convalida dei dati.
- Vai alla scheda Dati e fai clic sull’icona “Convalida dati” dal gruppo “Strumenti dati”.
- Nella finestra di convalida dei dati aperta, passa alla scheda Impostazioni.
- Seleziona la sezione Criteri di convalida.
- Per disattivare la convalida dei dati, seleziona l’opzione “Qualsiasi valore” dal menu a discesa presente nella sezione Consenti. Quindi, fai clic sul pulsante OK.
2: Inserisci messaggio
Il messaggio di input viene visualizzato quando l’utente seleziona la cella e dice all’utente cosa inserire.
- Seleziona la cella in cui si verifica un errore di convalida dei dati.
- Vai alla scheda Dati e fai clic sull’icona “Convalida dati” dal gruppo “Strumenti dati”.
- Nella finestra di convalida dei dati aperta, passa alla scheda Messaggio di input.
- Seleziona l’opzione “Mostra messaggio di input quando la cella è selezionata“.
- Inserisci un titolo e un messaggio di input.
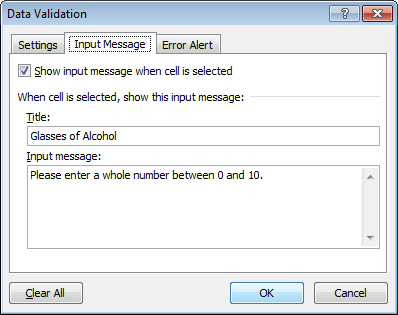
3: Messaggi di errore di convalida dei dati
Al momento dell’aggiunta dell’elenco a discesa nel foglio di lavoro o durante l’esecuzione di qualsiasi altro lavoro di convalida dei dati, è possibile selezionare il tipo di errore come Arresto, Avviso o Informazioni che si desidera visualizzare.
Per impostazione predefinita il tipo di errore è selezionato STOP, questo impedisce di inserire dati non validi. Il messaggio di errore pop-up viene fornito con i pulsanti Riprova, Annulla e Guida.
Ecco la dichiarazione del messaggio di errore visualizzato.
“Questo valore non corrisponde alle restrizioni di convalida dei dati definite per questa cella.”
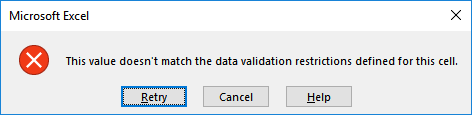
Rispondi al messaggio di errore
Se riscontri anche tali messaggi di errore, puoi utilizzare uno qualsiasi dei pulsanti di Riprova, Annulla e Guida. Diamo un’idea di cosa fanno effettivamente questi pulsanti.
Aiuto –
questo ti porterà alla pagina di convalida dei dati sul sito Web di Microsoft. Nella finestra aperta otterrai le istruzioni per l’impostazione delle celle di convalida dei dati. Quindi non otterrai dettagli specifici sul motivo per cui l’inserimento non è valido.
Annulla –
Pulisci la cella per inserire un nuovo valore oppure puoi selezionarlo dall’elenco a discesa.
Riprova –
Il valore digitato nella cella viene evidenziato in modo da poter digitare un nuovo valore. Nel caso in cui si utilizzi la freccia a discesa, è necessario cancellare la cella.
4: Messaggi di errore personalizzati
Oltre a utilizzare le impostazioni predefinite per gli errori di convalida dei dati. Puoi andare alla scheda di avviso di errore nella finestra di dialogo di convalida dei dati e personalizzarli correttamente.
Seleziona uno degli stili Interrompi, Avviso o Informazioni. Quindi inserisci un titolo e un messaggio di errore che fornisca i dettagli appropriati all’utente su cosa è successo di sbagliato.
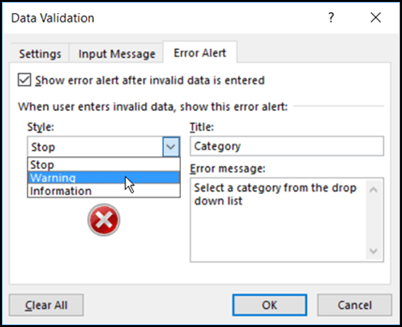
Nell’esempio sopra, abbiamo selezionato gli stili di avviso e inserito un messaggio personalizzato. Quando inseriamo un elemento che non è precedentemente nell’elenco? Ciò aveva generato un messaggio pop-up personalizzato all’interno dell’icona di avviso insieme ai pulsanti.
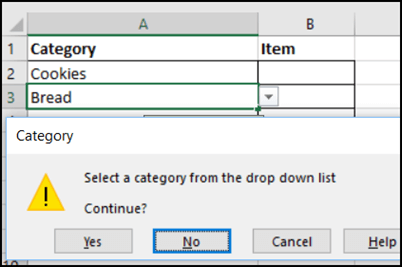
5: disattivare i messaggi di errore
Se vuoi disattivare completamente l’errore di convalida dei dati, allora per quel caso.
- Seleziona la cella in cui si verifica un errore di convalida dei dati.
- Ora vai alla scheda Dati e fai clic sull’icona “Convalida dati” dal gruppo “Strumenti dati“.
- Nella finestra di convalida dei dati aperta, passa alla scheda Avviso di errore e rimuovi il segno di spunta da “Mostra avviso di errore dopo l’inserimento di dati non validi“.
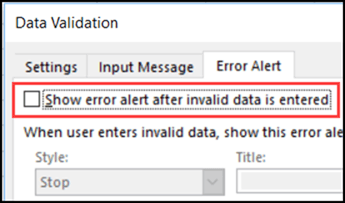
6: Messaggi di errore di convalida dei dati nelle tabelle
Se si utilizza la convalida dei dati in una tabella Excel denominata, i dati non validi potrebbero essere contrassegnati dalle regole di controllo degli errori di Excel. La disattivazione di un avviso di errore o l’impostazione dello stile su avviso o informazioni non risolverà il problema.
Nello screenshot mostrato di seguito, vedrai alcuni avvisi sulla cella C2, perché contiene due elementi nella stessa cella.
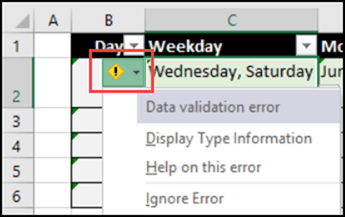
Anche la copia della cella C2 in una posizione diversa di un foglio di lavoro o all’esterno della tabella non rimuoverà il messaggio di errore. Ciò influenzerà molto la tua tabella Excel.
7: Disattiva l’ impostazione dei dati della tabella
Se sei sicuro che non ci siano problemi con i dati della cella, puoi semplicemente ignorare gli avvisi di errore. Se contiene pochi messaggi, impostare manualmente l’avviso di errore in ogni cella per rimuovere l’errore.
- Per chiudere tutti gli avvisi di convalida dei dati nella tabella, seguire i passaggi indicati di seguito.Per modificare le opzioni di Excel:
- Fare clic sulla freccia presente sull’avviso di errore e sull’opzione di controllo degli errori.
- Ora, nella finestra delle opzioni, vai alla categoria Formula e scorri verso il basso fino alla sezione Regole di controllo degli errori.
- Deseleziona la casella di controllo “I dati inseriti in una tabella non sono validi“.
- Tocca OK.
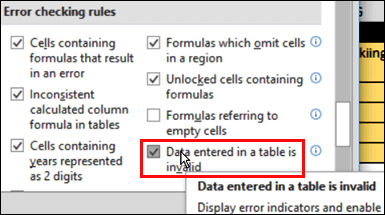
8: Un metodo per risolvere i problemi di avviso di errore
Nella parte precedente, abbiamo individuato i diversi stili di avviso di errore e sai che in alcune circostanze il valore non valido rimarrà nelle celle. Pertanto, per gestire questo problema, è possibile utilizzare le funzionalità aggiuntive per verificare la presenza di errori.
- Fare clic sulla scheda “dati” nella barra multifunzione.
- Quindi fare clic sulla piccola freccia accanto al pulsante “Convalida dati“.
- Nel menu a discesa, fai clic sull’opzione “Cerchia dati non validi” .
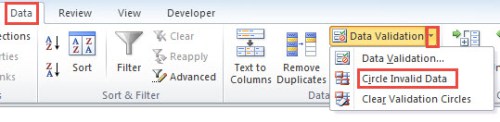
- Dopodiché vedrai che apparirà una finestra sullo schermo. Se vuoi ottenere un risultato più accurato, fai clic su “sì” nella finestra.
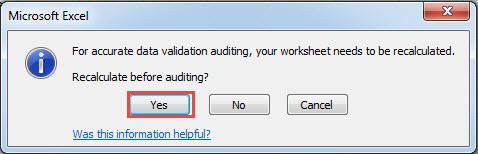
- Questo evidenzierà tutto il contenuto non valido all’interno del cerchio ovale rosso.
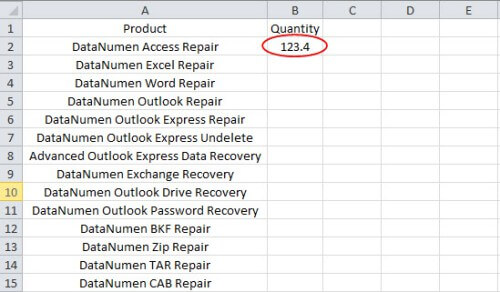
Ma se copi il formato in B2, la cella è in realtà una cella normale. Pertanto, anche se il contenuto non è valido, non verrà evidenziato con un ovale rosso. Quindi potresti prestare maggiore attenzione quando incolli valori da altre celle.
Queste sono la soluzione manuale per correggere Excel questo valore non corrisponde all’errore di convalida dei dati . Ma se dopo aver seguito la soluzione ricevi ancora il messaggio di errore, in questo caso utilizza la soluzione automatica per correggere il messaggio di errore.
9: Correggi file Excel corrotto
È probabile che il tuo file Excel sia in qualche modo danneggiato e quindi la regola di convalida dei dati applicata non funziona. Per far fronte a qualsiasi corruzione di Excel o danni ai file come situazione, l’opzione migliore è quella di utilizzare lo strumento di riparazione di MS Excel.
Questo strumento di recupero funziona egregiamente per ripristinare file Excel corrotti e anche per recuperare facilmente dati da fogli di lavoro Excel come grafici, commenti di celle, fogli di lavoro, altri dati e proprietà. Questo è un programma progettato professionalmente che può facilmente riparare. xls e . file xlsx.
Domande frequenti:
Come posso correggere le restrizioni di convalida dei dati in Excel?
Per correggere le restrizioni di convalida dei dati in Excel:
- Andare al menu Formato, quindi fare clic su Convalida dati.
- Nella finestra di dialogo Convalida dati, fare clic sulla condizione che si desidera modificare.
- Quindi, fare clic sull’opzione Modifica e apportare le modifiche desiderate.
Perché la convalida dei dati non funziona in Excel?
È possibile che la cartella di lavoro sia protetta da password o danneggiata, motivo per cui la convalida dei dati non funziona in Excel.
Come posso rimuovere le restrizioni da Excel?
Per rimuovere le restrizioni da Excel, andare alla scheda Revisione, in Protezione, selezionare Autorizzazioni >> Nessuna restrizione. Nella finestra di dialogo, selezionare Rimuovi restrizioni.
Qual è il tasto di scelta rapida per la convalida dei dati in MS Excel?
La combinazione di tasti Alt+freccia giù viene utilizzata per la convalida dei dati in MS Excel.
Come reimpostare la convalida dei dati in Excel?
Vai alla scheda Dati, fai clic su Convalida dati. Successivamente, seleziona Cancella tutto. In questo modo, puoi facilmente reimpostare la convalida dei dati in Excel.
Come modificare la convalida dei dati in Excel?
Per modificare la convalida dei dati in Excel, seleziona una cella con la convalida, fai clic sulla scheda Dati >> “Convalida dati“. Nella finestra di dialogo Convalida dati, modifica le impostazioni, come i valori consentiti, i messaggi di input e gli avvisi di errore.
Riepilogo
L’errore “Questo valore non corrisponde alla convalida dei dati” in Excel è facile da risolvere con alcuni controlli menzionati sopra. Utilizza solo selezioni a discesa, assicurati che i dati siano puliti e verifica attentamente le regole di convalida. Con pratiche coerenti, puoi mantenere l’integrità dei dati ed evitare futuri errori di input.
Grazie per aver letto l’articolo. Spero che dopo aver seguito la soluzione fornita nell’articolo, tu sia in grado di correggere l’errore.
