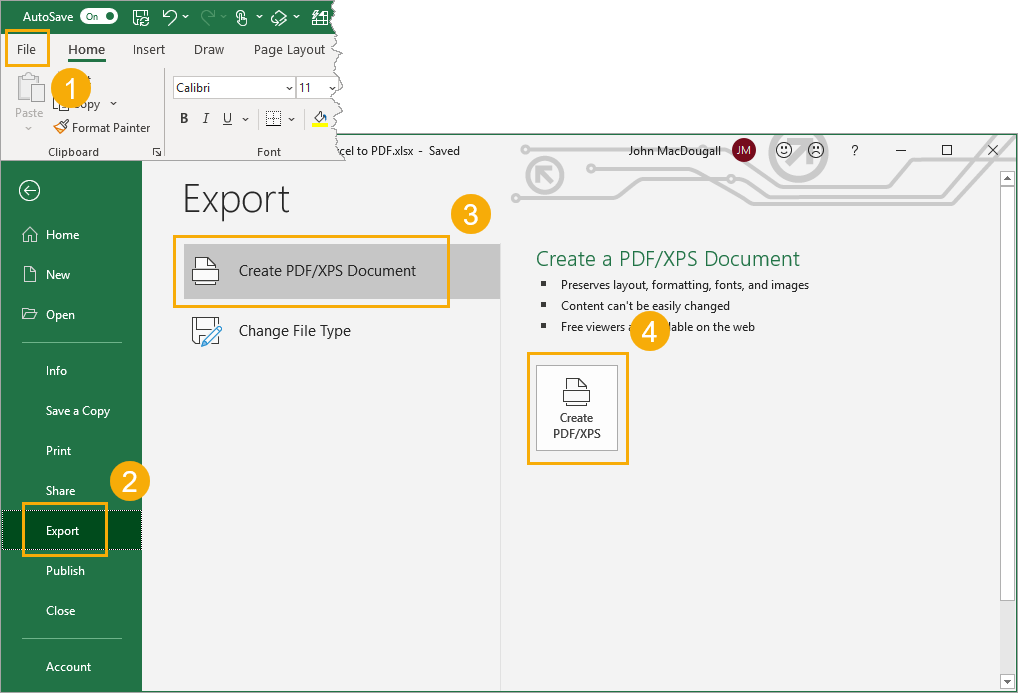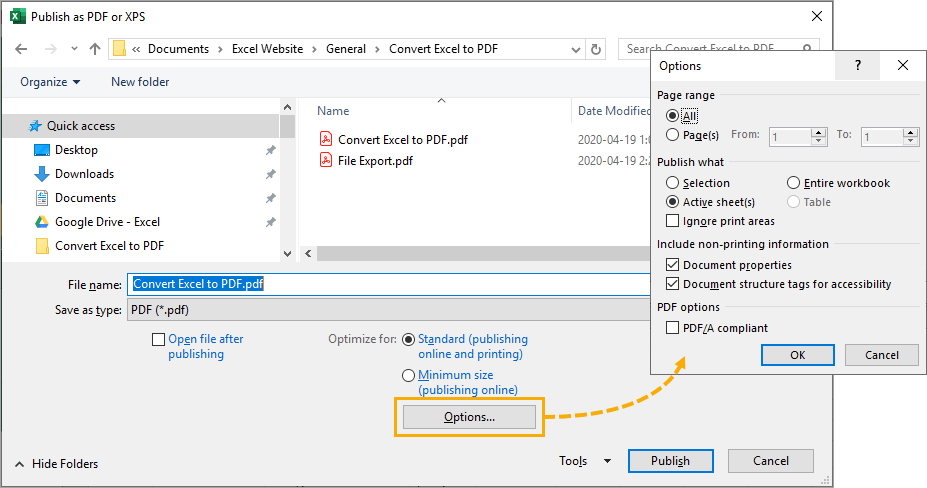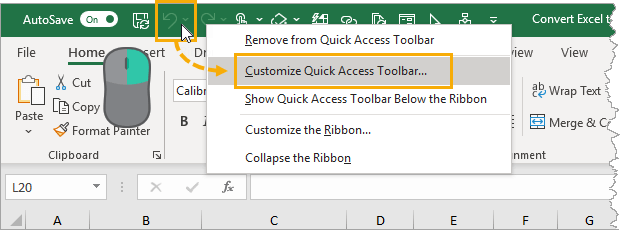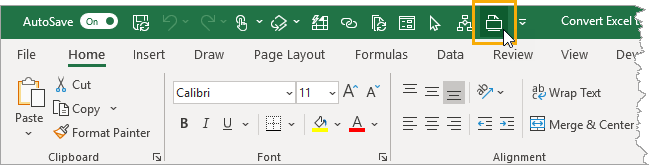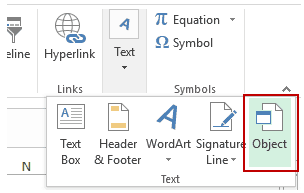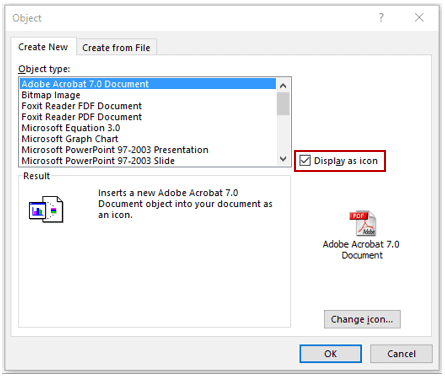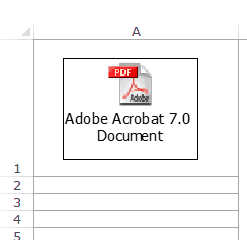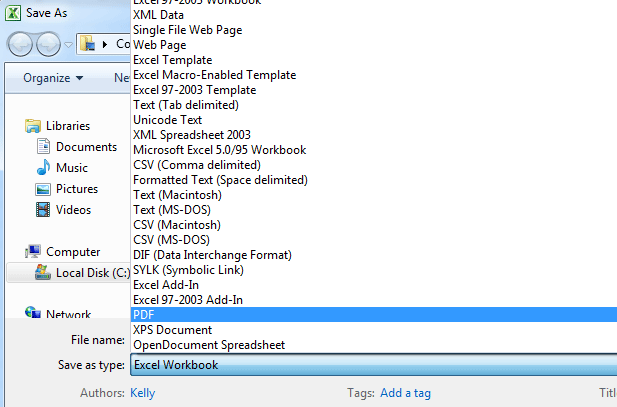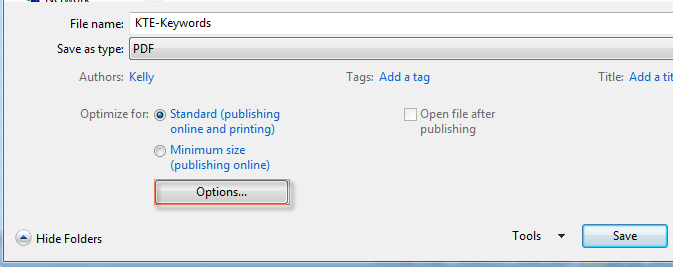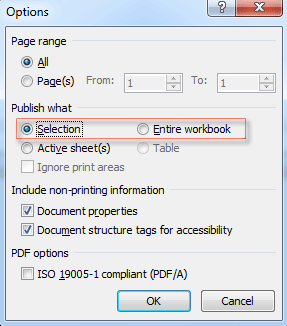Riepilogo:
Questo blog è scritto con l’obiettivo principale di capire why mio Excel non può salvare as pdf. Quindi, se qualcuno di voi ha a che fare con Excel salva come PDF non mostrando problema quindi deve leggere questo post. Questo post copre tutti i dettagli essenziali richiesti per correggi il salvataggio come pdf non mostrando in Excel problema.
Oltre a questo, discuteremo diversi aspetti come salvare la selezione o l’intera cartella di lavoro come PDF in Excel? O come abilitare il file PDF in Excel.
Perché salvare come PDF non funziona in Excel?
Excel non può salvare come PDF il problema si verifica principalmente dopo l’aggiornamento o l’aggiornamento dell’applicazione Microsoft Office o Office 365 come il passaggio a Office 365. Successivamente, noterai Excel salva come opzione pdf non disponibile.
Come risolvere Excel Salva come PDF non mostrando?
Se non riesci a risolvere Excel salva come pdf che non mostra il problema, prova le soluzioni elencate per evitare questo problema in modo semplice.
Metodo 1# Riparazione Installazione
- Chiudere le applicazioni Adobe o MS Office aperte in precedenza.
- Nel menu di avvio, digitare nella casella di ricerca “Adobe Acrobat”.
- Dall’elenco aprire Adobe Acrobat DC.
- Scegliere la scheda “Aiuto” presente nella parte superiore della finestra.
- Dopodiché scegli l’opzione “Installazione di riparazione”.
Metodo 2# Esporta come PDF
Quando il salvataggio come pdf non viene mostrando in Excel in quel caso, puoi provare a esportare il tuo file Excel in formato PDF.
Ecco i passaggi per esportare i file Excel come PDF.
- Toccare la scheda File dalla barra multifunzione di Excel.
- Ora premi Esporta
- Scegli Crea documento PDF/XPS.
- Premi Crea PDF/XPS
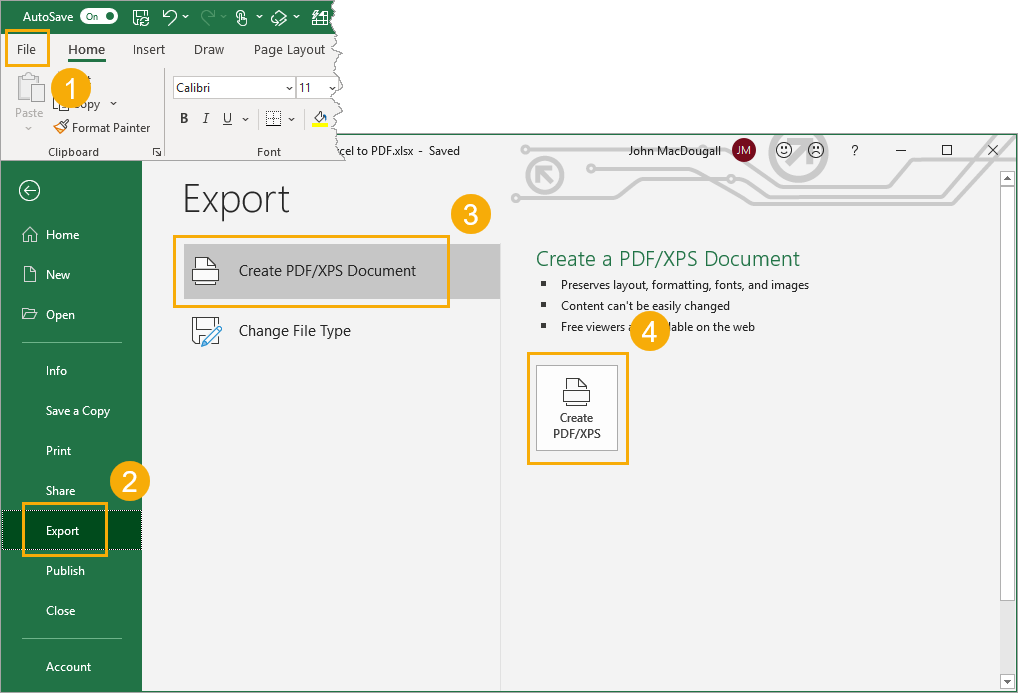
- Dopodiché apri il menu Pubblica come PDF o XPS, simile al menu Salva con nome. Scegli la posizione in cui pubblicare e accedi alle Opzioni PDF avanzate.
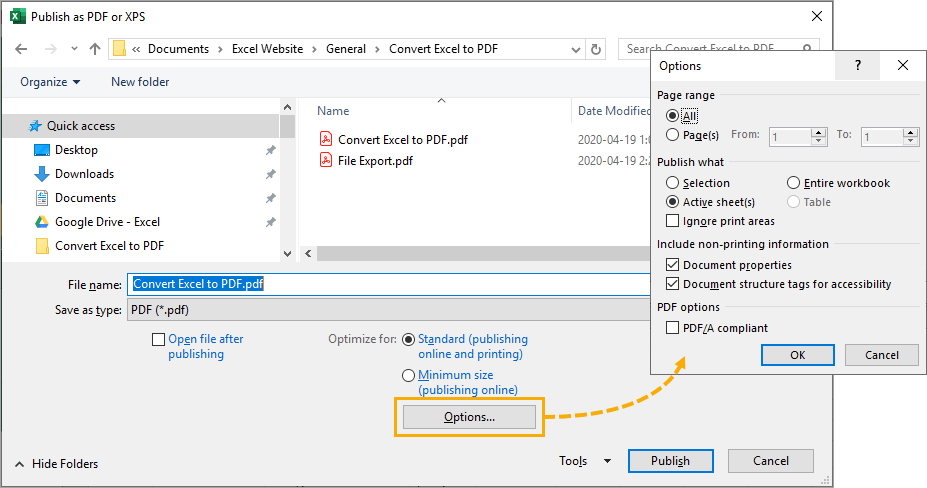
Metodo 3# Pubblica come comando della barra degli strumenti di accesso rapido PDF
Un’altra opzione che puoi provare è pubblicare il comando PDF nella barra degli strumenti di accesso rapido.
- Fare clic con il pulsante destro del mouse in qualsiasi punto della barra degli strumenti di accesso rapido e successivamente dal menu scegliere Personalizza barra degli strumenti di accesso rapido.
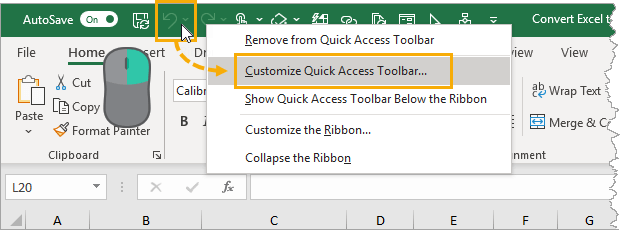
- Si aprirà la finestra delle Opzioni di Excel. Dal lato destro, riquadro scegli la barra di accesso rapido
- Ora dalla sezione “scegli comando da” seleziona Tutti i comandi.
- Scorri verso il basso in questa pagina e poi scegli Pubblica come PDF o XPS.
- Premi il pulsante Aggiungi per aggiungere il comando per aggiungere il comando nella selezione dei comandi della barra di accesso rapido.

Dopo averlo fatto, sarai in grado di utilizzare questo comando per pubblicare file Excel come documenti PDF dalla barra di accesso rapido.
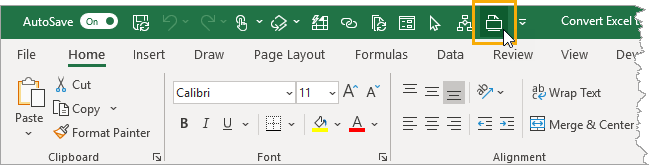
FAQ:
Come posso abilitare un file PDF in Excel?
Di seguito sono riportati i passaggi per abilitare il file PDF in Excel.
- Premi la scheda Inserisci dalla barra multifunzione di Excel. Dopodiché dal gruppo di testo sceglie l’icona dell’oggetto.
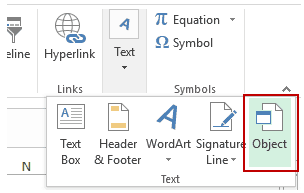
- Nella finestra di dialogo aperta degli oggetti, vai su “Crea nuovo” dall’elenco a discesa e scegli “Documento Adobe Acrobat”.

Nota: l’oggetto Adobe apparirà nell’elenco solo quando Adobe Reader è già installato sul tuo PC.
- Scegli l’opzione “Visualizza come icona”.
- Selezionare il pulsante OK.
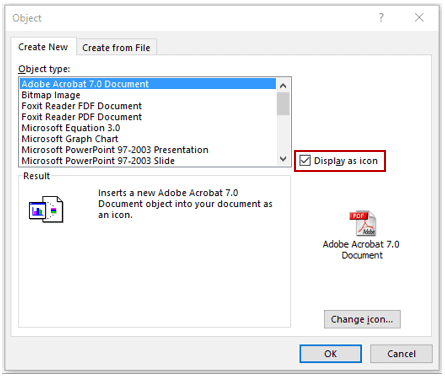
- Selezionare il file PDF che si desidera incorporare e quindi fare clic sul pulsante Apri.
Dopo aver eseguito questi passaggi, puoi facilmente incorporare file PDF nel foglio di lavoro.
Una volta che il file PDF è stato inserito nel tuo foglio di lavoro Excel, vedrai che verrà aperto automaticamente. Quindi, puoi chiuderlo e quindi eseguire il tuo lavoro.
Il file PDF inserito con i passaggi sopra indicati è simile a qualsiasi altro oggetto. Quindi puoi ridimensionarlo e poi inserirlo ovunque all’interno del foglio di lavoro.
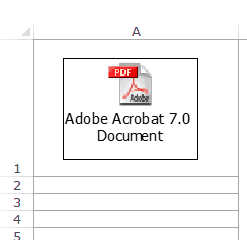
È necessario seguire passaggi simili per inserire il file PDF in Excel.
Come salvare una cartella di lavoro di Excel 2007 come file PDF?
Prima di salvare il file Excel in formato PDF, è necessario scaricare e installare il componente aggiuntivo XPS o salvare come applicazione PDF dal sito Web Microsoft.
Ecco i passaggi che devi seguire:
- Nella finestra della Guida di Excel cercare il PDF e l’XPS.
- Toccare per abilitare il supporto per altri formati di file, come il collegamento PDF e XPS nella Guida di Excel.
- Cerca e tocca il collegamento XPS Add-in Programmi MS Office o Salva come PDF Programmi.
- Successivamente, la finestra del browser si aprirà e mostrerà la giusta pagina del componente aggiuntivo all’interno del sito Web dell’Area download Microsoft.
- Seguire attentamente tutte le istruzioni in linea per il download e l’installazione del programma dei componenti aggiuntivi.
- Dopo aver completato l’attività di installazione e download del programma aggiuntivo. Ora è il momento di salvare la cartella di lavoro come un file PDF.
- Premi il pulsante Office, quindi vai all’opzione Salva con nome.
- Fare clic sull’opzione XPS o PDF presente nel menu.
- Modifica posizione cartella o nome file. Dopodiché tocca il pulsante Pubblica.
Vedrai che Excel inizierà a salvare la tua cartella di lavoro in formato file PDF. Verrà aperto automaticamente in Adobe Reader.
Come salvare la selezione o l'intera cartella di lavoro come PDF in Excel?
1: Scegli gli intervalli fino a cui desideri salvare come file PDF.
Nota: se nel caso, è necessario salvare la cartella di lavoro completa in un file PDF, lasciare questo passaggio.
2: premi File> Salva come scheda.
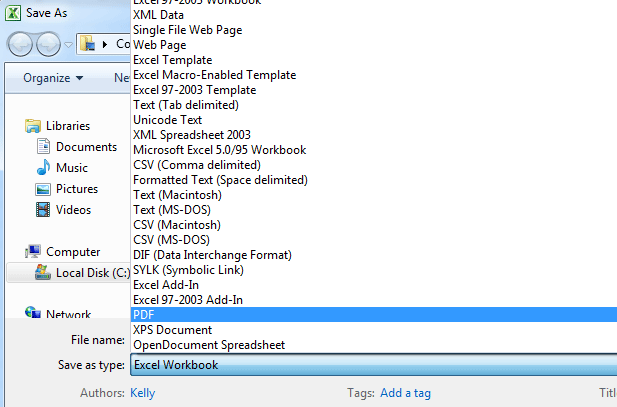
3: Ora nella finestra di dialogo aperta di Salva con nome, seleziona l’elemento PDF dall’elenco visualizzato di Salva come tipo.
4: tocca il pulsante Opzioni… che è presente nella sezione inferiore della finestra di dialogo Salva con nome.
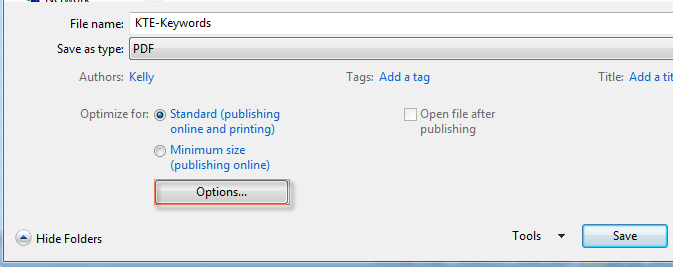
5: nella finestra di dialogo aperta di Opzioni, scegli l’opzione Cartella di lavoro Intera o Selezione secondo le tue necessità.
6: premi il pulsante OK per chiudere la finestra di dialogo.
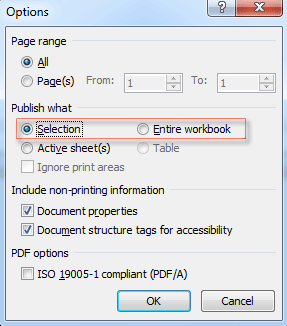
Successivamente, vedrai che l’intervallo di dati selezionato dal foglio di lavoro o dall’intera cartella di lavoro è stato salvato come un singolo file PDF.
Conclusioni
Ora che sai come gestire questo salvataggio di Excel come pdf che non mostra il problema. Quindi prova le correzioni fornite per sbarazzarti del problema di salvataggio dell’opzione excel come pdf non disponibile.
La soluzione manuale sopra menzionata molto probabilmente risolverà i problemi e gli errori menzionati dal file Excel. Ma per qualsiasi altra corruzione o danno ai file, l’opzione più adatta sarebbe quella di utilizzare lo MS Excel riparazione strumento di.
Questo è altamente competente nel ripristino di file Excel corrotti e recupera anche dati da fogli di lavoro come commenti di celle, grafici e altri dati e proprietà del foglio di lavoro. Questo è un programma dal design professionale che può riparare facilmente i file .xls e .xlsx.

Margret Arthur è un imprenditore e un esperto di marketing dei contenuti. Lei scrive blog tecnici e competenze su MS Office, Excel e altri argomenti tecnologici. Her arte distintiva di presentare informazioni tecniche in un linguaggio di facile comprensione è molto impressionante. quando lei non scrivere, lei ama andare per viaggi non pianificati.