Il tuo file Excel si chiude immediatamente dopo l’apertura a causa della quale non sei in grado di eseguire alcuna azione sulla tua cartella di lavoro? Sai perché Excel si chiude senza preavviso ?
In caso contrario, ho delineato alcune delle migliori soluzioni per risolvere il problema di Excel 2016 che apre e chiude immediatamente . Quindi passaci attraverso…!
Il miglior software per correggere il file Excel si chiude immediatamente dopo l’apertura:
A causa del verificarsi di questo Excel che si chiude automaticamente all’apertura del problema del file , potresti riscontrare problemi come il danneggiamento o il danneggiamento del file Excel.
Tali tipi di file Excel non sono accessibili o aperti utilizzando l’app e quando si tenta di accedervi, Excel continua a bloccarsi.
In una situazione del genere, è necessario ripristinare immediatamente il file Excel dal backup conservato o utilizzando Excel Riparazione software.
Puoi scaricare questo software gratuitamente. Dopo aver riparato il file excel, prova a salvarlo nella posizione desiderata.
Quale messaggio di errore si verifica quando il file Excel si chiude immediatamente dopo l’apertura?
Se il tuo Excel si chiude senza preavviso , è un segno che l’applicazione si blocca, si blocca o ha smesso di funzionare.
In una situazione del genere, riceverai i seguenti messaggi di errore:
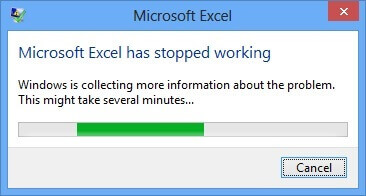
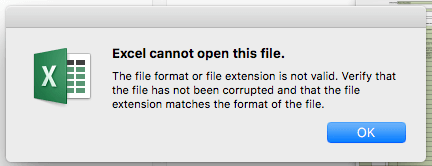
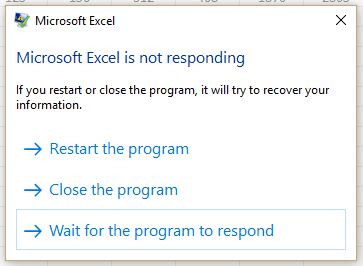
Perché il file Excel si chiude immediatamente dopo l’apertura?
Se il tuo Excel si apre e si chiude immediatamente, le seguenti sono le cause responsabili di questo:
- Applicazione MS Excel obsoleta
- Problema di connessione di rete
- Componenti aggiuntivi incompatibili
- Formattazione e stile delle celle eccessivi
- Installazione non corretta dell’applicazione MS Office.
- Conflitto con qualche altra applicazione o strumento antivirus
- File Excel parzialmente corrotto o danneggiato
- File di Excel creato da 3 rd software di terze parti
Come risolvere il file Excel si chiude immediatamente dopo l’apertura del problema?
Ecco alcune delle migliori soluzioni per risolvere la chiusura del file Excel immediatamente dopo l’apertura del problema.
1: Copia il file nell’unità locale
2: Garantire una memoria sufficiente
3: controlla se Excel è aperto da un altro processo
4: riparare o reinstallare MS Office
5: riavvia Excel in modalità provvisoria
6: controlla e rimuovi componenti aggiuntivi difettosi
7: controllare l’installazione del software
8: Rimuovi la visualizzazione protetta di Excel
9: Impedisci l’esecuzione automatica di macro all’avvio di Excel
1: Copia il file nell’unità locale
Se il tuo Excel si blocca quando apri il file dalla rete, copia o sposta immediatamente il file su un’unità locale.
Poiché è il modo migliore per scoprire se c’è un problema con il file o nella rete.
2: Garantire una memoria sufficiente
Il file Excel continua a crescere di dimensioni con l’utilizzo principalmente quando si inizia ad aggiungere un numero di forme e formattazione. In una situazione del genere, le possibilità che un file Excel di grandi dimensioni continui a bloccarsi diventano troppo alte.
Quindi assicurati di avere abbastanza spazio RAM per l’esecuzione dell’applicazione Excel.
Se stai lavorando con alcuni file Excel di grandi dimensioni e dati complessi, in tal caso è meglio installare l’ applicazione MS Office versioni a 64 bit.
Questo ti dà il vantaggio di dimensioni di elaborazione più grandi che alla fine ti aiutano a sbarazzarti del problema di chiusura imprevista di Excel .
3: controlla se Excel è aperto da un altro processo
Il problema di chiusura automatica di Excel si verifica anche quando Excel è già utilizzato da un altro processo e si sta tentando di riaprirlo.
- All’inizio, apri il tuo Task Manager per terminare tutti i processi o le app in esecuzione.
- Per questo, è necessario fare clic con il tasto destro sulla barra delle applicazioni dello schermo e quindi scegliere l’ opzione ” Avvia Task Manager”.
- Ora dal task manager di Windows aperto scegli l’applicazione in esecuzione e premi il pulsante Termina attività.
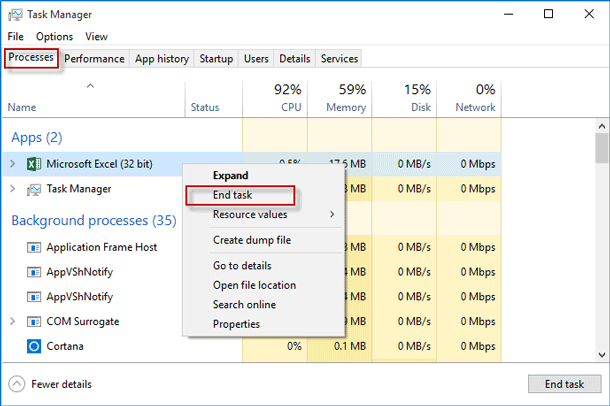
- Puoi anche passare ad altre schede come processi o servizi in questo task manager aperto per terminare i processi o disabilitare tutti i servizi indesiderati.
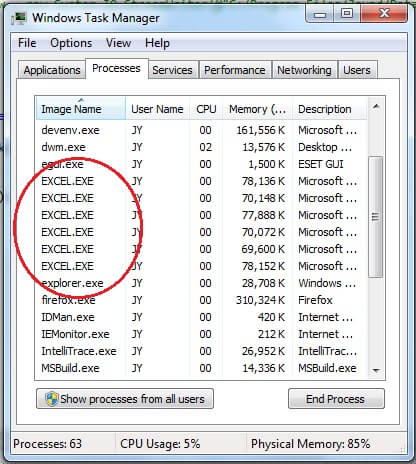
Dopo aver terminato l’esecuzione dell’applicazione o dei processi, controlla se stai ancora affrontando il problema di arresto imprevisto di Excel.
4: riparare o reinstallare MS Office
Riparando i problemi delle applicazioni MS Office come l’ apertura e la chiusura immediata di Excel possono essere facilmente risolti.
In tale situazione, eseguire le seguenti opzioni.
- Chiudi tutte le app di MS Office se sono aperte.
- Ora hai il Pannello di controllo> programmi> Disinstalla un’opzione di programma .
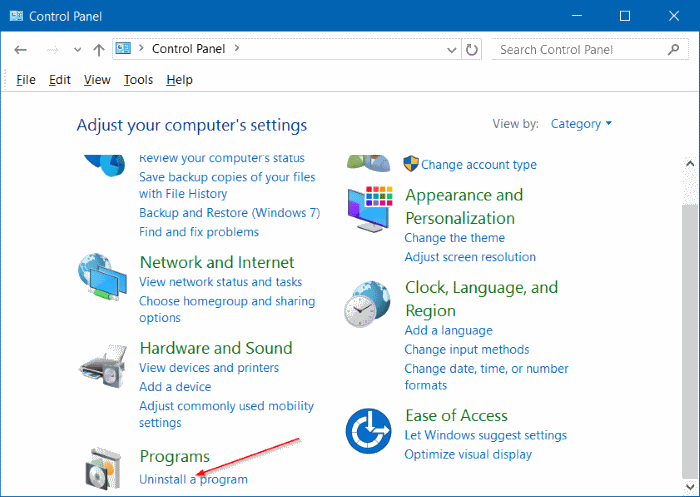
- Seleziona il programma MS Office e quindi premi l’ opzione Cambia .
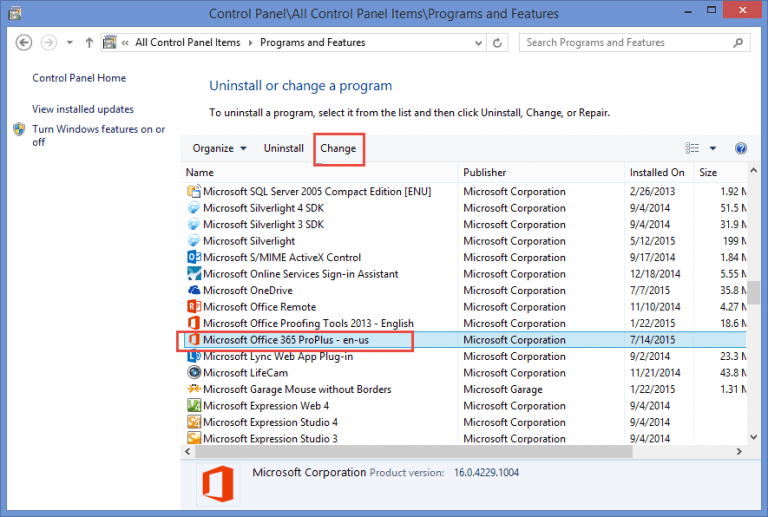
- Seleziona qualsiasi opzione tra ” Riparazione rapida ” o “Riparazione online”. Dopodiché tocca il pulsante ” Ripara “.
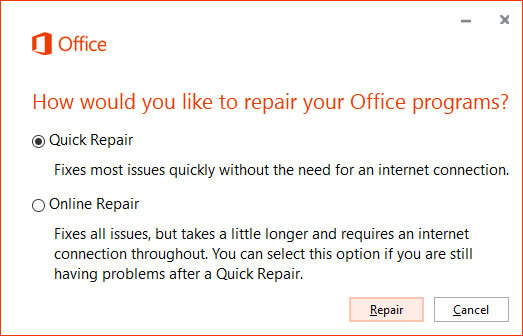
- Toccare l’ opzione ” Continua ” per la riparazione dell’installazione di MS Office.
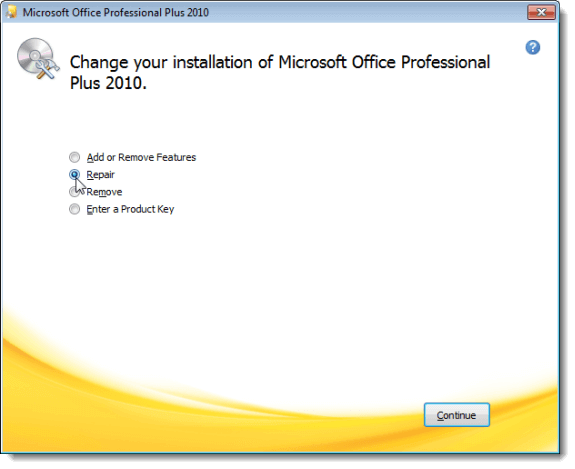
5: riavvia Excel in modalità provvisoria
Eseguendo la tua applicazione Excel in modalità provvisoria, puoi impedire che il tuo programma Excel venga eseguito senza caricare i componenti aggiuntivi di Excel. In questo COM i componenti aggiuntivi vengono esclusi.
Metodo 1#
Per eseguire l’ applicazione Excel in modalità provvisoria, seguire questi passaggi:
- Crea un collegamento all’applicazione MS Excel.
- Al momento dell’avvio del programma Excel, non dimenticare di premere il tasto Ctrl .
- Quando si apre la finestra di dialogo di conferma, toccare il pulsante ” Sì “.
Metodo 2#
- Premi il tasto Windows + R dalla tastiera.
- Successivamente, nella finestra di esecuzione di apertura, digita Excel.exe/safe e premi il pulsante Invio .
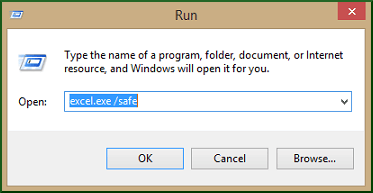
- Ora vedrai che il tuo file Excel viene aperto in modalità provvisoria.
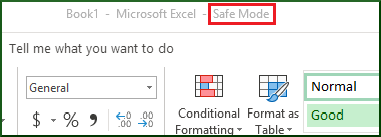
6: controlla e rimuovi componenti aggiuntivi difettosi
Excel si chiude automaticamente dopo l’apertura del file quando alcuni componenti aggiuntivi difettosi iniziano a causare il problema. Tali componenti aggiuntivi di Excel sono in conflitto e interferiscono con il programma Excel. Quindi è necessario recuperare e rimuovere immediatamente il componente aggiuntivo difettoso. ecco i passaggi che devi seguire:
- Riavvia normalmente la tua applicazione Excel.
- Premi File> Opzioni> Componenti aggiuntivi.
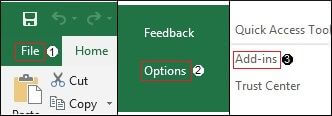
- Ora nella finestra delle opzioni di Excel , seleziona i componenti aggiuntivi COM dal menu a discesa e premi il pulsante Vai .
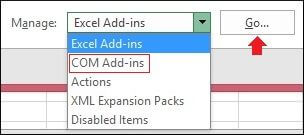
- Deseleziona tutte le caselle di controllo e premi il pulsante OK .
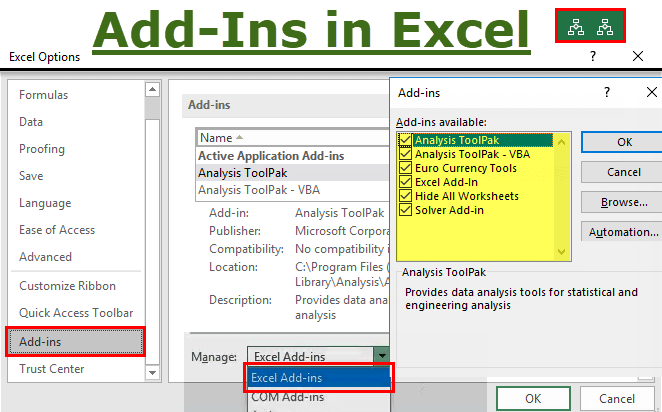
- Riavvia l’applicazione Excel e verifica se il problema è stato risolto o meno.
Uno per uno, abilita i componenti aggiuntivi se Excel si apre e si chiude immediatamente il problema continua.
7: controllare l’installazione del software
Se hai installato di recente un software, controlla quanto segue:
- Per prima cosa apri il “Pannello di controllo”.
- Seleziona “Programmi” > “Disinstalla un programma“.
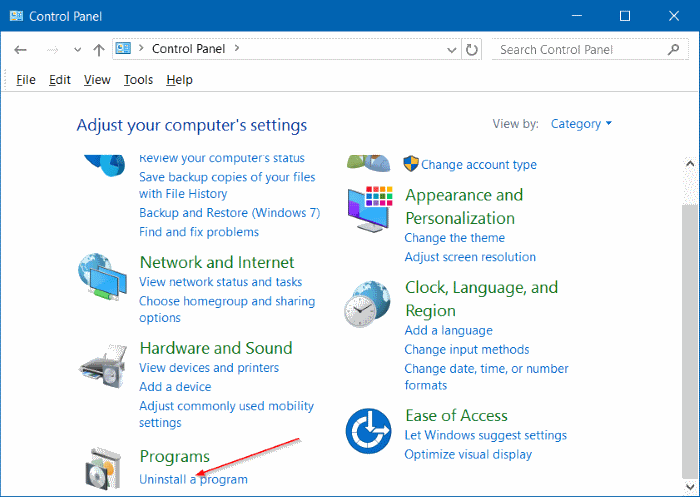
- Ordina l’elenco per “Installato su”.
- Se viene installato un altro nuovo programma che potrebbe causare il problema, potresti provare a disinstallarlo per risolvere il problema.
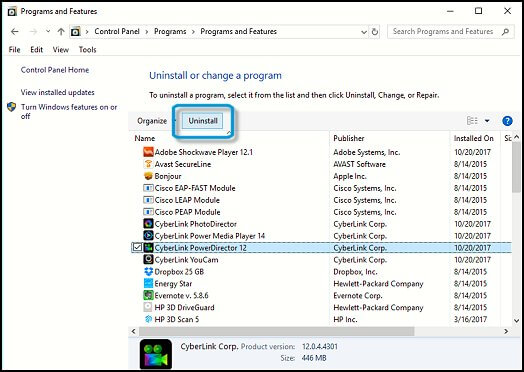
8: Rimuovi la visualizzazione protetta di Excel
Il file Excel che viene aperto da una posizione potenzialmente non sicura come Internet, allegati di posta elettronica, scaricato da qualsiasi fonte di terze parti, ecc. Vengono aperti in visualizzazione protetta.
Questa funzionalità di Excel Protected-View limita l’utente ad apportare modifiche al foglio di calcolo Excel aperto.
Quindi, puoi disattivare i visualizzazione protetta sicurezza messaggi avviso della in Excel per risolvere Excel 2016 aperto e chiuso immediatamente come problemi.
ecco i passaggi da seguire per rimuovere il file Excel da Protected-View:
- Apri MS Excel
- Vai su File ->Opzioni
- Seleziona Centro protezione -> Impostazioni Centro protezione
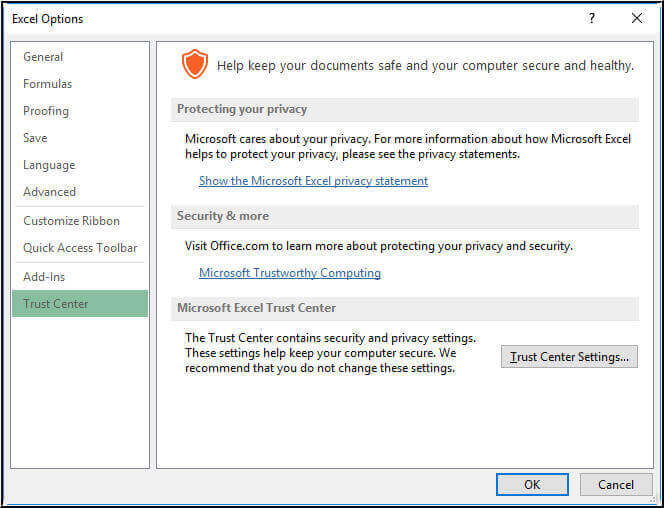
- Fare clic sulla visualizzazione protetta
- Deseleziona tutte le opzioni
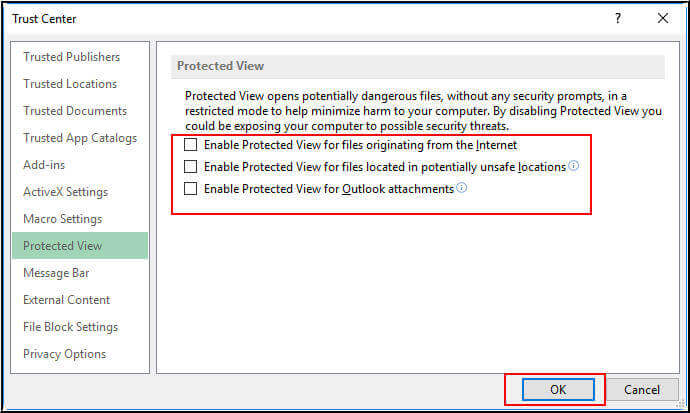
Inoltre, modifica le impostazioni indicate di seguito
- Nelle impostazioni del Centro protezione,
- Fare clic su “Impostazioni blocco file”
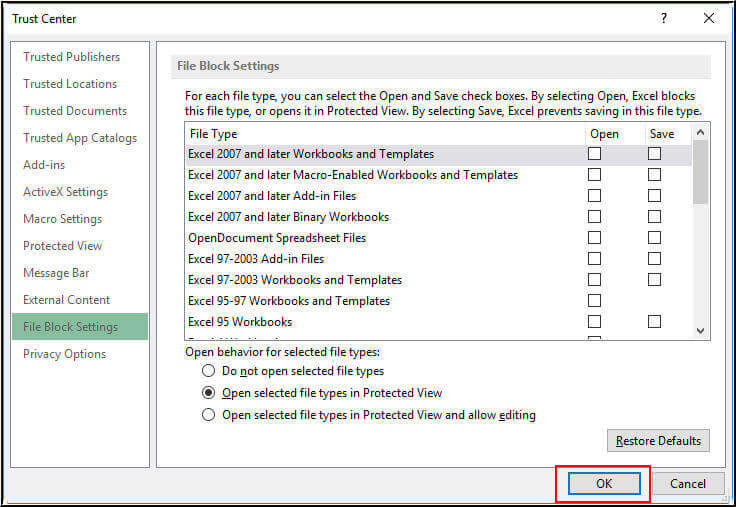
- Deseleziona tutte le opzioni e fai clic sul pulsante OK .
9: Impedisci l’esecuzione automatica di macro all’avvio di Excel
Esistono macro automatiche in Excel come Auto_Open che vengono registrate nella cartella di lavoro. Quindi, quando avvii l’applicazione Excel, verrà eseguita automaticamente.
Per interrompere l’esecuzione automatica delle macro è sufficiente tenere premuto l’ opzione SHIFT al momento dell’avvio dell’applicazione Excel.
Conclusione
Ho fornito diversi modi promettenti per correggere la chiusura del file Excel immediatamente dopo l’apertura del problema. Tutte le correzioni sopra elencate sono facili da applicare e implementare.
Se nessuno dei metodi manuali elencati funziona per correggere Excel si chiude automaticamente all’apertura del problema del file , allora scegli la soluzione affidabile come lo strumento di riparazione Excel.
Se hai domande relative all’articolo, chiedile liberamente sulla nostra pagina Facebook e Twitter di riparazione MS Excel.
