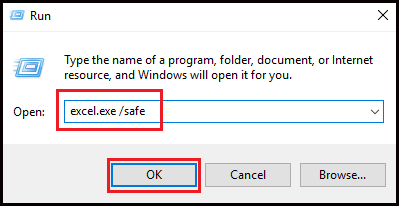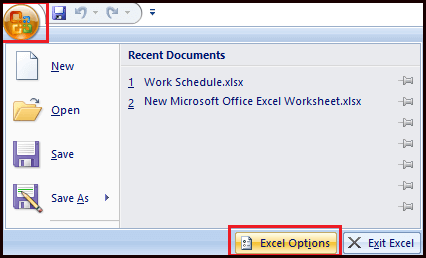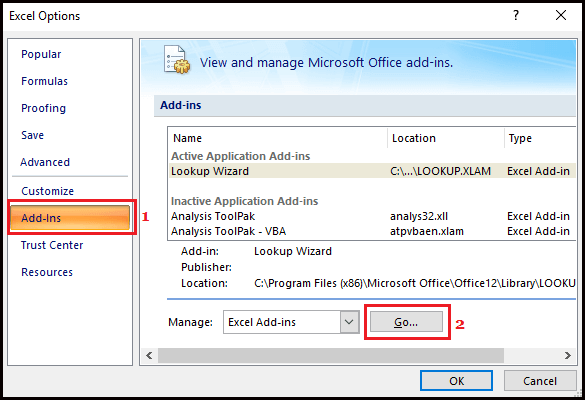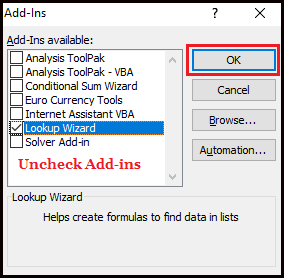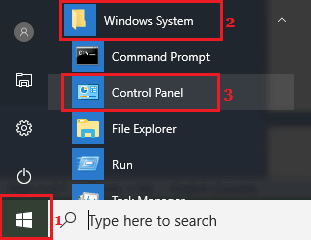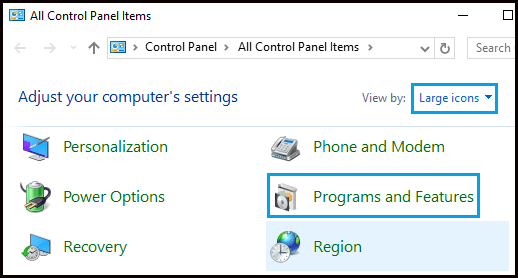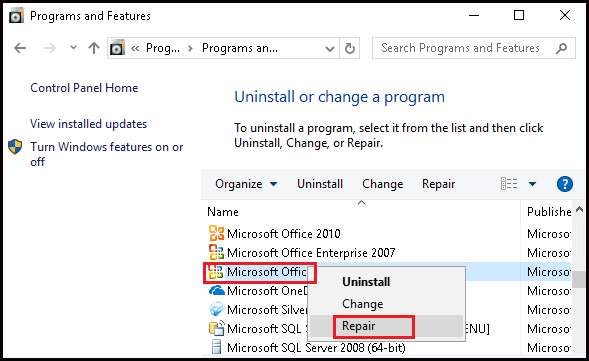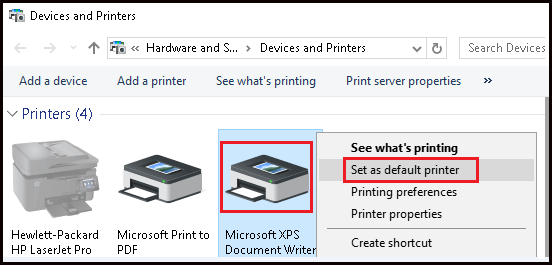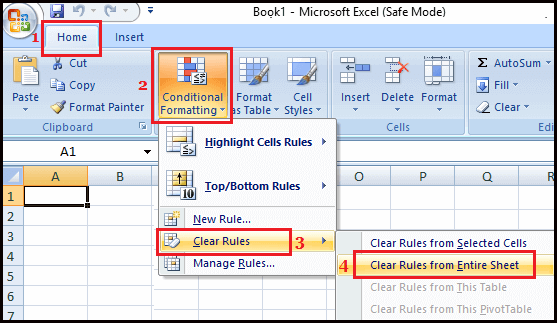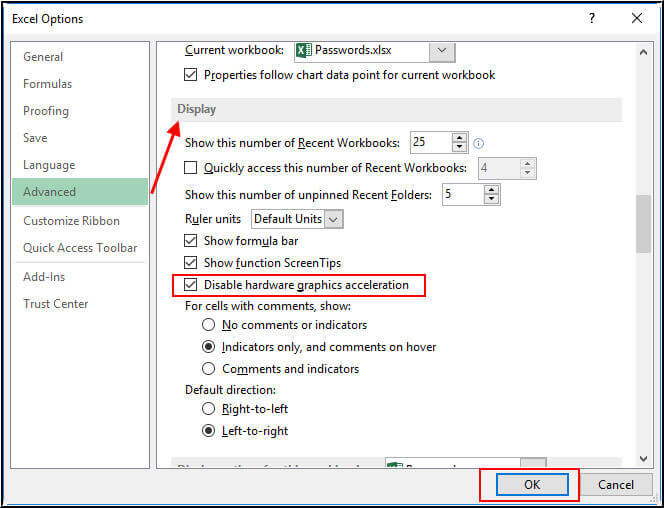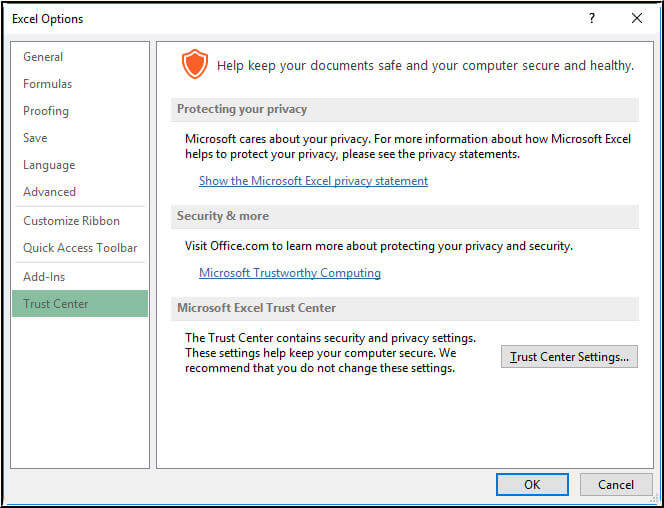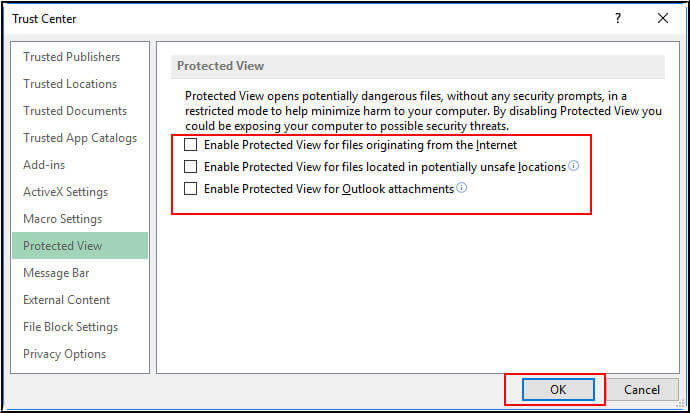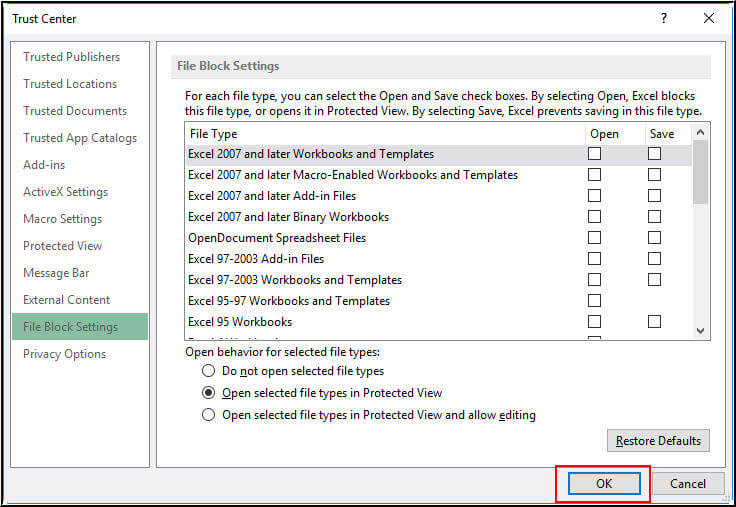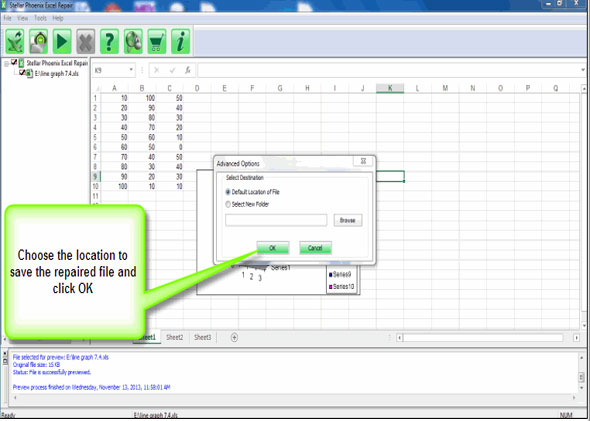Sei tu quello che affronta Excel che non risponde a Windows 10 o Excel non si apre in Windows 10 simili problemi ? Conosci il motivo per cui Excel non si apre in Windows 10?
Se stai cercando le correzioni per risolvere questo Excel che non risponde dopo il problema di aggiornamento di Windows 10, sei sulla pagina giusta.
Questo particolare post ti aiuterà a ottenere ogni pizzico di dettaglio sul motivo per cui Excel non risponde a Windows 10 e sui modi per risolverlo.
Informazioni su Excel che non risponde a Windows 10
Microsoft Excel è uno dei programmi per computer più diffusi, necessari e potenti che viene utilizzato in tutto il mondo sul posto di lavoro.
Tuttavia, Microsoft Excel tende a bloccarsi, bloccarsi o smettere di funzionare durante fogli di calcolo complessi. In una situazione del genere, gli utenti ricevono un messaggio di errore che dice: “Excel non si apre in Windows 10”, “Excel non funziona” o “Excel ha smesso di funzionare”. Questo può accadere dopo aver aggiornato Windows 7,8 a Windows 10.
Di solito, le persone iniziano a farsi prendere dal panico ogni volta che vedono tali messaggi di errore. Non c’è bisogno di preoccuparsi poiché ti forniamo i metodi che ti aiuteranno a riparare il programma Microsoft Excel dal blocco o dalla mancata risposta dopo l’aggiornamento di Windows 10.
Esegui le correzioni fornite di seguito e conosci anche i motivi per cui Excel non funziona dopo il problema di aggiornamento di Windows 10.
Perché Excel non si apre in Windows 10?
Di seguito sono riportati i motivi che ti aiutano a farti un’idea chiara del motivo per cui Excel non si apre in Windows 10:
- Microsoft Excel non è stato aggiornato o installato correttamente sul PC / laptop
- I file di Excel potrebbero essere danneggiati
- MS Excel non è in grado di accedere alla configurazione della stampante predefinita sul PC / laptop
- Altre applicazioni di terze parti come utilità di ottimizzazione, Kaspersky Antivirus, Abby Fine Reader, ecc. Possono causare il problema
- A volte i componenti aggiuntivi possono causare questo problema
- MS Office potrebbe essere in esecuzione in modalità compatibilità per la versione precedente rispetto a quella della versione corrente in Windows
- L’accelerazione grafica dell’hardware può causare questo problema
- Problema di visualizzazione protetta
Dopo aver conosciuto i motivi alla base del problema di Excel, puoi provare i metodi indicati di seguito per riparare i file Excel dopo l’aggiornamento.
Miglior software per risolvere Excel che non risponde al problema di Windows 10
Poiché i metodi manuali richiedono molto tempo e sono tecnici, non copriranno di più se non sei eccellente nel computer. Per risolvere il problema relativo a Excel, si consiglia di utilizzare lo strumento di riparazione di MS Excel per correggere gli errori di Excel.
Questo strumento non solo ripara tutti i tipi di problemi, errori e danneggiamenti nelle cartelle di lavoro di Excel, ma recupera anche i dati di Excel cancellati. È molto facile da usare e può essere utilizzato sia con i sistemi operativi Windows che con quelli Mac. Questo strumento supporta tutte le versioni di Excel.
I metodi indicati di seguito ti aiuteranno a risolvere il problema di MS Excel che non risponde a Windows 10.
Come risolvere Excel che non risponde dopo l’aggiornamento di Windows 10?
Ecco alcune delle migliori correzioni manuali elencate di seguito che ti aiuteranno a correggere Excel che non si apre in Windows 10 o Excel che non risponde facilmente a problemi come Windows 10.
1: prova a eseguire Excel in modalità provvisoria
2: prova a disabilitare i componenti aggiuntivi
4: modificare le impostazioni della stampante
5: Un particolare file MS Excel non risponde
6: Prova a disabilitare l’accelerazione grafica dell’hardware
7: Risolvi il problema con Visualizzazione protetta
1: prova ad eseguire Excel in modalità provvisoria
Se il tuo MS Excel non risponde dopo l’aggiornamento di Windows 10 o il tuo foglio di calcolo è bloccato, prova a eseguire Excel in modalità provvisoria. Per farlo segui i passaggi indicati di seguito:
- Premere il tasto Windows + R
- Digitare excel.exe / sicuro
- Fare clic su OK per avviare il programma MS Excel in modalità provvisoria.
- Ora apri il file Excel che non risponde
Questa soluzione può aiutarti a risolvere il problema di MS Excel non funzionante.
2: Prova a disabilitare Add-Ins
Prova a disabilitare Add-Ins aggiuntivi, se si verificano rallentamenti regolari di MS Excel che non rispondono, bloccati o bloccati sul PC. Seguire i passaggi per disabilitare i componenti aggiuntivi:
- Premere il tasto Windows + R
- Digitare excel.exe / sicuro
- Fare clic su OK per avviare il programma MS Excel
- Una volta in MS Excel, fare clic sull’icona File nell’angolo in alto a sinistra sullo schermo e fare clic sul pulsante Opzioni di Excel
- Ora, fare clic sull’opzione Componenti aggiuntivi nel menu laterale.
- Selezionare i componenti aggiuntivi di Excel e fare clic sul pulsante Vai per accedere alla schermata di selezione dei componenti aggiuntivi.
- Nella schermata Componenti aggiuntivi, disattivare tutti i componenti aggiuntivi sul PC deselezionando la casella accanto ai Componenti aggiuntivi attivi
- Fare clic su OK per salvare le impostazioni
Dopo aver disabilitato i componenti aggiuntivi, riavviare Microsoft Excel sul sistema e verificare se il problema di MS Excel non funziona dopo di Windows 10 aggiornare.
3: Riparazione Microsoft Office
Se il problema di MS Excel non funziona su Windows 10 PC / laptop, potrebbe essere dovuto a file danneggiati o corrotti. Questo problema può essere risolto utilizzando l’opzione Ripristina di MS Office Program sul tuo sistema. Segui i passaggi per farlo:
- Fare clic sull’icona di Windows, scorrere verso il basso e fare clic su Sistema Windows.
- Fare clic sull’opzione Pannello di controllo nella Cartella Sistema di Windows
- Fare clic su Programma e funzionalità nel pannello di controllo
- Ora, fai clic destro su MS Office e fai clic su Ripristina nel menu
4: Modificare le impostazioni della stampante
Molte volte, Microsoft Excel può non rispondere se non riesce a comunicare con la stampante predefinita sul PC / laptop. Ciò accade generalmente quando la stampante è collegata al computer e presenta problemi o i driver non vengono aggiornati.
È possibile modificare la stampante predefinita sul PC in Microsoft XPS Document Writer. Seguire i passaggi per modificare le impostazioni della stampante:
- Fare clic con il tasto destro sul pulsante Start
- Fare clic sull’opzione Gestione periferiche
- Successivamente, fare clic sulla scheda Azione
- Fare clic sull’opzione Dispositivi e stampanti
- Ora, fare clic con il tasto destro del mouse su Document Xriter di Microsoft XPS, fare clic sull’opzione Imposta come stampante predefinita nel menu contestuale
Dopo aver impostato Document Writer Microsoft XPS come stampante predefinita sul computer, apri MS Excel e verifica se il problema è stato risolto o meno.
5: File particolare MS Excel non risponde
Se il tuo MS Excel funziona correttamente nel tuo PC e il problema si pone solo su alcuni particolari file MS Excel che non rispondono. Quindi questo problema può essere risolto cancellando la formattazione condizionale su quel particolare foglio di calcolo.
Segui i passaggi per eseguire la formattazione condizionale:
- Aprire il file MS Excel che non funziona o si blocca
- Fare clic su Home> Formattazione condizionale> Cancella regole> Cancella regole da foglio intero
- Cancella la formattazione condizionale da un determinato foglio.
- Seleziona le altre schede dalla parte inferiore del foglio e quindi cancella anche la formattazione condizionale in quei fogli
- Ora, salva il file Excel con nuovo nome, in modo che anche il file Excel originale si trovi sul tuo PC.
Dopo aver eseguito i passaggi sopra indicati se risolve il problema di MS Excel non funziona o si blocca, rallenta il sistema, quindi viene confermato che il problema è causato dalla formattazione in un particolare foglio in un determinato file MS Excel.
6: provare a disabilitare l’accelerazione grafica dell’hardware
Prova a disabilitare l’accelerazione grafica hardware per consentire a MS Excel di funzionare dopo l’aggiornamento a Windows 10, segui i passaggi per farlo:
- Apri MS Excel
- Vai a File -> Opzioni
- Fare clic sulla scheda Avanzate -> Schermo
- Seleziona la casella “Disattiva accelerazione grafica hardware”
- Fare clic su OK e riavviare MS Excel
7: fissare il problema con Vista protetta
Seguire i passaggi per risolvere il problema di MS Excel che non funziona dopo l’aggiornamento di Windows 10 con l’aiuto della vista di protezione:
- Apri MS Excel
- Vai a File -> Opzioni
- Seleziona il Centro protezione -> Impostazioni Centro protezione
- Fare clic sulla vista protetta
- Deseleziona tutte le opzioni
Inoltre, modifica le impostazioni indicate di seguito
- Nelle impostazioni del Centro protezione,
- Fare clic su “Impostazioni blocco file”
- Deseleziona tutte le opzioni
Passos per utilizzare Excel Strumento Recupero:
Passo 1: Innanzitutto è necessario scaricare e installare MS Excel dell’attrezzo di riparazione e premere sul tasto “OK” per avviare il processo.
Passo 2: Cliccare su Seleziona il file e la .xls danneggiato o file xlsx. Dopo di allora, clicca su “Seleziona cartella” per la ricerca del .xls o file xlsx in particolare cartella e cliccare su “Select File” per la ricerca del .xls e .xlsx nel drive specifica.
Passo 3: Fare clic sul pulsante “Scan” per la scansione del file danneggiato o perso dopo aver selezionato il file.
Passo 4: Si può vedere il processo di scansione è in corso.
Passo 5: Potete vedere in anteprima la cartella di lavoro danneggiata una volta tutta la scansione è stata completata.
Passo 6: Fare clic sul pulsante “Ripristina” per iniziare il processo di riparazione.
Passo 7: Selezionare la posizione desiderata per salvare la cartella di lavoro riparato sul vostro PC.
Conclusione:
Spero che dopo aver eseguito le correzioni sopra menzionate il tuo problema riguardante Excel non funzioni dopo che l’aggiornamento di Windows 10 è stato risolto.
Se il problema persiste, puoi provare lo strumento di riparazione Excel consigliato per risolvere il problema.
Inoltre, se hai domande o domande puoi visitare Riparazione MS Excel profilo Facebook e Twitter .