Gli errori di solito sono fastidiosi e quando si tratta di errori nelle formule di Excel sono anche peggiori. Dico questo perché non importa quanto lavori duramente per formulare un pezzo di codice che calcoli i tuoi dati, un numero o un clic fuori posto possono svuotarlo.
Quindi oggi, in questo blog parlerò di tre di questi errori di formula di Excel, ovvero #REF, #NUM, #NAME, #N/A, #VALUE, #NULL, #DIV/0, ##### che le persone devono affrontare molto spesso e trovo davvero difficile liberarsene.
Discuterò ciascuno di questi errori e qual è la ragione dietro il verificarsi di questi errori. Inoltre, ti parlerò anche delle migliori correzioni per risolvere gli errori #VALUE, #REF e #NAME in Excel.
Quindi iniziamo…!
Come correggere gli errori di formula #REF, #VALUE e #NAME in Excel?
In questa sezione, impareremo a conoscere i 3 errori di formula più comunemente visualizzati in Excel. Quindi, prendiamo in breve le informazioni complete su ciascuno di questi errori di formula di Excel.
Errore formula Excel #REF
Perché il tuo Excel mostra l’errore #Ref?
L’errore #RIF si verifica quando si immette una formula non valida in un riferimento di cella. Può anche accadere quando elimini una serie che contiene riferimenti di cella chiari nella formula. O quando lo sovrascrivi incollando un altro valore in esso.
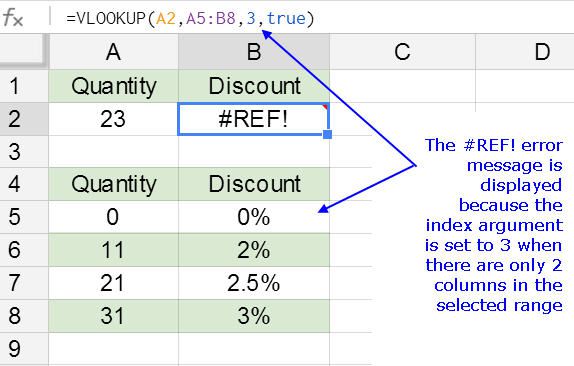
Arriva il #RIF! Messaggio di errore, è abbastanza complicato da capire. Questo appare comunemente quando una formula fa riferimento a una cella che non è valida
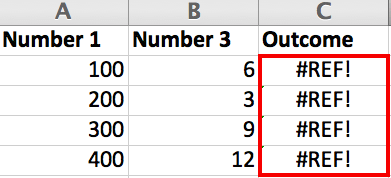
Ciò significa che hai erroneamente incollato o eliminato su una cella utilizzata nella formula.
Ad esempio , la cella denominata colonna “Risultato” include la formula: = SUM( A2,B2,C2).
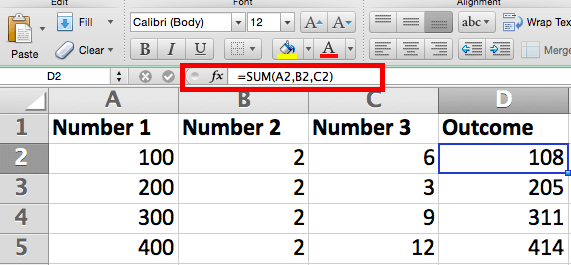
E se elimini accidentalmente la colonna denominata “Numero 2”, otterrai il #REF! Messaggio di errore.
Come Per Trova #REF errore in Excel?
TRUCCO 1# Questo è il metodo più semplice per correggere l’errore #REF in Excel .
- Seleziona il foglio Excel che contiene un errore #REF.
- Premi CTRL + F apparirà una casella che dice Trova e sostituisci
- Seleziona la scheda Sostituisci
- Digita #REF nel campo Trova e lascia vuoto il campo Sostituisci
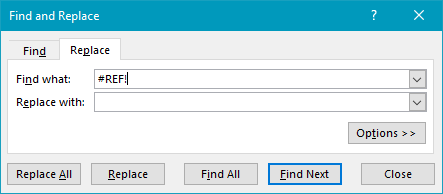
- Fare clic su Sostituisci tutto.
In questo modo, rimuoverà l’ errore #REF dalle formule e risolverà anche il problema.
TRUCCO 2# Per correggere l’ errore #REF di Excel devi stare attento prima di incollare un insieme di celle, non ci sono formule che potrebbero essere interessate. Inoltre, durante l’eliminazione delle celle è essenziale essere sicuri di quali formule sono incluse in quelle celle?
Suggerimento : se hai cancellato per errore alcune celle, fai clic sul pulsante Annulla sulla barra di accesso rapido oppure premi Ctrl + Z per PC Windows e Command + Z per Mac per recuperarle.
Errore formula Excel #NUM!
Questo errore di Excel si verifica quando la formula contiene un valore numerico non valido e, di conseguenza, puoi vedere #NUM! messaggio di errore in Excel. In genere, ciò si verifica quando si immette un valore numerico diverso dagli altri argomenti utilizzati nella formula.
Ad esempio, nel momento in cui inserisci una formula Excel, assicurati di non includere il formato valuta $ 2.000. Invece di inserire 2000 e dopo aver calcolato la formula, formattare la cella con valuta e virgole.
Ad esempio, quando inserisci una formula di Excel, assicurati di non includere valori come $ 1.000 in formato valuta. Invece, inserisci 1000 e quindi formatta la cella con valuta e virgole dopo che la formula è stata calcolata.
Come To Fix Errore #NUM?
Per correggere il #NUM! Errore verifica se hai inserito valuta formattata, date o simboli speciali. E se li scopri rimuovi quei caratteri dalla formula e mantieni solo i numeri.
Per formattare facilmente i numeri dopo aver rimosso le virgole e la valuta dalla formula, seleziona l’intera colonna, quindi scegli il piccolo triangolo accanto all’icona a destra per selezionare un’opzione dal menu a discesa in Formato numero contabile.)
Errore formula Excel #NAME
Il motivo dietro l’errore #NAME in Excel è il nome della formula digitato in modo errato . Se hai inserito una formula che non esiste, vedrai un errore #NAME in Excel. Dai un’occhiata all’esempio:
Dì = getmecheese ( ) e invio
Riceverai un errore #NAME, controlla se il nome della funzione è scritto correttamente o meno e la formula è valida.
Come Per risolvere #NAME errore in Excel?
TRUCCO 1# Bene , per correggere l’errore #NAME di Excel è necessario controllare attentamente gli errori di battitura nella formula.
TRUCCO 2# Digita sempre Funzioni Excel in minuscolo e in questo modo, quando inserisci la formula Excel la convertirà automaticamente in maiuscolo se identificata.
TRUCCO 3# Controlla le voci nella formula assegnata
Per risolvere l’errore #NAME, controlla sempre l’ortografia delle formule che stai eseguendo in Excel. Se l’ortografia della tua formula è corretta e il foglio di calcolo mostra ancora un errore, una delle voci nella formula ha confuso Excel.
- Evidenzia la cella in cui vuoi eseguire la formula
- Fare clic su “Scheda Formula”
- Seleziona “Inserisci funzione”
- Dopo aver fatto clic su “Inserisci funzione”, sullo schermo di un foglio di calcolo verrà visualizzata una casella Formula, in cui è possibile selezionare la formula necessaria e fare clic su OK.
Dopo aver completato i passaggi precedenti, Excel eseguirà ogni passaggio della formula in un campo separato per assicurarsi che non ci siano errori e che il programma possa leggere correttamente la cella.
Errore formula Excel #N/A
Il #N/ A, comunemente significa che i numeri a cui ti riferisci alla tua formula non possono essere trovati.
Potrebbe succedere che tu abbia cancellato per errore un numero o una riga che viene utilizzata nella formula o che fa riferimento a un foglio che è stato cancellato o non salvato in precedenza.
Per gli utenti avanzati, le cause comuni dell’errore #N/A sono quando non è possibile trovare alcuna cella da una formula a cui si fa riferimento in un VLOOKUP .
Come correggere l’ errore #N/A di Excel ?
Qui devi controllare attentamente tutte le tue formule e assicurarti di guardare da vicino quali fogli o righe sono stati eliminati o referenziati in modo errato. Se poche formule sono collegate tra loro, verificare che tutto in ogni formula abbia un valore.
Errore formula Excel #NULL!
Questo messaggio di errore #NULL di Excel viene visualizzato quando indica un’intersezione di due aree che non si intersecano o quando viene utilizzato un operatore di intervallo errato
Dai un’occhiata a qualche contesto aggiuntivo:
- Operatore di intervallo (punto e virgola): descrive i riferimenti a un intervallo di celle.
- Operatore di unione (virgola): viene utilizzato per combinare due riferimenti in un unico riferimento.
- Operatore di intersezione (spazio): restituisce il riferimento all’intersezione di due intervalli.
Cosa significa #null in Excel?
Principi per #NULL! L’errore di Excel si verifica quando più di due suggerimenti di cella vengono isolati in modo errato o involontario utilizzando la formula dello spazio – righe da 2 a 5 nell’immagine sopra.
Nelle formule di Excel, il carattere spazio viene utilizzato come operatore di intersezione, il che significa che viene utilizzato quando si elencano più intervalli di dati sovrapposti o interconnessi, come A1: A5 A3: C3 (il riferimento di cella A3 è una frazione di entrambi gli intervalli, quindi gli intervalli sovrapporre).
Perché ricevi l’errore #Null in Excel?
- Più riferimenti di cella nella formula vengono alienati utilizzando lo spazio come sostituto di un operatore aritmetico come il segno più ( + ) – es: =A1 A3+A5;
- La fine e l’inizio della cella sono divisi per mezzo dell’operatore spazio anziché intervallo – i due punti (: ) – esempio: =SOMMA( A1 A5);
- L’orientamento delle celle del personaggio nella formula è isolato dallo spazio anziché dall’operatore di unione – la virgola ( , ) – esempio: =SOMMA( A1 A3,A5);
- L’operatore di intersezione – carattere spazio – viene utilizzato deliberatamente, ma in particolare, gli intervalli non si incrociano – esempio: =SUM(A1: A5 B1: B5)
Come correggere l’errore #Null in Excel?
Per correggere l’errore #NULL la prima cosa che devi fare è verificare che stai usando la sintassi corretta nella tua formula
- Usa i riferimenti di cella separatore usando l’operatore aritmetico – supponi: = A1+A3+A5
- I due punti vengono utilizzati per separare la prima cella dall’ultima cella quando si fa riferimento a un intervallo continuo di celle in una formula. ( : ) – esempio: =SOMMA(A1:A5)
- Dividi il riferimento alla cella della singola formula con la virgola – esempio: =SUM(A1,A3,A5)
- Assicurati che gli intervalli in contrasto per spazio si sovrappongano essenzialmente – esempio: =SUM(A1:A5 A3:C3)
- Devi usare una virgola quando fai riferimento a due celle che non si intersecano.
Errore formula Excel #DIV/0!
Questo messaggio di errore #DIV/0 viene visualizzato quando si chiede a Excel di dividere una formula per Zero o una cella vuota. Bene, non puoi eseguire questa attività se stai facendo la divisione a mano o su una calcolatrice, quindi come è possibile in Excel.
Cosa significa # DIV/0! Significa in Excel?
Il #DIV/0! viene visualizzato un errore quando una formula tenta di essere divisa per zero. Excel #DIV/0! errore fornisce una chiara indicazione che qualcosa di imprevisto o alcuni dati mancano nel foglio di calcolo di Excel.
Generalmente questo errore si verifica quando i dati vengono inseriti nella cella Excel ma non è completo. Supponiamo che la cella del foglio di lavoro sia vuota perché non sono presenti dati in essa.
Motivi dietro Ottenere # DIV / 0! Errore in Excel
Quando la formula tenta di separare per zero, allora #DIV/0! si verifica un errore . Altri motivi sono i seguenti:
- il denominatore o divisore nell’operazione di divisione uguale a zero – o inequivocabilmente – come =A5 / 0 – o come risultato di un calcolo successivo che ha zero per il risultato;
- una formula che fa riferimento a una cella vuota.
Come Per rimuovere # Div / 0 In Excel?
Bene, questo non è un grosso problema e può essere risolto facilmente. Tutto ciò che serve per modificare il valore della cella sul valore che non è uguale a 0 oppure inserisce un valore se la cella era vuota.
- Verifica di avere dati accurati nelle celle a cui fa riferimento la formula.
- Conferma se i dati sono nelle celle corrette o meno.
- Assicurati che la formula utilizzi il riferimento di cella corretto.
Errore formula Excel #####
Bene, questo è un messaggio piuttosto spaventoso piuttosto che gli altri messaggi di errore di Excel. Ma non c’è bisogno di PANICO, poiché questo significa semplicemente che la colonna non è abbastanza larga da mostrare il valore che hai inserito.
Che cosa significa l’ errore # #### ( hashtag ) in Excel?
Una cella occupata da righe di hashtag , simboli di cancelletto o segni numerici, non è tecnicamente definita come un valore di errore da Microsoft. Invece di quello , # #### Error In Excel sono considerati la risultante della lunghezza dei dati inseriti nella cella formattata.
Di conseguenza, una riga di ##### si verifica in diverse occasioni, come indicato di seguito:
- Il valore inscritto è più largo della larghezza della cella attuale larghezza di una cella formattata per date o orari – riga 10 nell’immagine sopra;
- una formula forata in una cella formattata per numeri genera un risultato più ampio della cella;
- Le date e le ore all’interno di Excel dovrebbero essere cifre positive – riga 11 nell’immagine sopra.
Come Per risolvere l’errore ##### in Excel?
- Estendere la cella danneggiata allungando la colonna (le singole celle non possono essere allargate senza allargare la colonna completa);
- Abbreviare la lunghezza dei dati nella cella, se probabile, o preferire un formato diverso per le celle General ;
- Ora, approva il valore dell’ora o della data in una cella interessata in modo che il risultato finale non sia negativo;
- Apportare correzioni a una formula che porta un valore di data o ora negativo per la visualizzazione nella cella interessata.
- Per correggere l’errore di Excel #####, fai semplicemente clic sul bordo destro della colonna e trascinalo per aumentare la larghezza oppure fai semplicemente clic due volte sul bordo destro della colonna di intestazione, questo si adatterà automaticamente alla cella più ampia in quella colonna.
Errore formula Excel #value
Più cause possono causare un errore #VALUE poiché dipende dalla formula utilizzata. Un numero errato o un valore non valido elencato come argomento può far sì che una cella visualizzi un errore #VALORE. Prendi un esempio: inserisci = if( “a”, 1,0) questo risulterà nell’errore #VALUE.
Come per risolvere # valore di errore in Excel?
Per correggere l’errore #VALUE in Excel di seguito, ecco alcune opzioni che puoi provare:
- Correggi tutti i dati nella cella in modo che i dati numerici contengano sempre numeri.
- Utilizzare formule alternative per interrompere l’errore #VALUE in cui i dati non sono il valore predefinito.
- Crea una formula SUM utilizzando l’intervallo di celle in cui la formula ignorerà eventuali tipi di dati errati.
Soluzione automatica: strumento di riparazione MS Excel
Se non sei un tecnico informatico e desideri risolvere il problema senza problemi, puoi utilizzare lo strumento di riparazione MS Excel consigliato dai professionisti per correggere gli errori di Excel. Questo strumento è l’ideale per riparare tutti i tipi di problemi, errori e danneggiamenti nelle cartelle di lavoro di Excel.
Questo strumento di riparazione ti consente di ripristinare tutti i file excel corrotti che includono i commenti delle celle delle proprietà del foglio di lavoro, i grafici e altri dati importanti. È uno strumento unico per riparare più file excel contemporaneamente e ripristinare tutti i dati. È molto facile da usare e può essere utilizzato sia con Windows che con i sistemi operativi Mac. Questo strumento supporta ogni versione di Excel.
Passaggi per utilizzare lo strumento di riparazione di MS Excel:
Suggerimenti bonus per ridurre gli errori di Excel
Ecco alcuni suggerimenti utili che ti aiuteranno a ridurre le possibilità di ricevere messaggi di errore di Excel . Utilizza questi suggerimenti precauzionali per evitare errori e lavorare facilmente in Excel.
- Utilizza il simbolo * per moltiplicare i numeri, invece di X.
- Abbina intere parentesi aperte e chiuse, dovrebbero essere a coppie.
- È sempre la formula di Excel con un segno di uguale (=).
- Usa le virgolette intorno al testo nelle formule.
Conclusione:
Spero che dopo aver letto questo articolo ti sia chiaro come sorgono questi errori e le correzioni fornite ti aiuteranno a risolvere #REF, #NUM, #NAME, #N/A, #VALUE, #NULL, #DIV/0, ## ### errore.
Assicurati di seguire attentamente le correzioni per evitare ulteriori errori. Se hai qualche domanda puoi dircelo nel commento qui sotto, ti assicuro che risolverai presto.
