Excel è incentrato su formule e funzioni, sono la parte fondamentale di questa applicazione e semplificano il lavoro per gli utenti. Una delle sue funzioni più potenti è VLOOKUP, progettata per cercare un valore nella prima colonna di una tabella e restituire un valore nella stessa riga da una colonna specificata. Nonostante la sua utilità, gli utenti spesso affrontano il “Invalid Cell Reference Error“. In questo blog, approfondiremo le cause e le soluzioni dell’errore di riferimento di cella non valido VLOOKUP in Excel, assicurando che le funzioni VLOOKUP funzionino senza intoppi.
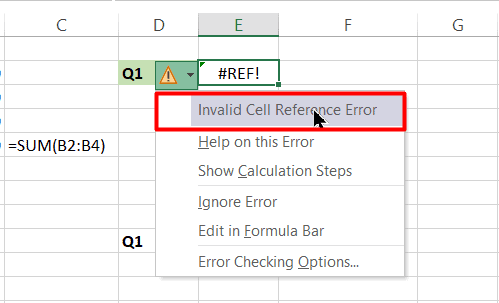
Che cos’è un errore di riferimento di cella non valido e perché si verifica?
In Microsoft Excel, si verifica un errore di riferimento di cella non valida quando una formula fa riferimento a una cella che non è valida o non esiste. Questo è spesso indicato dal #REF! errore. Quando viene visualizzato questo messaggio di avviso, significa che non puoi calcolare una formula inserita nella cella e ottenere il risultato desiderato.
Cause comuni
- Hai inserito la formula o la funzione errata all’interno della cella.
- Per errore i dati contenenti una riga o una colonna vengono eliminati.
- Uso inappropriato di riferimenti comparativi.
- A causa di VLOOKUP con riferimenti di intervallo imprecisi o errati
- Cartella di lavoro Excel danneggiata.
Indipendentemente dai motivi, dovrebbe essere risolto il prima possibile per un’esperienza di foglio di calcolo senza interruzioni.
Leggi anche: Risolvi la tabella pivot “Il riferimento all’origine dati non è valido”. Errore!
Come individuare i problemi con il riferimento alla formula in Excel?
Bene, tenere traccia dell’errore di riferimento non valido può essere molto frustrante poiché è necessario cercare in diversi posti. Soprattutto nelle formule che si trovano sui fogli di lavoro. Ma qui dai un’occhiata ad alcuni trucchi che ti aiutano a trovare facilmente il problema con il riferimento alla formula in Excel.
- Utilizzare la finestra di dialogo speciale per individuare facilmente il problema.
- Premere F5 > selezionare Speciale per selezionare per accedere alle celle che contengono errori.
- Successivamente, puoi utilizzare il tasto Tab per spostarti tra le celle selezionate da Excel.
- Oppure puoi utilizzare lo strumento Trova per scoprire i possibili errori.
- Premere Ctrl + F per visualizzare la finestra di dialogo Trova e sostituisci e cercare (#). Assicurati inoltre di indicare a Excel di eseguire la ricerca all’interno delle formule.
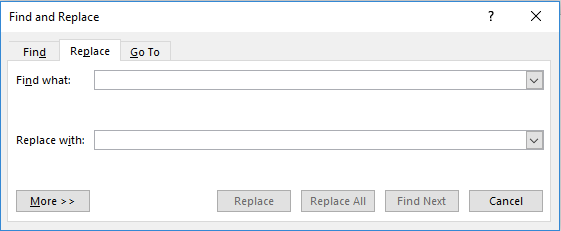
E controlla se viene trovato qualcosa per vedere se è un errore o meno. puoi anche cercare gli intervalli denominati definiti nella cartella di lavoro.
Come correggere l’errore di riferimento cella non valido VLOOKUP in Excel?
In questa sezione imparerai le migliori soluzioni per eliminare questo messaggio di errore.
Metodo 1- Garantire la formula o la funzione corretta
Il primo passo cruciale che devi compiere è assicurarti che la cella contenga la formula corretta in modo che fornisca risultati accurati.
Leggi anche: Correggere il riferimento circolare in Excel? – Tutorial sulla correzione rapida!
Metodo 2: verifica la presenza di dati mancanti
Come già menzionato nella sezione delle cause, l’errore di riferimento di cella non valido VLOOKUP di Excel si verifica a causa dell’eliminazione di dati contenenti una riga o una colonna. Per gestire o individuare i dati mancanti, è possibile eseguire il codice VBA.
Ecco i passaggi che devi seguire:
- In un foglio Excel aperto, premere insieme i tasti ALT + F11 per aprire Visual Basic Editor.
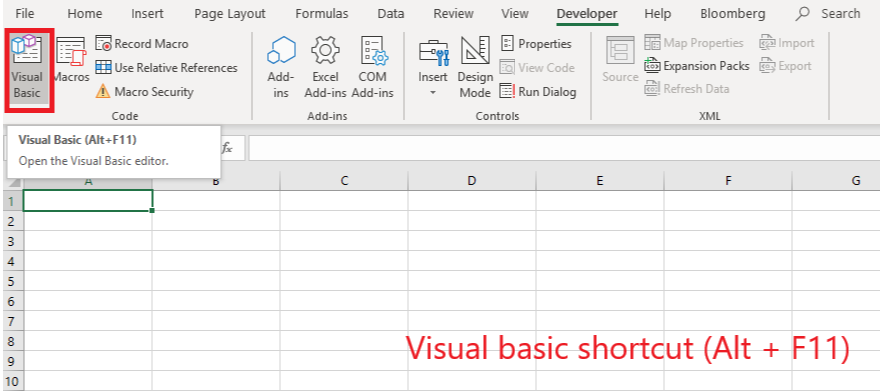
- Quindi, toccare con il pulsante destro del mouse sul foglio e aprire Visualizza codice per aprire Visual Basic Editor.
- In una finestra aperta, digitare il codice seguente:
=IFERROR(VLOOKUP(D1, A:B, 2, FALSE), “Not Found”)
Metodo 3: riparare la cartella di lavoro Excel danneggiata per correggere l’errore di riferimento cella non valido VLOOKUP
In Excel, spesso si verificano errori di formula a causa del file Excel danneggiato. In una situazione del genere, puoi utilizzare l’utilità gratuita Apri e ripristina integrata di Microsoft per risolvere il problema di corruzione dei file.
Per eseguire questo strumento, attenersi alla seguente procedura:
- Apri Excel >> fai clic sul menu File.

- Scegli Apri >> sfoglia e seleziona un file Excel danneggiato.
- Successivamente, fare clic su una freccia accanto al pulsante Apri.
- Ora fai clic su “Apri e ripara” >> “Ripara“.
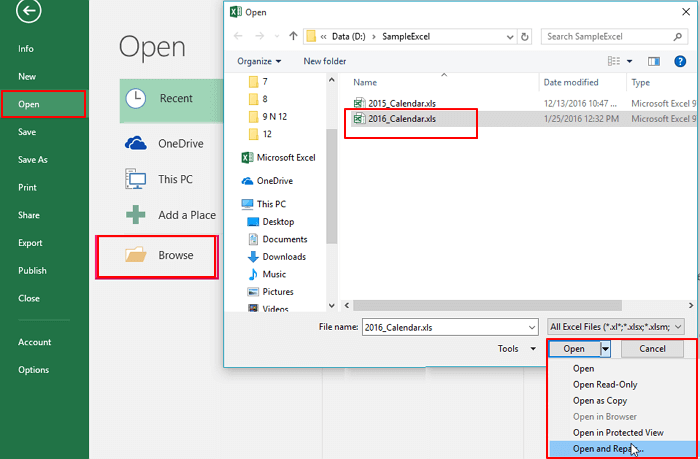
Se Apri e ripristina fallisce, puoi utilizzare il file consigliato MS Excel Riparazione Attrezzo. È lo strumento più adatto per riparare file Excel danneggiati, corrotti o inaccessibili. Può ripristinare tutte le cartelle di lavoro Excel corrotte e aiuta a ripristinare tutti i dati salvati al suo interno come grafici, commenti di cella, proprietà del foglio di lavoro, ecc.
Con attributi straordinari, questo strumento di utilità è ideale per ripristinare file di dati danneggiati da celle e colonne del file più sano.
Passaggi per utilizzare lo strumento di riparazione di MS Excel:
Passaggio 1 - Scarica e installa Stellar Riparazione per Excel seguendo la procedura guidata di installazione.

Passaggio 2 – Dopo l'installazione, avvia lo strumento di riparazione e sfoglia il file Excel che desideri riparare.

Passaggio 3 – Ora seleziona il file Excel che desideri riparare e fai clic sul pulsante 'Repair'.

Passaggio 4 – Attendere il completamento del processo di riparazione.

Passaggio 5 – Una volta terminato, visualizza in anteprima e verifica il file Excel riparato e premi il pulsante 'Save'.

Domande frequenti correlate:
Perché il mio VLOOKUP non risulta valido?
Il tuo VLOOKUP non è valido perché il riferimento all’array della tabella non è corretto o se righe o colonne sono state spostate.
Cosa usare al posto di VLOOKUP?
Le funzioni INDICE e CONFRONTA funzionano bene al posto di VLOOKUP.
Come gestisci l’errore #Ref in Excel?
Puoi gestire facilmente l’errore #ref in Excel modificando la formula in modo che utilizzi un riferimento di intervallo anziché singole celle.
Leggi anche: Correggi l’errore “Il riferimento di Microsoft Excel non è valido”.
Tempo del verdetto
Comprendere e risolvere l’errore di riferimento di cella non valida VLOOKUP è fondamentale per un’analisi accurata dei dati. Tuttavia, implementando i suggerimenti e i trucchi menzionati in questo blog, puoi risolvere l’errore VLOOKUP #ref su un altro foglio e assicurarti che le funzioni di Excel funzionino senza intoppi.
Inoltre, sappiamo tutti quanto sia essenziale l’applicazione Excel, quindi è importante gestire correttamente il file Excel e seguire i migliori suggerimenti preventivi per proteggere i file Excel dalla corruzione.
