In Excel, gli utenti spesso riscontrano un problema comune noto come “Riferimenti circolari“. È frustrante affrontare questo errore poiché disturba il flusso di lavoro e rovina il tuo umore. Bene, in questo articolo approfondirò i dettagli dell’errore di riferimento circolare, esplorando le cause comuni e altre informazioni vitali insieme a come correggere il riferimento circolare in Excel.
Esistono due errori di riferimento circolare che potresti ottenere:
“There are one or more circular references where a formula refers to its own cell either directly or indirectly.”
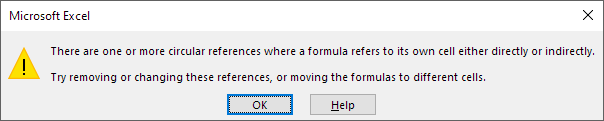
“Careful, we found one or more circular references in your workbook that might cause your formulas to calculate incorrectly.”
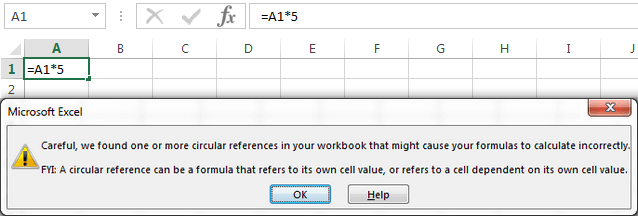
Quindi, approfondiamo questo post e impariamo a risolvere gli avvertimenti di cui sopra per mantenere calcoli accurati nei tuoi fogli di calcolo Excel.
Navigazione rapida:
- Parte 1: che cos’è un errore di riferimento circolare in Excel?
- Parte 2 – Quando si verifica l’errore dei riferimenti circolari?
- Parte 3: quali sono le cause di un riferimento circolare in Excel?
- Parte 4 – Come correggere il riferimento circolare in Excel?
- Parte 5: perché dovresti evitare di utilizzare riferimenti circolari in Excel?
- Parte 6: come prevenire l’errore dei riferimenti circolari di Excel?
Che cos’è un errore di riferimento circolare in Excel?
Il riferimento circolare è un intoppo che si verifica quando si inserisce una formula nel foglio di calcolo Excel ma non funziona. Invece, inizierai a ricevere un errore di riferimento circolare.
Bene, questo problema si verifica perché la formula Excel assegnata sta tentando di calcolarsi da sola.
Facciamo un esempio per capire meglio:
Nella cella B3 stai usando la formula =D1+D2+D3. Quindi, in questo caso, stai utilizzando una funzione che include il riferimento a se stessa.
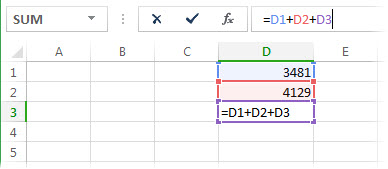
Per affrontare la situazione, devi spostare la formula in un’altra cella. Per farlo, basta premere i tasti Ctrl+X sulla tastiera per tagliare la formula e, dopo aver selezionato un’altra cella, premere i tasti Ctrl+V per incollarla.
Quando si verifica l’errore dei riferimenti circolari?
Questo errore di solito appare quando:
- Tentativo di creare un primo riferimento circolare nella cartella di lavoro di Excel.
- Tentativo di aprire la cartella di lavoro XLS/XLXS con il riferimento circolare non risolto.
- Creare il nuovo riferimento circolare rimuovendo successivamente le illustrazioni precedenti.
Quali sono le cause di un riferimento circolare in Excel?
L’errore di riferimento circolare di Excel si verifica quando la formula si riferisce direttamente o indirettamente alla cella in cui è già contenuta. Per questo motivo, la formula ricalcola il risultato già ottenuto che genera questo tipo di errore.
Se la cartella di lavoro di Excel ha riferimenti circolari, il calcolo automatico non verrà eseguito. È invece necessario utilizzare la funzionalità di controllo degli errori di Excel per individuare la posizione dei riferimenti circolari e quindi rimuoverli.
Se nel caso li lasci così come sono, Excel calcolerà ogni cella coinvolta in questo riferimento circolare utilizzando i risultati ottenuti dall’iterazione precedente.
Nota: qui per iterazione si intende il processo di ricalcolo ripetuto finché non corrisponde a criteri numerici specifici.
Leggi anche: #VALUE! Errore in Excel demistificato: una guida passo passo
Come risolvere il riferimento circolare in Excel?
Metodo 1: trova riferimento circolare in Excel
Dovresti prima trovare il riferimento circolare e poi provare a risolvere questo problema seguendo i passaggi seguenti:
- Premi le formule.
- Tocca il pulsante Controllo errori e premi il segno della freccia presente accanto ad esso.

- Dal menu a discesa scegli Riferimenti circolari e premi nuovamente il segno della freccia laterale.
- Dal sottomenu premere la prima cella.
- Ora rivedi la cella della formula.
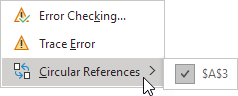
- In caso di dubbi sul fatto che la cella sia responsabile dell’errore di riferimento circolare. Quindi premi la cella successiva presente nel sottomenu Riferimenti circolari, se disponibile.
- Proseguire con l’opzione di revisione e apportare correzioni al riferimento circolare.
- Molto presto la tua barra di stato ti avviserà che “Riferimento Circolare” è presente nella tua cartella di lavoro insieme all’indirizzo di quella cella.

- Se questi riferimenti circolari sono presenti in altri fogli allora la barra di stato mostrerà solo la parola “Riferimenti circolari” senza alcun indirizzo di cella.
Ecco alcuni altri trucchi che puoi provare a rimuovere il riferimento circolare in Excel:
- Dopo aver assegnato la formula in una cella, controlla se hai fatto riferimento a quella cella della formula nella cella stessa.
Supponiamo che nella cella B3 tu abbia aggiunto una formula = (A1+A2)/A3. Quindi ciò causerà tali errori di riferimento circolari.
- La seconda opzione è verificare se ci sono riferimenti indiretti.
Ciò accadrà quando inserisci la formula nella cella A1 e questa utilizza un’altra formula presente nella cella B1 che a sua volta fa riferimento alla cella A1.
Se l’intero processo ti confonde, pensa a quanto la tua applicazione Excel viene confusa.
Metodo 2- Abilita / Disabilita riferimenti circolari per correggere errori di riferimento circolare in Excel
Come già accennato, il calcolo iterativo viene disattivato per impostazione predefinita in Excel. Per far funzionare le tue formule circolari devi abilitare i calcoli iterativi all’interno del tuo file Excel.
Per gli utenti di Excel 2003:
- Fare clic sull’opzione Calcolo iterativo presente nel Menu > Strumenti > Opzioni > scheda Calcolo.
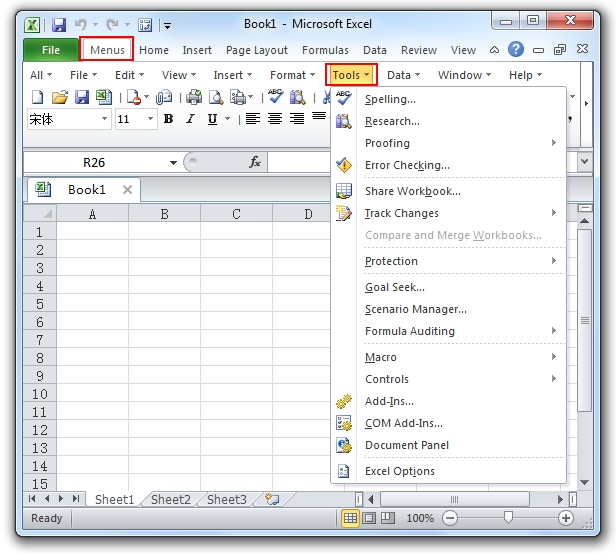

Per gli utenti di Excel 2007:
- Fare clic sul pulsante Office > Opzioni di Excel > Formule > Area di iterazione.

Per gli utenti di Excel 2019/2016/2013/2010:
- Seleziona File>Opzioni. Ora tocca la scheda delle formule e scegli la casella di controllo Abilita calcolo iterativo presente nelle “Opzioni di calcolo“
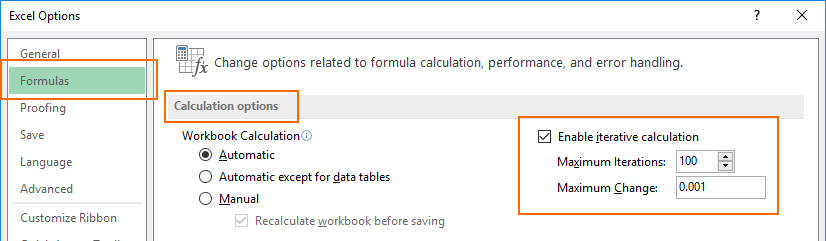
Dopo aver attivato i calcoli iterativi è necessario specificare queste due opzioni:
- Casella Numero massimo di iterazioni –
Questa opzione serve per specificare il numero di volte in cui la formula verrà ricalcolata. Se imposti il numero più alto di iterazioni, il calcolo richiederà più tempo.
- Casella di modifica massima –
Utilizzando questa opzione è possibile impostare la variazione massima tra i risultati del calcolo. È meglio impostare questo numero piccolo poiché ciò fornirà un risultato più esatto. Se imposti un numero più alto, Excel impiegherà più tempo per eseguire i calcoli.
Nota: in genere Excel interrompe l’esecuzione dei calcoli dopo 100 iterazioni. Oppure quando tutti i valori presenti all’interno del riferimento circolare sono stati modificati di meno di 0,001 tra le iterazioni.
Perché dovresti evitare di utilizzare riferimenti circolari in Excel?
L’idea di utilizzare il riferimento circolare in Excel non è un approccio consigliato. Lo dico perché, oltre alla visualizzazione di un messaggio di avviso o di un problema di prestazioni, porta a molti altri problemi che non verranno visualizzati immediatamente.
Supponiamo di aver selezionato una cella che contiene il riferimento circolare e poi, erroneamente, di aver disattivato la modalità di modifica della formula. Pertanto, quando premi il pulsante Invio senza apportare alcuna modifica alla formula, il risultato sarà zero.
Questo è il motivo per cui molti esperti di Excel suggeriscono anche di evitare l’uso di riferimenti circolari nella cartella di lavoro di Excel, se possibile.
Leggi anche: Excel questo valore non corrisponde all’errore di convalida dei dati
Come prevenire l’errore dei riferimenti circolari di Excel?
Seguire le misure precauzionali seguenti per evitare questo errore:
- Quando è necessario passare da una cella all’altra nel foglio di lavoro di riferimento circolare, farlo facendo doppio clic sulla freccia tracciante. Questa freccia indica quelle celle che influenzano il valore della cella attualmente selezionata.
- Mostra la freccia tracciante toccando le formule, quindi scegli Traccia dipendenti o Traccia precedenti.
- Chiudi tutte le cartelle di lavoro aperte e crea una nuova cartella di lavoro. Successivamente inserisci la formula che contiene un riferimento circolare.
Domande frequenti correlate:
I riferimenti circolari possono causare la corruzione dei dati in Excel?
Sì, i riferimenti circolari causano il danneggiamento dei dati in Excel.
Il riferimento circolare è buono o cattivo?
Francamente, un riferimento circolare è ancora una brutta cosa.
Come posso consentire riferimenti circolari in Excel?
È possibile consentire riferimenti circolari in Excel seguendo questi passaggi:
- Vai alla scheda File >> scegli ‘Opzioni“.
- Scegli una scheda “Formule” >> sezione “Opzioni di calcolo”.
- Seleziona la casella “Abilita calcolo iterativo”.
- Ora modifica il campo di opzione “Iterazioni massime” su 100 >> premi “OK“.
Qual è l’alternativa al riferimento circolare in Excel?
Esistono vari metodi alternativi al riferimento circolare in MS Excel, incluso il metodo macro copia e incolla, il metodo algebrico, ecc.
È sempre necessario risolvere i riferimenti circolari?
I riferimenti circolari potrebbero non sempre influenzare i tuoi calcoli, ma è consigliabile risolverli per preservare l’accuratezza dei dati.
Cosa devo fare se incontro frequentemente riferimenti circolari?
Se incontri spesso avvisi di riferimento circolare, chiedi assistenza a professionisti o community di Excel.
Verdetto finale
Bene, la gestione dei riferimenti circolari è un aspetto vitale per mantenere fogli di calcolo Excel accurati e affidabili. Ma durante l’utilizzo di questa funzione potresti ricevere avvisi in qualsiasi momento. Per affrontare tali situazioni, devi seguire le soluzioni su come rimuovere il riferimento circolare in Excel menzionate sopra e migliorare la tua esperienza con Excel.
È tutto…
