Hai riscontrato il fastidioso messaggio di avviso “Excel file locked for editing by another user,” quando tenti di accedere al tuo importante foglio di lavoro? Se sì, non preoccuparti, in questo blog approfondiremo le complessità di questo errore, le cause comuni e altre informazioni significative, comprese le sue soluzioni efficaci.
Ecco lo screenshot dell’errore:

Inoltre, menzioneremo anche un avanzato Excel Riparazione Software per risolvere l’errore di Excel bloccato per modifica se si è verificato a causa della corruzione del file.
Navigazione rapida:
- Parte 1 – Breve spiegazione dell’errore
- Parte 2 – Il blocco per errore di modifica è limitato a MS Excel?
- Parte 3: perché il mio Excel è bloccato per la modifica?
- Parte 4- Come risolvere il file Microsoft Excel bloccato per la modifica?
- Parte 5: come evitare il problema del “file Excel bloccato da un altro utente”?
Breve spiegazione dell’errore
Questo errore si verifica in genere quando qualcun altro sta utilizzando lo stesso foglio di calcolo Excel e il file è in uno stato che impedisce di apportare modifiche contemporaneamente.
Significa che quando apri un file Excel, questo viene contrassegnato come “bloccato” per modificare o apportare modifiche al file contemporaneamente.
Il blocco per errore di modifica è limitato a MS Excel?
No, il documento è bloccato per la modifica da un altro utente. L’errore non è limitato al file Excel, anche gli utenti di MS Word si trovano ad affrontare lo stesso problema.
Esistono numerose cause che possono attivare questo errore e impedire all’utente di modificare file MS Excel o Word. Se non hai chiuso correttamente il file, l’applicazione specifica non sarà più in grado di eliminare il file proprietario e quindi quando l’utente tenta di aprire/modificare il file Excel, riceve questo messaggio. Se il file Excel o Word viene salvato sul server, è possibile che lo stesso file venga utilizzato da un’altra persona contemporaneamente.
Perché il mio Excel è bloccato per la modifica?
Esistono varie cause che possono innescare questo errore. Alcuni dei motivi comuni sono i seguenti:
- Microsoft Excel non è stato chiuso correttamente e, pertanto, non ha cancellato il file proprietario.
- Se il file è protetto da password, potresti ricevere questo errore.
- Il file viene aperto su un PC che non supporta la versione Web di Excel o la versione Office 365 di Excel.
- Il file Excel è condiviso in rete e utilizzato da qualsiasi altro utente.
- A causa della corruzione del file Excel.
Come risolvere il file di Microsoft Excel bloccato per la modifica?
Segui i metodi passo passo riportati di seguito per affrontare il problema con meno sforzo.
Metodo 1: disconnetti l’utente dal file Excel aperto e sbloccalo
1: Per prima cosa devi annotare il percorso del file e il nome del file.
2: Apri la finestra di dialogo Esegui e premi i tasti Windows + R sulla tastiera per aprire la casella “Esegui“.
3: Nella finestra di dialogo Esegui, digita “MMC” e quindi premi il tasto Invio per aprire “Microsoft Management Console”.
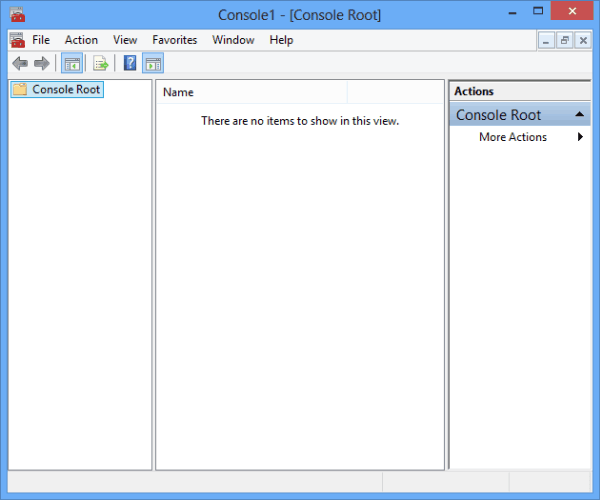
4: Scegli “File” > “Aggiungi/Rimuovi snap-in“.

5: Dall’elenco “Snap-in disponibili”, scegliere “Cartelle condivise” e quindi scegliere “Aggiungi” per aggiungerlo all’elenco “Snap-in selezionati”.
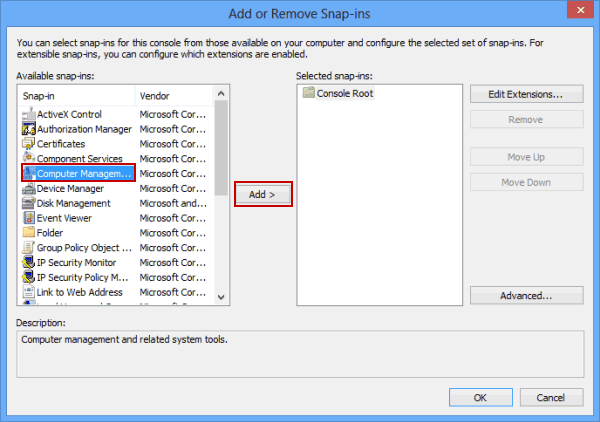
6: Apparirà un’altra finestra che ti chiederà di “Selezionare il computer che vuoi che lo snap-in gestisca“. Se hai effettuato l’accesso su un server in cui è presente il file Excel contaminato, seleziona “Computer locale“. Ma se utilizzi un sistema diverso, seleziona “Un altro computer“, quindi digita il server in cui è archiviato il file Excel.
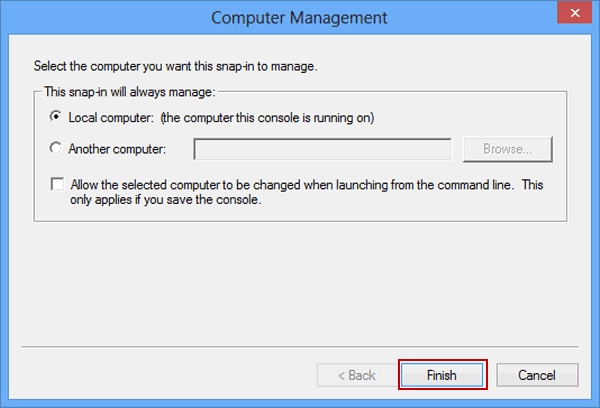
7: Ora, nella sezione di visualizzazione, seleziona “Apri file“.
8: Scegli “OK“.
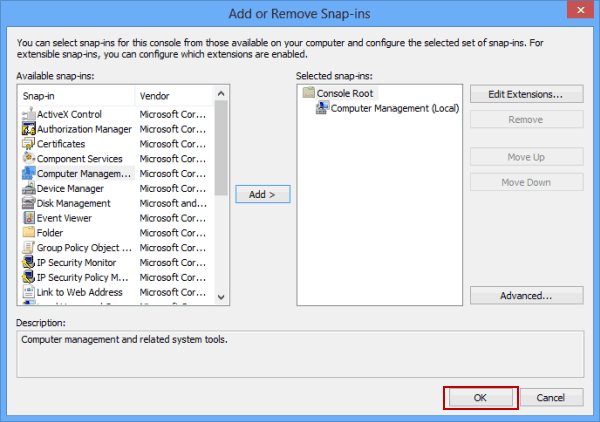
9: fare clic su “Apri file” per espanderlo.
10: Puoi ordinare l’intero elenco in base alle tue necessità e quindi cercare il file nell’elenco. Successivamente, fai clic con il pulsante destro del mouse sul file e scegli “Chiudi file aperto”
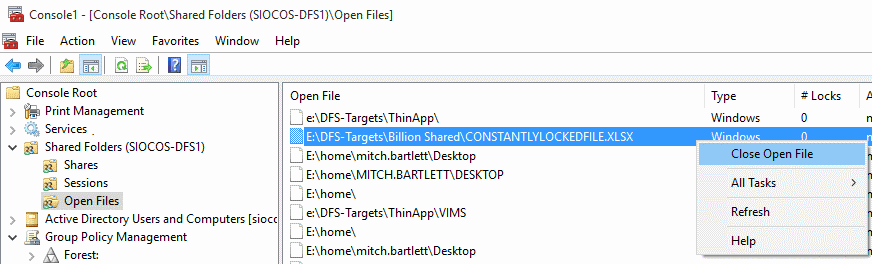
Leggi anche: Impossibile modificare una macro su una cartella di lavoro nascosta
Metodo 2: Esci da tutte le istanze di Excel
Segui i passaggi indicati di seguito per terminare il tuo PC da tutte le istanze aperte di Excel. Alla fine questo funziona per risolvere il file Excel bloccato da un altro utente ma nessuno ha riscontrato un errore di apertura.
- Prova a salvare il lavoro in corso, dopodiché esci da tutti i programmi.
- Quindi, premi i tasti CTRL + ALT + DELETE sulla tastiera. Questo aprirà la finestra di dialogo di Sicurezza di Windows.
- Premi il Task Manager >> quindi vai alla scheda Processi.
- Successivamente, fare clic su Excel.exe >> fare clic su Termina processo.
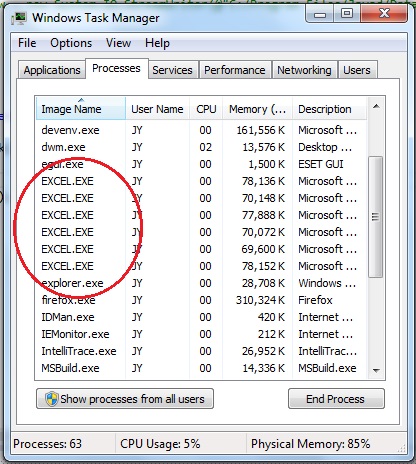
- Nella finestra di dialogo Avviso Task Manager >> fare clic sull’opzione Sì.
- Se la ricezione è bloccata per la modifica da parte di un altro utente o il tuo programma non risponde, fai clic su Termina adesso.

- Nel menu File, toccare Esci da Task Manager.
Metodo 3: lo stesso file viene modificato da un altro utente
Se anche un altro utente sta lavorando contemporaneamente sullo stesso file Excel, hai due opzioni da eseguire. Il primo è che puoi aspettare finché quella persona non rilascia il file. Il secondo è fare una copia del tuo file Excel e apportare tutte le modifiche nel documento copiato. Puoi anche passare a un’app che consenta a più autori di accedere al file contemporaneamente.
Nota: se stai lavorando sullo stesso file Excel con più utenti, assicurati che tutti gli utenti utilizzino la stessa versione di Excel che dispone di un buon supporto per la creazione condivisa.
Metodo 4: app di Office già in esecuzione in background
Bene, se sei assolutamente sicuro che il tuo file Excel non sia condiviso in rete né sia stato modificato da nessun altro utente. In tal caso, è molto probabile che le istanze dell’app Office insieme al file aperto siano già in esecuzione in background.
Metodo 5: verifica se la versione di Excel supporta la co-authoring o meno
Per lavorare sul file Excel utilizzato da più utenti contemporaneamente, assicurati che tutti gli utenti utilizzino la versione di Excel che supporta la creazione condivisa.
Se la tua versione di Excel supporta la creazione condivisa da più di una persona, può facilmente aprire e lavorare sul file contemporaneamente. Oltre a questo, possono anche visualizzare le modifiche di altri utenti in pochi secondi.
Le seguenti versioni dell’applicazione Excel supportano bene questa funzionalità di creazione condivisa:
- Excel Mobile
- Excel per il Web
- Excel per Android
- Excel per Microsoft 365 per Mac*
- Excel per iOS
- Excel per Microsoft 365*
Nota: la versione di Excel 2019 non supporta questa funzionalità di creazione condivisa.
Questo Excel bloccato per la modifica da un errore di un altro utente si è verificato anche quando un singolo utente del gruppo di più utenti utilizza la versione di Excel che non supporta questa creazione condivisa.
Se non sei sicuro di quale versione di Excel stanno utilizzando, incoraggia tutti a utilizzare Excel Online. Ciò ti faciliterà con questa funzionalità di creazione condivisa solo nel browser Web.
Leggi anche: Correzione della formula di somma di Excel che non funziona restituisce 0: una guida passo passo
Metodo 6- Attieniti a questi formati di file Excel
Per gli utenti Windows:
Nonostante utilizzi la funzionalità di creazione condivisa nell’applicazione Excel, continui a ricevere lo stesso blocco per la modifica a causa di un errore di un altro utente. A quel punto, controlla attentamente il formato del file in cui è stato salvato questo specifico file Excel.
Assicurati che il file Excel sia nel seguente formato .xlsx, .xlsm o .xlsb.
In caso contrario, vai su File quindi Salva con nome >> opzione Sfoglia > Salva come tipo. Successivamente seleziona uno qualsiasi dei formati .xlsx, .xlsb o .xlsm.
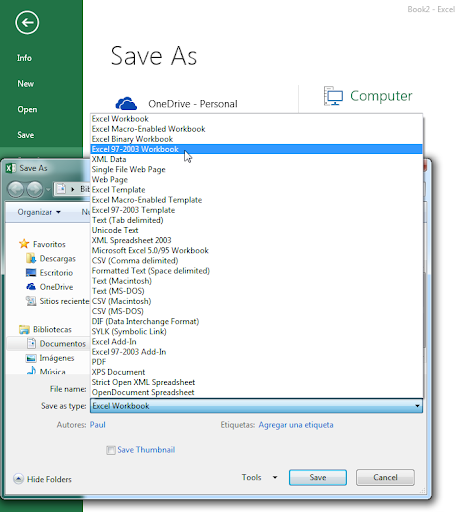
Per gli utenti Mac:
Vai alla scheda File >> Opzione Salva con nome… e quindi scegli uno qualsiasi dei formati .xlsx, .xlsm o .xlsb.
Metodo 7- Rimuovere le funzionalità non supportate dal file per correggere il file Excel bloccato per la modifica
Dopo aver comunque provato le soluzioni di cui sopra, viene visualizzato l’errore di utilizzo del file Excel, il motivo potrebbe essere la funzionalità di Excel non supportata che non funziona con la creazione condivisa. Quindi, per questo, devi solo chiedere a uno dei tuoi utenti di file Excel di eseguire la seguente attività.
La prima opzione è disattivare la funzionalità della cartella di lavoro Excel condivisa. Se uno snapshot viene aperto da SharePoint, la cartella di lavoro verrà aperta automaticamente.
Se queste due soluzioni non funzionano, prova le seguenti soluzioni.
Windows:
- Se possibile, rimuovere la password o le impostazioni di accesso limitato ai file. Per questo basta seguire questo percorso: File > Informazioni > Opzione Proteggi cartella di lavoro.
- Successivamente, è necessario rimuovere le impostazioni di accesso limitato e le password, se applicate.
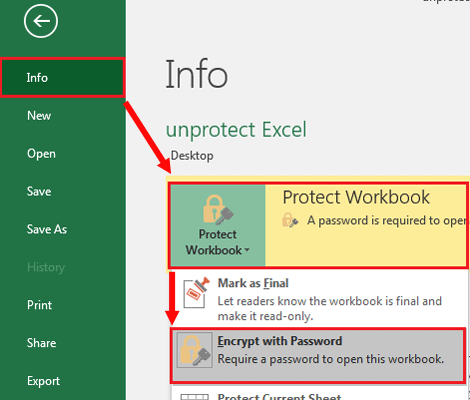
- Disattiva l’impostazione Aggiorna dati all’apertura del file presente nella tabella pivot e nelle tabelle del file. Scegli la tabella pivot o la tabella, quindi segui questo percorso: Progettazione Strumenti tabella > Aggiorna > Proprietà di connessione. Ora deseleziona l’opzione Aggiorna dati all’apertura del file.
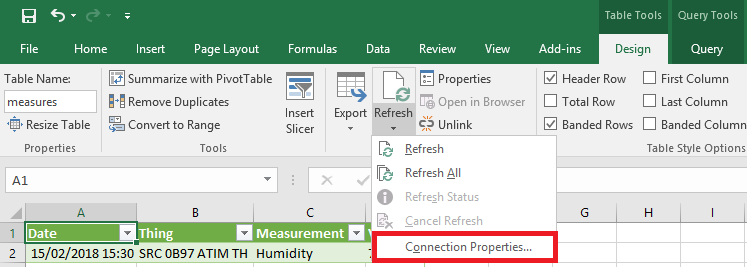
- Disattivare il componente aggiuntivo di Excel che causa questo problema del file di blocco. Scegliere l’opzione File > Opzioni > Componenti aggiuntivi > Componenti aggiuntivi di Excel > Vai. Deseleziona la casella di controllo del componente aggiuntivo.
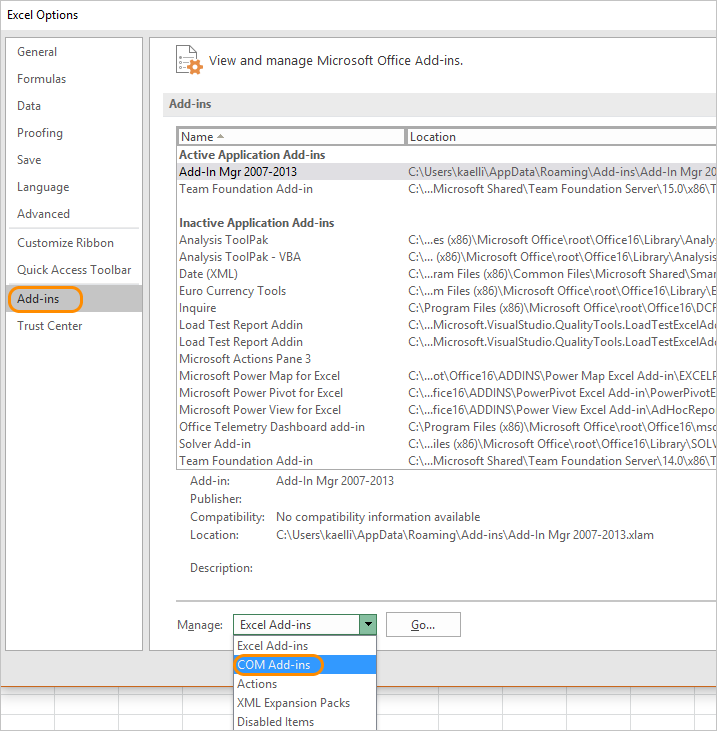
Metodo 8: ripara il file Excel danneggiato
Se hai risolto con successo questo problema con l’aiuto dei metodi sopra indicati, allora va bene. Ma se ancora non riesci, è probabile che il tuo documento Excel sia danneggiato. In una situazione del genere, puoi utilizzare la funzione “Apri e ripristina” integrata di Excel. Questa utility può riparare gratuitamente il file Excel danneggiato. Per i passaggi completi fare clic qui.
In caso di corruzione grave, si consiglia di scaricare e installare il file Excel Riparazione Attrezzo e risolvi facilmente i problemi di modifica di Excel. Questo strumento è facile da usare poiché non sono necessarie competenze professionali per eseguire il ripristino di Excel.
Passaggi per riparare file Excel corrotti:
Passaggio 1 - Scarica e installa Stellar Riparazione per Excel seguendo la procedura guidata di installazione.

Passaggio 2 – Dopo l'installazione, avvia lo strumento di riparazione e sfoglia il file Excel che desideri riparare.

Passaggio 3 – Ora seleziona il file Excel che desideri riparare e fai clic sul pulsante 'Repair'.

Passaggio 4 – Attendere il completamento del processo di riparazione.

Passaggio 5 – Una volta terminato, visualizza in anteprima e verifica il file Excel riparato e premi il pulsante 'Save'.

Come evitare il problema del “file Excel bloccato da un altro utente ma nessuno lo ha aperto”?
Per evitare questo errore e garantire un flusso di lavoro regolare, seguire questi suggerimenti precauzionali:
- Utilizzare versioni Excel di creazione condivisa: per evitare questo problema, è necessario utilizzare la versione di MS Excel che supporta la creazione condivisa come Excel per Android, Excel per il Web, Excel per iOS, Excel per Mac ed Excel per Office 356.
- Mantieni un backup valido: crea regolarmente un backup dei tuoi file XLS/XLXS cruciali.
- Assicurati di scegliere formati di file compatibili: si consiglia di scegliere i formati di file per la creazione condivisa come .xlsx, .xlsb o .xlsm per utenti Windows e Mac.
- Chiudi le cartelle di lavoro inutilizzate: chiudi tutti i file Excel che non stai attualmente utilizzando per ridurre le possibilità di conflitti ed errori.
Leggi anche: Dalla confusione alla chiarezza: risoluzione dell’errore di runtime 57121 in Excel
Domande frequenti correlate:
Perché una cartella di lavoro Excel condivisa è bloccata per la modifica?
Una cartella di lavoro Excel condivisa potrebbe essere bloccata per la modifica perché lo stesso file Excel è attualmente in fase di modifica da parte di un altro utente.
Come posso verificare chi ha bloccato un file Excel per la modifica?
Per sapere chi ha bloccato un file Excel per la modifica, puoi seguire i passaggi seguenti:
- Apri il file >> vai alla scheda Revisione.
- Successivamente, fai clic sull’opzione ‘Condividi cartella di lavoro’.
- Nella scheda ‘Modifica’, troverai l’elenco degli utenti che hanno recentemente aperto il file.
Posso impedire ad altri di bloccare un file Excel per la modifica?
Sì, puoi evitare che altri blocchino un file Excel per la modifica proteggendo la tua cartella di lavoro utilizzando una password complessa.
Quali sono i rischi di sbloccare forzatamente un file Excel?
Lo sblocco forzato di un file Excel può causare la perdita di dati o un grave danneggiamento.
Conclusione
Spero che tu abbia compreso e risolto il mistero di un file Excel bloccato per la modifica da un altro utente seguendo i metodi esplorati in questo post. Ora puoi lavorare sul tuo foglio di calcolo senza problemi.
Se hai domande relative a questo argomento, contattaci tramite i nostri account social come Facebook and Twitter.
