Ieri sera, mentre lavoravo al mio foglio di lavoro Excel, quando ho usato la formula SUM in una cella e selezionato le colonne, ha restituito 0. A quel tempo, ho pensato che fosse a causa delle virgolette doppie in una cella. Quindi, per risolvere il problema con la formula della somma di Excel che non funziona restituisce 0, ho formattato le celle ma restituiva ancora 0. Fortunatamente, ho risolto questo problema utilizzando alcuni modi efficaci.
In questo post ottimizzato, troverai le soluzioni che mi hanno aiutato a risolvere il problema relativo al tempo di restituzione della somma di Excel pari a 0.
Perché la mia formula di somma restituisce 0 in Excel?
Bene, non possiamo incolpare un solo motivo per cui la formula della somma di Excel non funziona restituisce 0. Ma quando il formato della cella è impostato in modo errato, per lo più si attiva questo problema.
Inoltre, quando i numeri sono formattati come valori di testo in una cella, anche questo può causare questo problema.
Come saprai, i principali fattori per cui la formula della somma di Excel 2016 non funziona restituisce 0 ora, procediamo a risolverlo.
Come risolvere il problema con la formula della somma di Excel che non funziona Restituisce 0?
Seguendo le seguenti soluzioni praticabili, puoi facilmente interrompere la formula della somma che restituisce 0 in MS Excel.
Caso 1: quando il numero è conservato come testo
Come ho già accennato in precedenza, quando i numeri sono formattati come valori di testo in una cella, può innescare questo problema.
Pertanto, qui mostrerò come puoi affrontare questo problema provando 4 semplici modi:
Modo 1: utilizzo del comando Converti in numero
Il primo metodo che vorrei suggerire è utilizzare il pratico comando noto come Converti in numero. Questo comando alla fine ti aiuterà a convertire i tuoi valori di testo in numeri.
Ecco i passaggi per farlo:
- Inizialmente, selezionare le celle.
- Successivamente, fare clic su un’icona di errore.
- Passare al menu contestuale e scegliere Converti in numero.
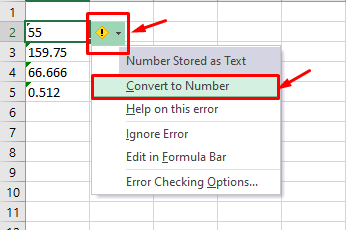
Ora puoi vedere che i valori vengono convertiti in numeri con successo e la funzione SUM funziona correttamente.
Modo 2: prova Incolla speciale in Excel
Incolla speciale è un altro comando efficiente che aiuta a convertire il testo in numeri. Tuttavia, la conversione in numeri utilizzando questo comando è un modo complicato ma comunque utile in alcuni casi.
Ecco i passaggi per farlo:
- Innanzitutto, copia una delle celle vuote.
- Quindi, seleziona le celle e fai clic destro su di esse.
- Passare al menu contestuale e scegliere Incolla speciale.
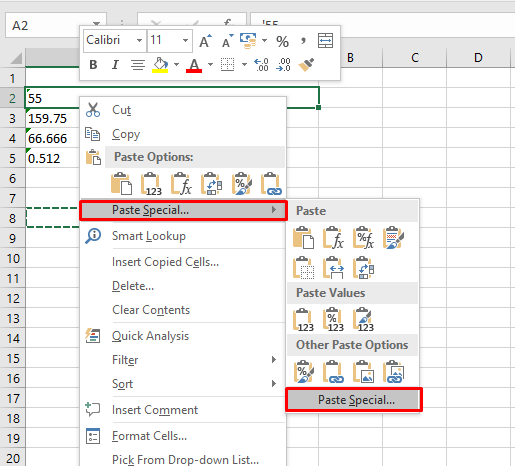
- Successivamente, apparirà la finestra di dialogo Incolla speciale, da una sezione Incolla, devi selezionare TUTTO. Inoltre, scegli Aggiungi da una sezione Operazione.
- Infine, premere OK.
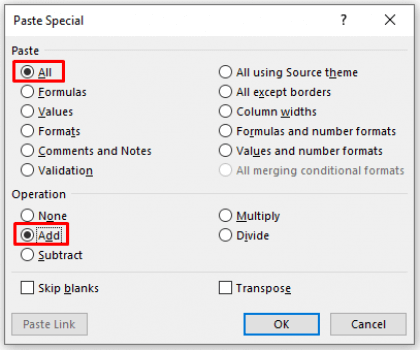
Modo 3: utilizzare la procedura guidata Testo in colonne
Puoi persino utilizzare la procedura guidata Testo in colonne per farlo. Segui i passaggi seguenti:
- Selezionare le celle C5:C9.
- Successivamente, accedere al menu Dati. Quindi, fai clic su Testo in colonne.
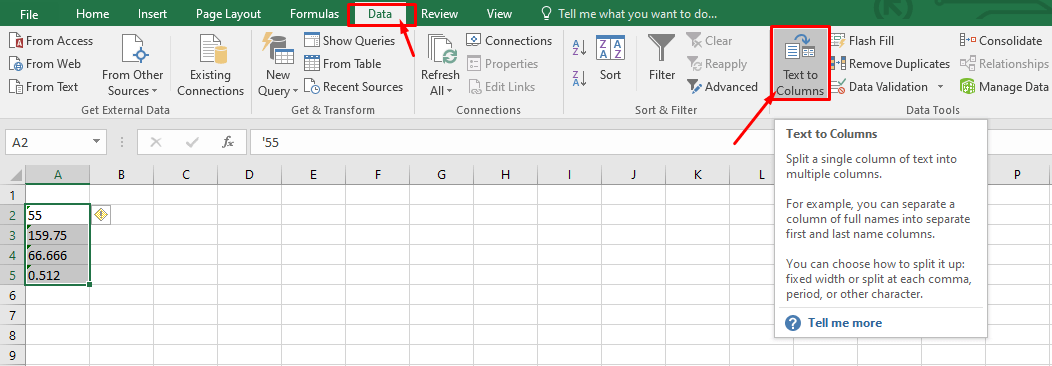
- Una volta aperta la finestra di dialogo, vedrai 3 passaggi.
- Nel primo passaggio, contrassegnare semplicemente Delimitato.
- Quindi, premere Avanti.
- Successivamente, selezionare Tab >> premere Avanti.
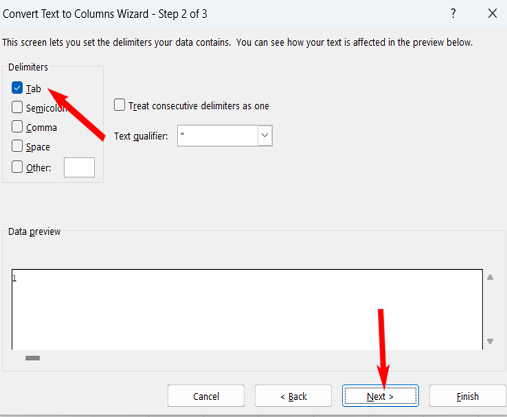
- Ora, contrassegnare il Generale in un ultimo passaggio >> premere l’opzione Fine.
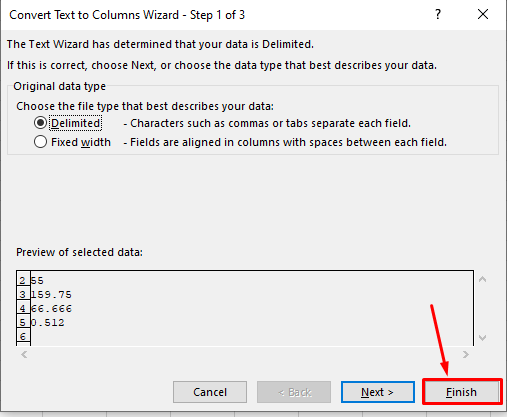
Quindi otterrai l’output appropriato da una formula SUM.
Per ulteriori soluzioni per convertire il testo in numero, fare clic qui.
Caso 2: quando la modalità di calcolo è in modalità manuale
Nella maggior parte delle versioni precedenti, si è visto che quando la modalità di calcolo è in modalità Manuale, attiva la funzione di somma di Excel che non funziona restituendo zero. Ma non succede nella versione più recente come Excel 365.
Soluzione:
Se stai utilizzando la versione precedente di Excel, segui i passaggi seguenti e imposta la modalità di calcolo su Automatico
- Aprire Excel, quindi trovare e fare clic su Formule
- Successivamente, fare clic su Opzioni di calcolo, quindi su Automatico.
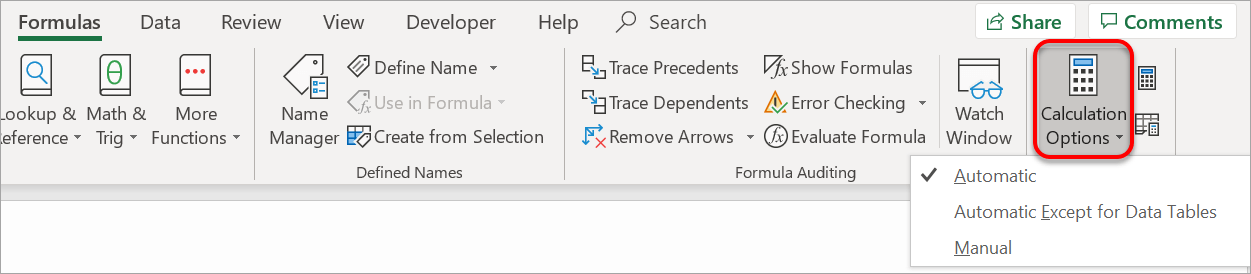
Hai fatto.
Leggi anche: La correzione della formula di Excel è un errore troppo lungo
Caso 3: quando le celle contengono caratteri non numerici
Se le celle di Excel contengono caratteri non numerici (virgole, parentesi, spazio, ecc.) Insieme a numeri, allora può anche comportare che la formula della somma di Excel non funzioni restituisce 0 quando si utilizza SUM.
In tal caso, prova a rimuovere i caratteri non numerici dalle celle per eliminare il problema.
Soluzione:
La rimozione manuale dei caratteri non numerici non è praticabile per il set di dati di grandi dimensioni. Pertanto, l’utilizzo della funzione Trova e sostituisci in Excel è l’opzione migliore.
Ecco i passaggi:
- Selezionare l’intervallo di dati da C5:C9.
- Quindi, premere insieme i tasti Ctrl + H per aprire Trova e sostituisci
- Successivamente, digitare una virgola (,) in una casella Trova e lasciare vuoto il campo Sostituisci con.
- Infine, premere Sostituisci tutto.
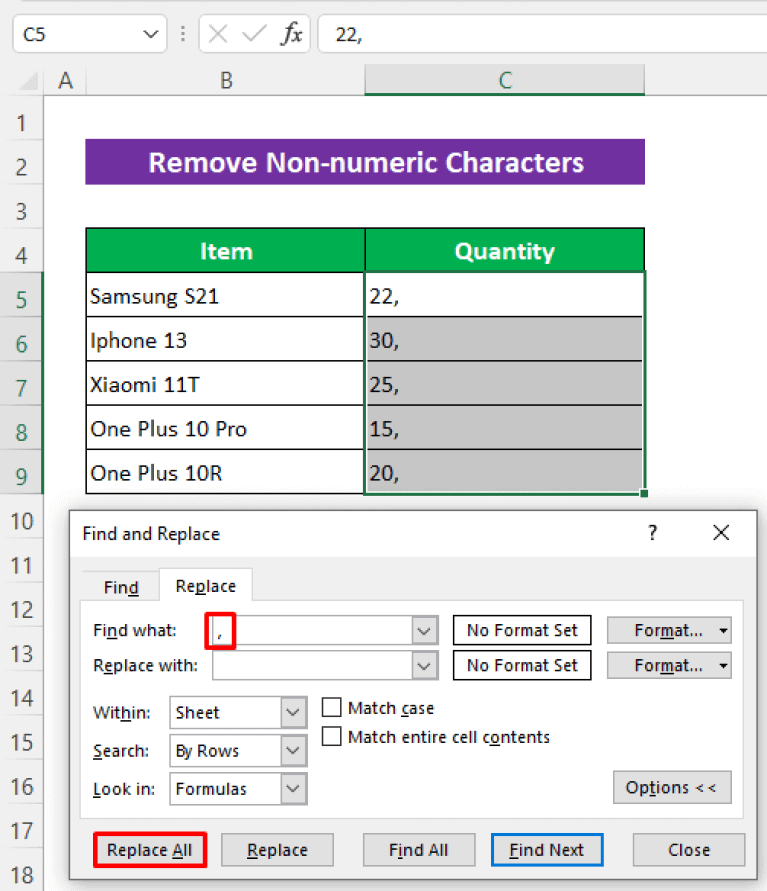
Ora, questo strumento rimuoverà tutte le virgole e risolverà il problema.
Nota: puoi seguire gli stessi passaggi per rimuovere altri caratteri non numerici. Solo tu devi sostituire la virgola (,) con un altro carattere non numerico.
Come riparare e recuperare file Excel danneggiati?
Se in qualche modo il tuo documento Excel viene danneggiato, si consiglia di provare il più affidabile Excel Riparazione & Recupero Attrezzo.
Questo programma consente di riparare file Excel corrotti o danneggiati e anche di recuperarne componenti come grafici, tabelle, immagini, formule, commenti di cella e altro.
Quindi, scarica questo software sul tuo PC e segui la seguente guida per l’utente di questo strumento per riparare Excel corrotto:
Passaggio 1 - Scarica e installa Stellar Riparazione per Excel seguendo la procedura guidata di installazione.

Passaggio 2 – Dopo l'installazione, avvia lo strumento di riparazione e sfoglia il file Excel che desideri riparare.

Passaggio 3 – Ora seleziona il file Excel che desideri riparare e fai clic sul pulsante 'Repair'.

Passaggio 4 – Attendere il completamento del processo di riparazione.

Passaggio 5 – Una volta terminato, visualizza in anteprima e verifica il file Excel riparato e premi il pulsante 'Save'.

Domande frequenti correlate:
Perché Excel non mi dà una somma?
È possibile che tu abbia attivato involontariamente una modalità Mostra formule in un foglio di lavoro di Excel, ecco perché un Excel non ti dà una somma.
Quali sono i modi 3 per utilizzare la funzione SOMMA in Excel?
I 3 modi per utilizzare la funzione Somma in MS Excel sono:
- Utilizzo della somma automatica.
- Scrivere una formula di somma.
- Copia della funzione Somma in altre colonne.
Come posso ottenere che Excel smetta di restituire 0?
Per fare in modo che Excel smetta di restituire 0, assicurati che le celle siano formattate come numeri, non come testo. Inoltre, assicurati di utilizzare la funzione ISNUMBER per affrontare la situazione.
È ora di riassumere
Bene, ho fatto del mio meglio per coprire tutti i metodi possibili per far fronte alla formula della somma di Excel che non funziona restituisce 0 problemi.
Anche se ti viene suggerito di provarli uno dopo l’altro finché il problema non viene risolto.
Si spera che il blog spieghi bene il problema e ti abbia aiutato a sbarazzartene usando i modi sopra menzionati. Per ulteriori domande o dubbi, commentaci su Facebook e Twitter per il supporto.
Buona fortuna…!
