Il messaggio “Excel ha trovato contenuto illeggibile in ‘nomefile.xlsx’.” è un messaggio di errore raro che gli utenti riscontrano quando tentano di aprire Excel 2010/2007. Quando si verifica questo errore, è davvero difficile accedere ai dati di quel documento Excel. Pertanto, se anche tu stai lottando con lo stesso problema e stai cercando come risolvere Excel ha trovato contenuti illeggibili in XLSX, non farti prendere dal panico. Poiché questo articolo copre le migliori correzioni che possono aiutarti a risolvere questo errore e ottenere un facile accesso ai dati del tuo file Excel.
Soluzioni veloci:
- Apri il tuo file Excel con privilegi di amministratore
- Rendi il file Excel “di sola lettura”
- Prova ad aprire il tuo file in Excel 2003
- Sposta file Excel in una nuova cartella
- Installare il componente Visual Basic
- Sblocca il file Excel bloccato
- Disattivazione dell’accelerazione hardware
- Ripara file Xls/Xlsx corrotti
Che cosa significa errore di contenuto illeggibile trovato in Excel?
Ecco la dichiarazione completa del messaggio di errore:
” Excel found unreadable content in ‘[filename].xlsx’. Do you want to recover the contents of this workbook? If you trust the source of this workbook, click Yes.”

Se premi l’opzione “sì“, potresti dover affrontare uno di questi due messaggi di errore:
Scenario 1:
“Excel è stato in grado di aprire il file riparando o rimuovendo il contenuto illeggibile. Excel ha recuperato le formule e i valori delle celle, ma alcuni dati potrebbero essere andati persi. Fare clic per visualizzare il file di registro che elenca le riparazioni errorxxx.xml.”
Il messaggio sopra indica chiaramente che la cartella di lavoro di Excel verrà aperta, ma è molto probabile che si verifichi un’incoerenza delle immagini o dei dati.
Scenario 2:
“Il file è corrotto e non può essere aperto”.
Dopo aver ricevuto questo messaggio di errore, il tuo file Excel rifiuta di aprirsi.
Perché si verifica l’errore “Contenuto illeggibile di Excel”?
Esistono diversi motivi per attivare l’errore “Contenuto illeggibile di Excel in nomefile.xlsx“. Di conseguenza, è importante conoscere il motivo esatto alla base di questo errore in quanto ciò ti aiuterà ad avvicinarti alla soluzione giusta.
Quindi, scopriamo tutti i suoi fattori:
Antivirus e malware:
I virus sono i principali fattori che possono danneggiare la cartella di lavoro di Excel e mostrano questo errore.
File Excel danneggiato:
La corruzione dell’intero file Excel o in alcune parti (come tabelle pivot, stili, formule e così via) può portare a questo problema.
Problemi del programma Excel:
Nel caso in cui, se l’applicazione del lettore di file MS Excel è corrotta o obsoleta, può anche causare un errore di contenuto illeggibile di Excel all’apertura del file.
File crittografati:
La crittografia di alcuni algoritmi può rendere intollerabile la lettura del contenuto del file Excel e mostra questo errore.
Componenti mancanti:
Anche l’installazione incompleta o impropria può essere la causa di questo errore. In tali casi, alcuni componenti importanti come il visual basic di Excel scompaiono e causano questo errore di Excel.
Come risolvere Excel trovato contenuto illeggibile nell’errore XLSX?
Dai un’occhiata ai passaggi dettagliati per eseguire queste correzioni…!
Correzione 1- Apri il tuo file Excel con privilegi di amministratore
Prima di provare correzioni complicate, esegui l’applicazione Excel con privilegi di amministratore. Come per lo più si vede che questo tipo di errore di Excel si riscontra comunemente sul PC in cui il suo account utente attivo non avrà i privilegi di amministratore.
Ecco il passaggio completo per assicurarsi che Excel abbia i privilegi di amministratore prima di aprire il file:
- Fare clic con il pulsante destro del mouse sull’utilità di avvio di Excel, quindi selezionare l’opzione Esegui come amministratore.
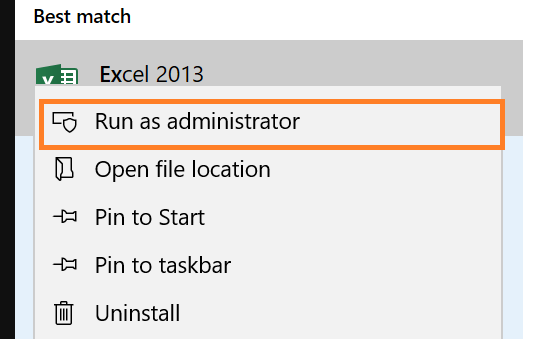
- Ora sullo schermo verrà visualizzata la finestra di dialogo di UAC (User Account Control) in cui è necessario premere l’opzione “Sì” per consentire i privilegi amministrativi.
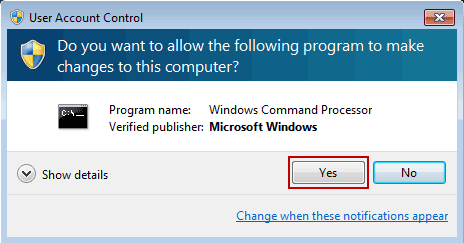
- Ora quando Excel viene aperto con privilegi di amministratore. Successivamente, prova a eseguire quel particolare file che mostra un errore “excel trovato contenuto illeggibile in .xlsx“. Se ricevi ancora lo stesso messaggio di errore, prova le seguenti soluzioni alternative.
Leggi anche: Correggi l’errore “Questo file non è in un formato riconoscibile” di Excel
Correzione 2: rendere il file Excel “di sola lettura”
Prova ad aprire il file “.xlsx” in formato “sola lettura”. Ecco come eseguire questa operazione:
- Nella finestra di Excel toccare la scheda “File“.
- Scegliere l’opzione “Salva” per salvare un nuovo documento o “Salva con nome” per un documento già salvato.
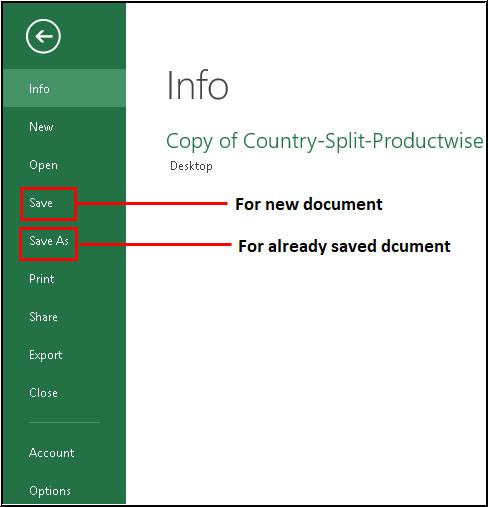
- Nella finestra di dialogo aperta di “Salva con nome” devi toccare Strumenti > Opzioni generali.
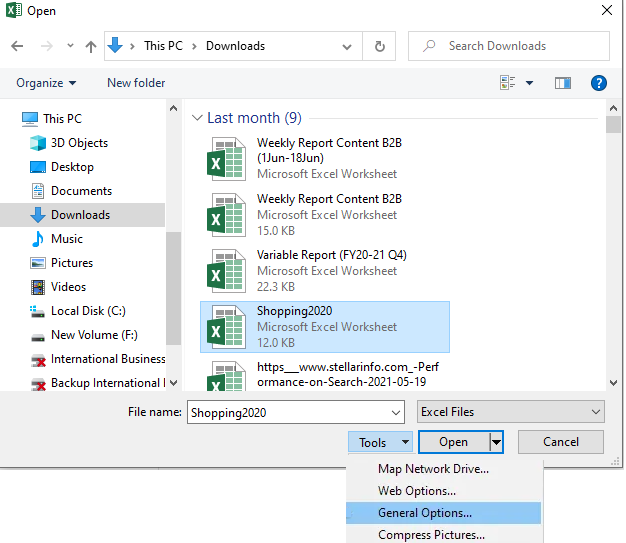
- Nella finestra aperta di Opzioni generali, metti un segno di spunta sull’opzione “Sola lettura consigliata” e premi il pulsante OK. Questo renderà il tuo documento Excel di sola lettura.
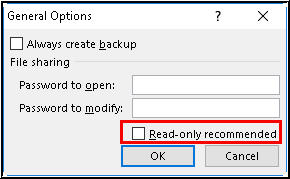
- Apri un nuovo file “.xlsx” e poi copia interi dati dal file Excel corrotto a questo nuovo.
- Infine, salva il tuo file Excel e riprova ad aprirlo.
Correzione 3: prova ad aprire il file in Excel 2003
La mancata corrispondenza della versione porta anche a Excel trovato errore di contenuto illeggibile.
Per risolvere questo problema, dovresti provare ad aprire l’errore che mostra il file in Excel 2003. Se il tuo file excel viene aperto con esso, salva i tuoi dati nel formato di file della pagina Web (.html) e quindi controlla se si sta aprendo in Excel 2010/ 2007.
Per eseguire questa attività, seguire questa procedura dettagliata:
- Aprire il file .xls nella versione Excel 2003.
- Una volta aperto, basta toccare la scheda File > Salva.
- Dalla finestra di dialogo aperta di “Salva con nome“, selezionare il formato Pagina Web (.html) come file Excel “Salva come“. Premi l’opzione “Salva“.
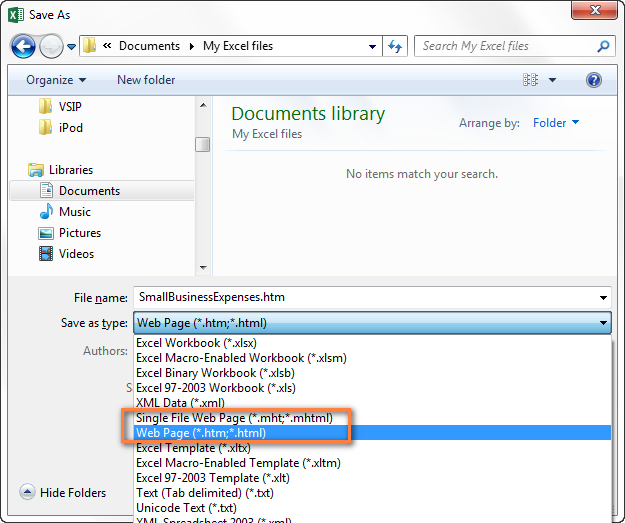
- Dopo aver fatto ciò vedrai che tutti i dati del tuo file xls vengono salvati nel formato file .html.
- Ora prova ad aprire questo file HTML nell’applicazione Excel 2007/2010. È ora di salvare il file in formato HTML con estensione .xlsx. Ma salvalo con un nuovo nome altrimenti sovrascriverà il tuo file originale.
Correzione 4- Come risolvere Excel trovato contenuto illeggibile in XLSX spostando il file Excel in una nuova cartella
Un’altra soluzione che puoi provare a correggere il file di errore “Excel ha trovato contenuto illeggibile” è spostando il file in un’altra cartella e quindi salvandolo con un nuovo nome.
Oltre a questo, puoi anche provare a salvare il file interessato in una nuova qualsiasi altra nuova cartella e quindi provare ad aprirlo.
Leggi anche: Risolto: impossibile aprire MS Excel perché è danneggiato o incomplete
Correzione 5- Installa il componente Visual Basic
Si osserva che l’installazione del componente “Visual Basic” di MS Office 2010 risolve il messaggio di errore. È possibile applicare i passaggi indicati di seguito per procedere con i passaggi per risolvere il problema:
- Passare a Pannello di controllo > Programmi > selezionare Microsoft Office 2010.
- Successivamente fare clic su Cambia-> Aggiungi o rimuovi programmi. Ora fai clic sul segno “più” accanto a Funzionalità condivise di Office in fondo a questo elenco.
- Successivamente, fare clic su Visual Basic for Applications, quindi fare clic con il pulsante destro del mouse e selezionare Esegui dal computer.
- Fare clic su Continua.
- La prossima cosa da fare è riavviare il sistema al termine di questo processo per recuperare i dati dopo aver risolto il problema.
Spero che dopo aver seguito le soluzioni su come risolvere Excel trovato contenuto illeggibile nell’errore XLSX sia stato corretto.
Correzione 6- Sblocca il file Excel bloccato
Questo particolare messaggio di errore arriva anche quando il file excel a cui stai tentando di accedere è bloccato. Principalmente questo problema si verifica con i file Excel scaricati o ricevuti tramite e-mail.
Segui i passaggi per sbloccare il file Excel:
- Utilizzo di Esplora file per sfogliare la posizione del file.
- Fare clic con il pulsante destro del mouse sul file Excel e scegliere l’opzione Proprietà.
- All’interno delle sezioni Proprietà basta andare su Generale. Premi l’opzione Sblocca e tocca l’opzione Applica per salvare tutte le modifiche apportate.
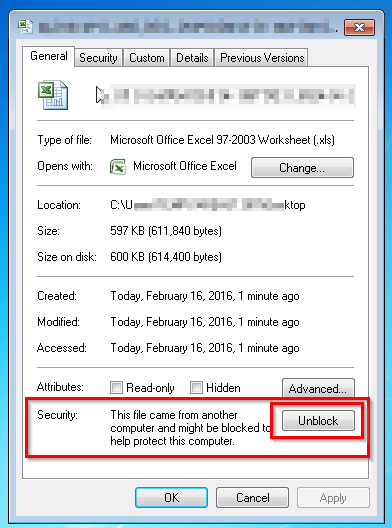
- Riprova ad aprire il file Excel per verificare se ricevi ancora l’errore “Excel ha trovato contenuto illeggibile“.
Correzione 7- Disattivazione dell’accelerazione hardware
Se le risorse del PC non sono sufficienti a supportare l’accelerazione hardware, si verifica anche questo errore di contenuto illeggibile.
Puoi disabilitare questa accelerazione grafica hardware accedendo alle impostazioni avanzate di Microsoft Excel.
Il punto negativo di questa soluzione è che il tuo programma Excel inizierà a rispondere molto in basso, ma questa soluzione è nel complesso abbastanza efficace.
Ecco il passaggio completo per disabilitare l’accelerazione hardware su MS Office:
- Andare alla scheda File quindi toccare il pulsante Opzioni.
- All’interno della finestra aperta di Opzioni di Excel, premi la scheda Avanzate che è presente nel riquadro di sinistra.
- Ora vai alla scheda Avanzate e scorri verso il basso fino a Display Metti un segno di spunta sull’opzione Disabilita accelerazione grafica hardware.
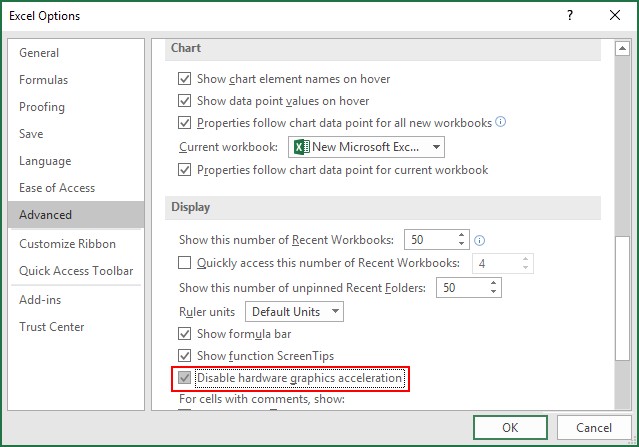
- Premi il pulsante Ok per applicare tutte le modifiche apportate. Successivamente, riavvia l’applicazione Excel per vedere tutte le modifiche apportate in vigore.
Leggi anche: Risolvere l’errore “Excel non può aprire il file” (nome file) “.Xlsx”?
Correzione 8- Ripara file XLS/XLSV danneggiato
Nel caso, se tutta la soluzione sopra descritta non riesce a risolvere questo errore. Quindi significa che il tuo file Excel è stato danneggiato molto gravemente e devi ripararlo immediatamente.
Per una facile gestione di una situazione del genere, utilizzare la raccomandazione dell’esperto Excel Riparazione Software.
Poiché è il miglior software che ripara fogli di lavoro Excel corrotti senza apportare modifiche al contenuto e alla formattazione originali.
Consente inoltre di recuperare tutti i dati inclusi grafici, commenti di cella, proprietà del foglio di lavoro e altri dati. Può ripristinare il file Excel corrotto in un nuovo file vuoto. È estremamente facile da usare anche un utente inesperto può usarlo e supporta sia i sistemi operativi Windows che Mac. Quindi, basta scaricarlo e seguire i passaggi seguenti:
Passaggio 1 - Scarica e installa Stellar Riparazione per Excel seguendo la procedura guidata di installazione.

Passaggio 2 – Dopo l'installazione, avvia lo strumento di riparazione e sfoglia il file Excel che desideri riparare.

Passaggio 3 – Ora seleziona il file Excel che desideri riparare e fai clic sul pulsante 'Repair'.

Passaggio 4 – Attendere il completamento del processo di riparazione.

Passaggio 5 – Una volta terminato, visualizza in anteprima e verifica il file Excel riparato e premi il pulsante 'Save'.

Verdetto finale:
Quindi, questo è tutto sull’Excel trovato contenuto illeggibile nell’errore .xlsx office 2007.
Segui il manuale fornito e le soluzioni automatiche su come correggere Excel trovato contenuto illeggibile nell’errore XLSX. Spero che le soluzioni fornite ti aiutino a recuperare i dati del file Excel.
A parte questo, si consiglia di gestire correttamente il file Excel e di eseguire un backup valido dei dati in esso memorizzati per superare la situazione di perdita di dati nel prossimo futuro.
Buona fortuna!!!
