Incontrare errori particolari durante la gestione dei fogli di calcolo Excel è abbastanza comune e anche frustrante. Uno di questi messaggi di errore che gli utenti incontrano spesso quando provano ad aprire una versione precedente di un file Excel in una versione più recente è: “Excel non può aprire il file perché il formato o l’estensione del file non sono validi“. In questo post ottimizzato, fornirò approfondimenti per comprendere e risolvere questo errore in modo efficiente. Dai un’occhiata al messaggio di errore completo e allo screenshot:
“Excel cannot open the file ‘filename.xlsx’ because the file format for the file extension is not valid. Verify that the file has not been corrupted and that the file extension matches the format of the file.”

Cosa significa Excel non può aprire il file perché l’estensione non è valida?
Quando viene visualizzato questo messaggio di avviso, significa semplicemente che il file Excel è stato danneggiato o forse il formato o l’estensione del file Excel non sono validi o compatibili con il programma.
Inoltre, questo errore si verifica anche per altri motivi:
- Oppure l’errore viene spesso visualizzato con i file Excel inviati tramite e-mail, in particolare forward di forward.
- Il file Excel è in fase di modifica da parte di più persone in esecuzione.
- File Excel corrotto o danneggiato.
- Mancanza di autorizzazioni sufficienti per il file.
Come riparare Excel Impossibile aprire il file perché il formato o l’estensione del file non sono validi?
Iniziamo a seguire il metodo seguente per risolvere questo errore.
Metodo 1: modificare l’estensione del file Excel
In alcuni casi, si scopre che gli utenti ricevono l’errore a causa delle estensioni di file non supportate del file, quindi vale la pena provare a modificare l’estensione del file del foglio Excel. Seguire i passaggi per farlo:
- Avviare l’applicazione Excel
- Fare clic sulla scheda File dal menu.
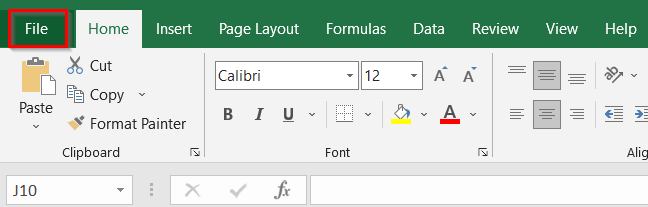
- Dopodiché, scegliere l’opzione Esporta dall’elenco dei menu elencati.
- Dalla sezione Esporta, scegliere Modifica tipo di file.
- Fai clic sull’opzione Cartella di lavoro (*.xlsx) presente in Modifica tipo di file.
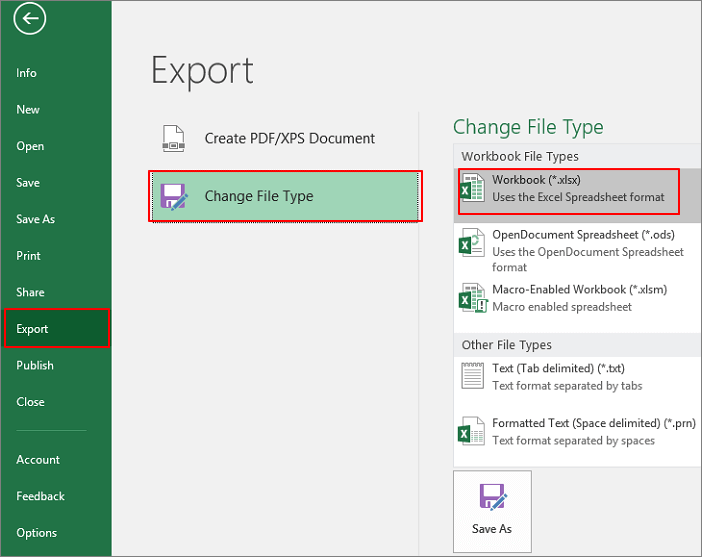
Leggi anche: Correggi l’errore “Il file è danneggiato e non può essere aperto Excel”
Metodo 2: recupera la cartella di lavoro Excel non salvata
Come tutti sappiamo, Microsoft Excel offre una straordinaria funzionalità nota come “Recupera cartella di lavoro non salvata“. Questa funzionalità spesso aiuta gli utenti a recuperare la cartella di lavoro non salvata e a superare la situazione attuale dell’utente. Qui puoi anche utilizzare questa funzionalità per sbarazzarti del problema di Excel che non riesce ad aprire il file.
Segui i passaggi seguenti per recuperare una cartella di lavoro non salvata:
- Apri Excel >> fai clic sulla scheda “File” >> Apri.
- Quindi, fai clic su un’opzione “Recenti“.
- Quindi seleziona “Recupera cartelle di lavoro non salvate“.
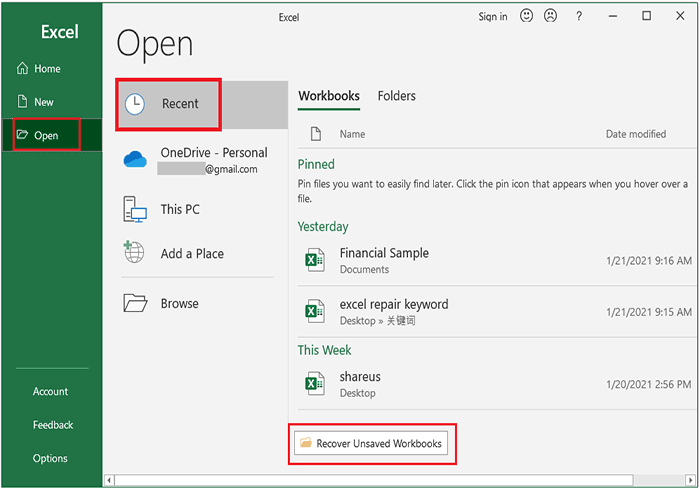
- Ora, Excel cercherà i file non salvati e quindi li mostrerà.
- Infine, scegli e apri il file richiesto e salvalo con un nome diverso.
Metodo 3: aprire Excel in modalità provvisoria
Un’altra soluzione migliore che puoi provare per gestire il problema di apertura del file è aprire il file in modalità provvisoria. Ciò ti aiuterà a identificare eventuali componenti aggiuntivi o personalizzazioni problematiche che stanno innescando questo errore e a disattivarle in seguito.
Per scoprire come aprire Excel in modalità provvisoria, clicca qui.
Metodo 4: utilizzare l’utilità Apri e ripristina
È possibile utilizzare l’utilità di apertura e riparazione integrata per correggere Excel che non può aprire il file perché l’estensione non è valida, verificare che il file non sia danneggiato. Segui i passaggi per utilizzarlo:
- Innanzitutto, fare clic su “Apri” nel menu File.
- Dall’elenco, selezionare il file Excel che mostra l’errore.
- Successivamente dall’elenco a discesa della scheda “Apri” > seleziona “Apri e ripristina“
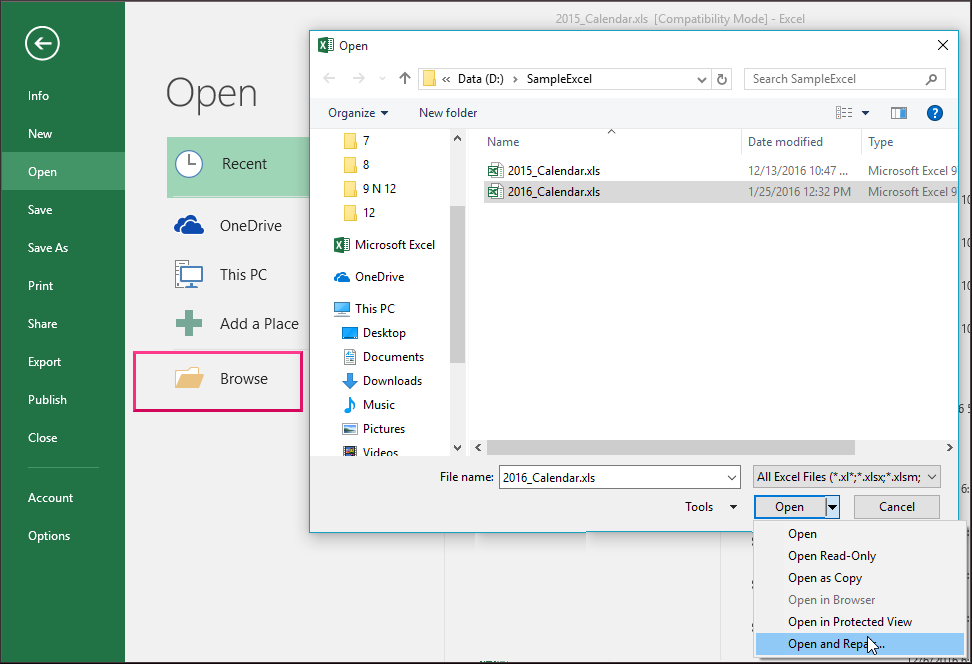
- Infine, fai clic sul pulsante “ripara” per riparare il file Excel.

Tuttavia, si è riscontrato che lo strumento Apri e ripristina non è in grado di risolvere il file e gli errori gravemente danneggiati, quindi in questo caso utilizzare la soluzione automatica- MS Eccellere Riparazione Attrezzo. Questo è uno strumento unico per riparare più file contemporaneamente e ripristinarli anche senza modificare la formattazione originale. Può facilmente ripristinare interi dati Excel, inclusi commenti di celle, grafici, proprietà del foglio di lavoro, ecc.
Passaggi per utilizzare lo strumento di riparazione MS Excel:
Passaggio 1 - Scarica e installa Stellar Riparazione per Excel seguendo la procedura guidata di installazione.

Passaggio 2 – Dopo l'installazione, avvia lo strumento di riparazione e sfoglia il file Excel che desideri riparare.

Passaggio 3 – Ora seleziona il file Excel che desideri riparare e fai clic sul pulsante 'Repair'.

Passaggio 4 – Attendere il completamento del processo di riparazione.

Passaggio 5 – Una volta terminato, visualizza in anteprima e verifica il file Excel riparato e premi il pulsante 'Save'.

Metodo 5: modifica le autorizzazioni del file
Autorizzazioni file insufficienti potrebbero essere la causa dell’errore “estensione non valida“. Per superare questo problema, prendi in considerazione la possibilità di modificare le autorizzazioni del file seguendo questi passaggi:
- Fai clic con il pulsante destro del mouse su un file Excel difettoso >> fai clic su Proprietà >> scheda Sicurezza >> pulsante Modifica.
- Nella finestra di dialogo delle autorizzazioni file, fai clic sul pulsante “Aggiungi“.
- Dopodiché, fai clic sul pulsante Avanzate >> scegli Trova ora.
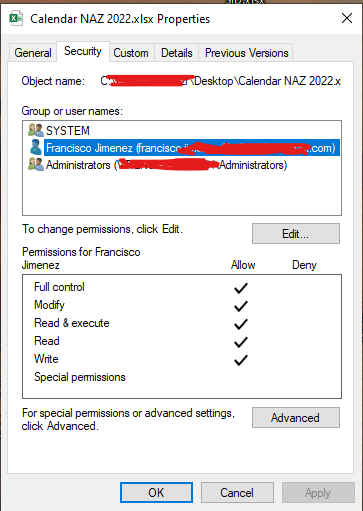
- Ora, tutti gli elenchi di utenti e gruppi verranno presentati in una casella dei risultati di ricerca.
- Seleziona il gruppo Tutti >> fai clic su OK.
- Fai clic su Tutti e seleziona tutte le caselle di controllo sotto Consenti.
- Fai clic su Applica >> OK.
- Prova ad avviare il file Excel per verificare l’errore.
Leggi anche: Risolvi l’errore “Microsoft Excel non riesce ad accedere al file”!
Metodo 6: Ripristina la versione precedente per risolvere Excel non riesce ad aprire il file perché il formato del file
Molti utenti hanno segnalato di aver risolto questo errore ripristinando la versione precedente di Excel. Per farlo, segui i passaggi sottostanti:
- Fai clic con il pulsante destro del mouse su un file Excel difettoso >> scegli “Proprietà“.
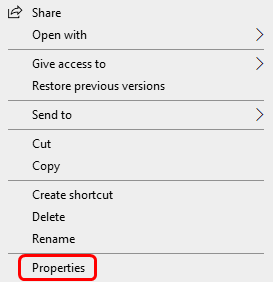
- Vai alla scheda “Versione precedente“. Questo elencherà tutte le versioni del file Excel archiviate in precedenza.
- Devi selezionare la versione recente >> fai clic sull’opzione “Ripristina” per recuperare il foglio di lavoro.
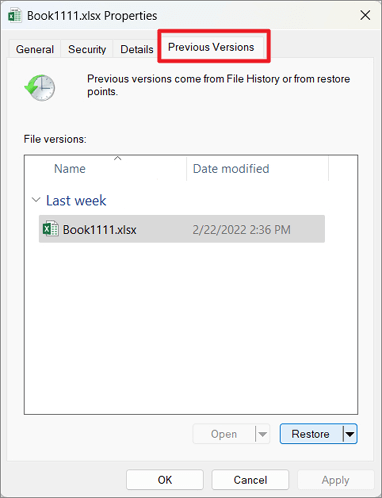
FAQ (domande frequenti)
Perché il file XLSX non si apre in Excel?
Il tuo file XLSX è probabilmente danneggiato, ecco perché non si apre in Excel.
Posso recuperare un file Excel danneggiato?
Sì, puoi usare lo strumento di recupero Excel più affidabile per recuperare un file Excel danneggiato.
Cosa succede se un documento Excel è danneggiato?
Se un documento Excel è danneggiato, potresti vedere una pagina vuota o messaggi di avviso quando provi ad aprirlo.
La modifica dell’estensione del file risolverà l’errore ogni volta?
No, cambiare l’estensione del file non può risolvere errori o problemi ogni volta in Excel. In alcuni casi, questo trucco può funzionare.
Come posso prevenire errori di formato file Excel in futuro?
Aggiornando regolarmente il software Excel o utilizzando un formato file compatibile, puoi prevenire ulteriori errori di formato file Excel.
Conclusione
Incontrare l’errore “Excel non può aprire il file perché l’estensione non è valida, verifica che il file non sia danneggiato” può interrompere il flusso di lavoro e rovinare l’esperienza del foglio di calcolo. Tuttavia, seguendo i metodi efficaci discussi in questo blog, puoi facilmente superare questo errore e garantire un’esperienza di foglio di lavoro fluida e senza errori.
