In Microsoft Excel, la casella di controllo è una funzionalità interattiva comunemente utilizzata per effettuare selezioni binarie. Anche se viene utilizzato per selezionare o deselezionare le opzioni. Tuttavia, ha tre stati per la selezione: Seleziona, Deseleziona e Intermedio. Pertanto, se desideri utilizzare questa funzione e sei anche desideroso di imparare come inserire la casella di controllo in Excel, segui la guida dettagliata menzionata di seguito in questo tutorial.
Navigazione rapida:
- Parte 1: come inserire la casella di controllo in Excel?
- Parte 2: creare un elenco di cose da fare interattivo in Excel
- Parte 3: Come inserire più caselle di controllo in MS Excel?
- Parte 4: come eliminare una casella di controllo in Excel?
- Parte 5: Come impostare la posizione della casella di controllo in MS Excel?
Come inserire la casella di controllo in Excel?
In questa sezione imparerai come inserire la casella di controllo in Excel 2010 seguendo i passaggi seguenti.
-
Abilita la scheda Sviluppatore nella barra multifunzione di Excel
Per inserire la casella di controllo, devi prima assicurarti che la scheda Sviluppatore sia abilitata nella tua cartella di lavoro. In caso contrario, il primo passaggio per inserire una casella di controllo in MS Excel consiste nell’aggiungere la scheda Sviluppatore nella barra multifunzione di Excel.
Di seguito le istruzioni per farlo:
- Fare clic con il pulsante destro del mouse in un punto qualsiasi della scheda della barra multifunzione.
- Scegliere l’opzione Personalizza il nastro.

- Qui, scorrere verso il basso e selezionare la casella di opzione per Sviluppatore.
- Toccare OK ed uscire.

-
Aggiungi casella di controllo dalla scheda Sviluppatore
Una volta che la scheda Sviluppatore è visibile sulla barra multifunzione di Excel, il passaggio successivo consiste nell’aggiungere una casella di controllo da lì. Per questo, seguire le seguenti istruzioni:
- Vai alla scheda Sviluppatore sulla barra multifunzione.
- Toccare l’icona a discesa per Inserisci per espanderla.

- Successivamente, fare clic sull’icona Casella di controllo sotto Controlli modulo.
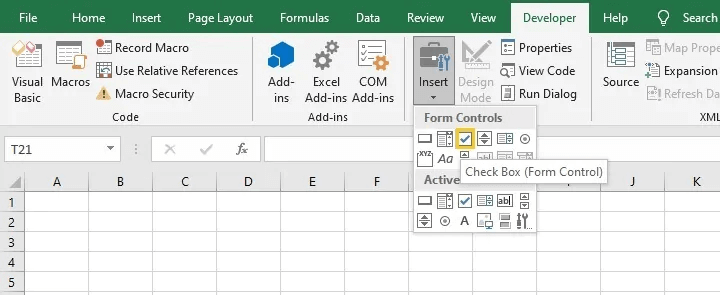
- Una volta selezionato, toccare qualsiasi cella nella cartella di lavoro per inserire una casella di controllo.
-
Modifica la casella di controllo e copiala in altre celle
L’ultimo passaggio è modificare la casella di controllo e copiarla in altre celle. Segui le indicazioni di seguito per modificare e copiare la casella di controllo in altre celle.
- Vai alla cella Casella di controllo.
- Fare clic destro su di esso e selezionare Modifica testo.

- Ora modificalo in base alle tue esigenze.
- Una volta terminata la modifica, trascina la casella di controllo per copiare lo stesso anche in altre celle.
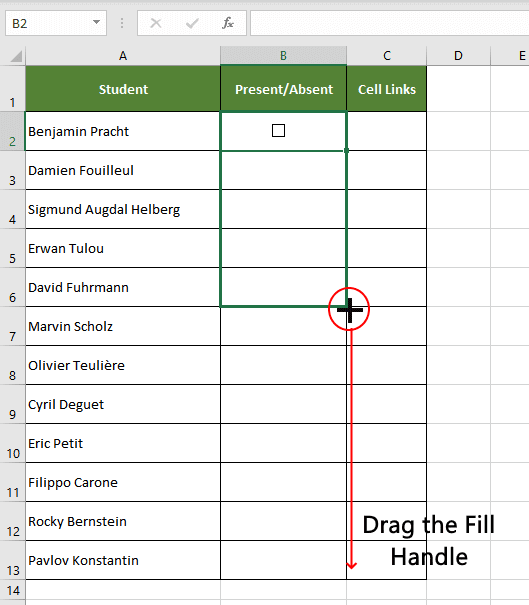
Leggi anche: Come inserire immagini GIF animate in Excel 2007/2010/2013/2016?
Crea un elenco di cose da fare interattivo in Excel
Bene, puoi anche creare un elenco di controllo interattivo in Excel 2010/2013/2016/2019 semplicemente collegando le celle della casella di controllo con altre celle. Questo renderà il tuo foglio di lavoro interattivo.
Segui i passaggi seguenti per creare una lista di controllo interattiva.
- Vai alla cella Casella di controllo e fai clic destro su di essa.
- Successivamente, selezionare l’opzione Controllo formato nel sottomenu visualizzato.
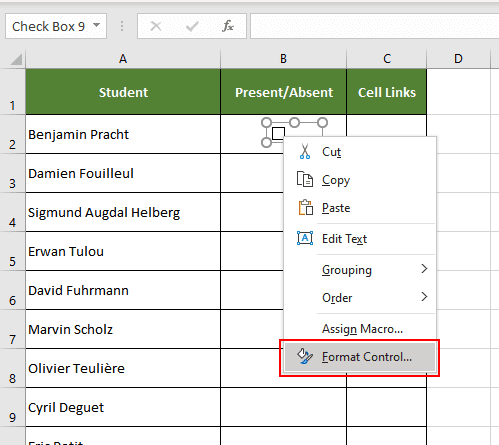
- Se la cella ha una casella di controllo deselezionata, selezionare l’opzione Non selezionata.
- Ora, fare clic sul collegamento Cella e toccare la cella a cui si desidera collegarla, quindi fare clic su OK.
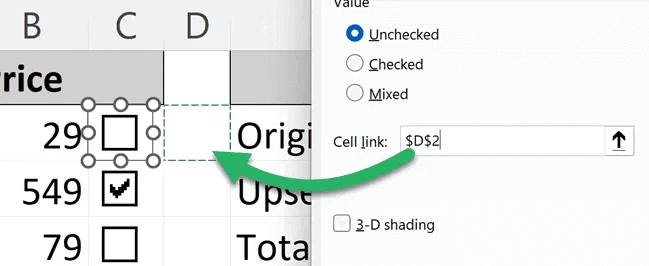
- Copiare lo stesso processo per tutti gli elementi elencati.
Se vuoi sapere come inserire più caselle di controllo in Excel, copia una casella di controllo o una cella che contiene la casella di controllo. Ora, gli utenti saranno in grado di specificare di quali upsell hanno bisogno. È possibile eliminare una casella di controllo utilizzando i seguenti modi. Primo metodo: Per eliminare una casella di controllo in Microsoft Excel: Secondo metodo: In alternativa, puoi anche provare le seguenti istruzioni per eliminare la casella di controllo: Terzo metodo: Utilizzare il riquadro di selezione per eliminarli. A volte, gli utenti possono affrontare un fastidioso problema durante l’inserimento della casella di controllo in Excel che sta spostando le caselle di controllo durante il ridimensionamento o l’eliminazione delle celle. Tuttavia, per interrompere questo problema, attenersi alla seguente procedura: Ora, prova a ridimensionare/eliminare le celle, la tua casella di controllo rimarrebbe stabile nella stessa posizione. Le caselle di controllo funzionano in Excel quando la scheda Sviluppatore è abilitata nella cartella di lavoro. Quindi, se vuoi inserire la casella di controllo in Excel 2016, devi assicurarti che la scheda Sviluppatore sia abilitata. Le caselle di controllo aiutano gli utenti a effettuare selezioni binarie. Per allineare le caselle di controllo nel foglio di lavoro, è necessario selezionare la cella della casella di controllo e sulla barra di accesso rapido, selezionare l’allineamento che si desidera impostare come. Se desideri aggiungere più caselle di controllo nella tua cartella di lavoro, segui le istruzioni riportate di seguito: Leggi anche: Excel 2019 Nuove funcioni e charts che Deviimparare! Spero che la tua domanda su come inserire una casella di controllo in Excel abbia ricevuto una risposta esauriente in questo articolo. Ora, segui i passaggi menzionati per aggiungere una casella di controllo e creare un elenco di controllo interattivo. Inoltre, se la tua cartella di lavoro di Excel viene danneggiata o inizia a mostrare errori, esegui lo Excel Riparazione Attrezzo. Ti aiuterà a riparare file Excel corrotti, danneggiati e a recuperare facilmente i dati dei file Excel. Se hai domande o dubbi, non esitare a commentarci su Facebook o Twitter.
Come inserire più caselle di controllo in MS Excel?
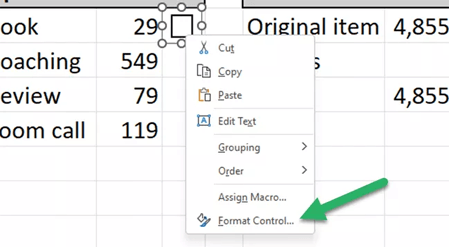

Come eliminare una casella di controllo in Excel?
Come impostare la posizione della casella di controllo in MS Excel?
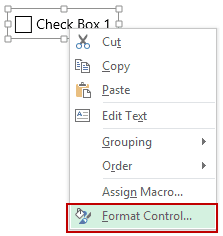
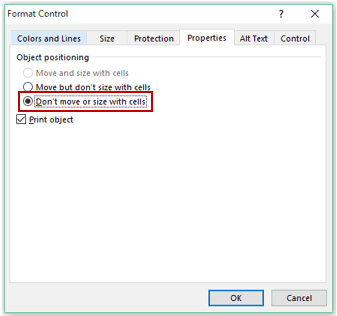
Domande frequenti correlate:
Come funzionano le caselle di controllo in Excel?
Come allineare le caselle di controllo in Excel?
Come aggiungere più caselle di controllo in Excel?
Incartare Up:
