MS Excel è il programma per fogli di calcolo utilizzato frequentemente per formattare e organizzare grandi quantità di dati. Non solo, Excel è anche ricco di varie gallerie di forme per creare diagrammi di flusso.
In questa guida tutorial, discuteremo come creare un diagramma di flusso in Excel per illustrare le relazioni tra tutti i tuoi punti dati e per dare maggiore chiarezza al tuo foglio di calcolo Excel.
Prima di ciò, acquisiamo alcune conoscenze di base sui diagrammi di flusso di Excel.
Cos’è il diagramma di flusso e perché viene utilizzato?
Un diagramma di flusso è una rappresentazione visiva per elaborare l’intero flusso del processo in un modo più semplice che alla fine ti aiuterà a identificare gli errori ed evitare passaggi non necessari. Tutto sommato, i diagrammi di flusso svolgono un ruolo molto importante nella definizione e nell’analisi dell’intero processo.
Ogni singola fase del processo è rappresentata da un simbolo. Questi simboli sono collegati con frecce che mostrano la direzione del flusso del processo.
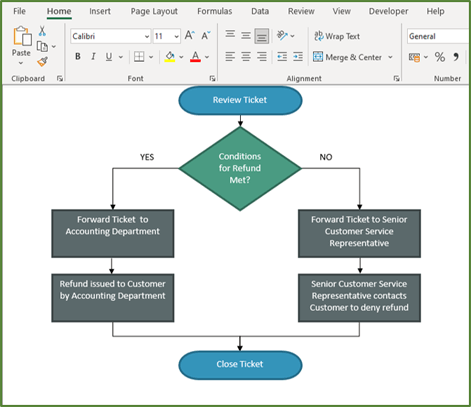
Ad esempio: stai lavorando con il tuo team in alcuni progetti, quindi utilizzi l’aiuto del diagramma di flusso per una facile visualizzazione del tuo progetto.
Anche gli analisti di sistema, gli ingegneri, i programmatori, i manager usano questo diagramma di flusso per illustrare facilmente le seguenti cose:
- Flussi di dati
- Flussi operativi del sistema
- Flussi di lavoro documentali
Ecco gli elementi obbligatori richiesti per la creazione di diagrammi di flusso in Excel.
| Il rettangolo con angoli arrotondati viene utilizzato principalmente all’inizio e all’uscita del diagramma di flusso. | |
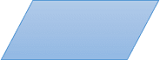 |
La scatola con angoli diritti viene utilizzata per inserire le fasi del processo |
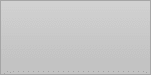 |
Il parallelogramma aiuta a illustrare l’input/output dei dati |
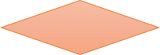 |
Il diamante rappresenta la ramificazione condizionale |
| La freccia viene utilizzata per mostrare il flusso del processo |
Leggi anche: 4 modi per creare un elenco a discesa in Excel
Come Per creare diagramma di flusso In Excel?
Metodo 1: Disegna diagramma di flusso in Excel
Coloro che desiderano utilizzare forme diverse e aggiungere una topologia complessa nel diagramma di flusso per loro, è meglio disegnare il proprio diagramma di flusso.
- Vai alla scheda Inserisci, quindi dal gruppo Illustrazioni, scegli la scheda Forme:
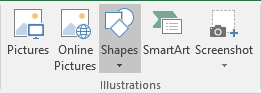
- Dall’elenco Forme vai al gruppo Diagramma di flusso . Seleziona l’articolo che preferisci:

- Per aggiungere del testo nella forma selezionata, fai doppio clic su di essa e inserisci il testo.
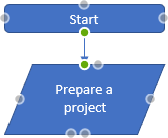
- Per connettere le forme eseguire la seguente attività:
Vai alla scheda Inserisci e successivamente dal gruppo Illustrazioni premi l’ elenco Forme. Ora scegli qualsiasi tipo di connettore dal gruppo “Linee“:
![]()
Per una facile personalizzazione di connettori, forme e connettori, consulta la nostra prossima sezione su come modificare il tipo di connettore per il diagramma di flusso in Excel.
Come to Change Tipo connettore per diagramma di flusso?
Nel diagramma di flusso, i diagrammi del flusso di lavoro vengono utilizzati dai connettori per creare connessioni tra varie fasi ed elementi.
Ma diverse linee di collegamento di tipo simile danno al tuo grafico un aspetto molto disordinato. Puoi facilmente combinare diversi tipi di connettori che rappresentano semanticamente altri tipi di transizioni.
Per modificare i tipi di connettore, ecco i passaggi che è necessario eseguire:
- Fai clic con il pulsante destro del mouse sul connettore che appare nel tuo diagramma di flusso.
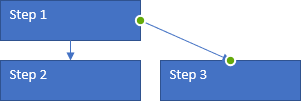
- Successivamente, dal menu a comparsa, seleziona l’ elenco Tipi di connettori .
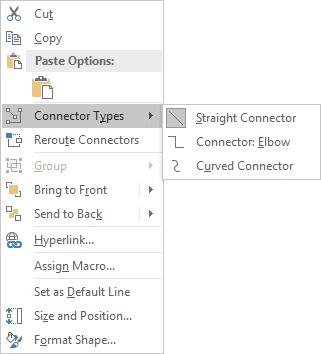
- Qui vedrai vari tipi di connettore, quindi scegli quello che ti piace. Questo cambierà il tipo di connettore.
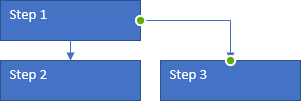
Leggi anche: 3 modi per creare un calendario in Excel
Metodo 2: Crea diagramma di flusso in Excel utilizzando il modello
Excel fornisce all’utente diversi modelli di diagrammi di flusso. Tutti questi modelli progettati sono disponibili nelle opzioni SmartArt .
- Aprire il foglio di lavoro di Excel in cui si desidera aggiungere il diagramma di flusso.
- Premi la scheda Inserisci e poi dal gruppo Illustrazioni scegli il Molto presto vedrai la finestra di dialogo di SmartArt Graphic sembra essere aperta sullo schermo.
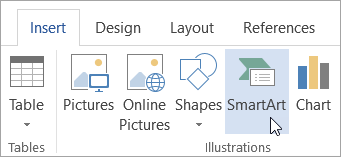
- Scegli il Processo che è presente nel riquadro di sinistra.
- Seleziona il modello di diagramma di flusso che ti piace.
- Scegli l’ opzione OK.
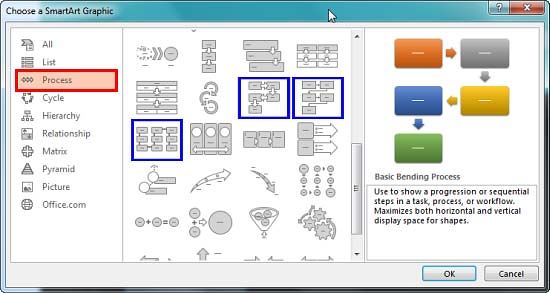
Dopo aver eseguito questi passaggi, un nuovo diagramma di flusso di base inizia ad apparire sul foglio di calcolo Excel .
Personalizza il diagramma di flusso
Ora hai la struttura di base del tuo diagramma di flusso attraverso questo modello. Quindi l’unica cosa che resta da fare è personalizzare il diagramma di flusso. Inoltre, scopri come creare un diagramma di flusso in Excel con SmartArt.
Per personalizzare il tuo diagramma di flusso SmartArt, ecco le cose che devi fare:
- Scegliere l’area vuota del diagramma di flusso per l’attivazione degli strumenti SmartArt.
- Per cambiare il colore : vai su SmartArt Tools Design > Change Colors .
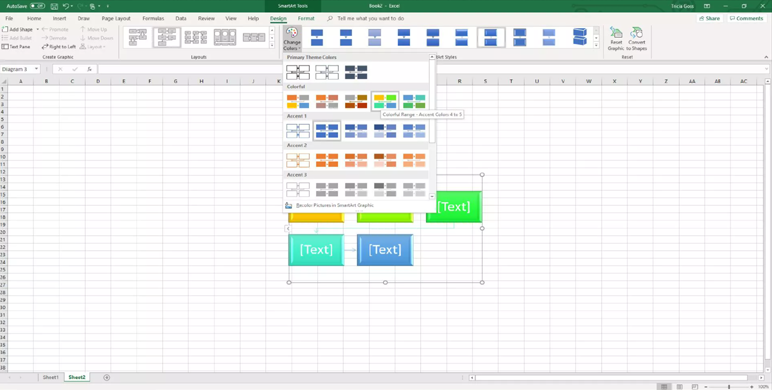
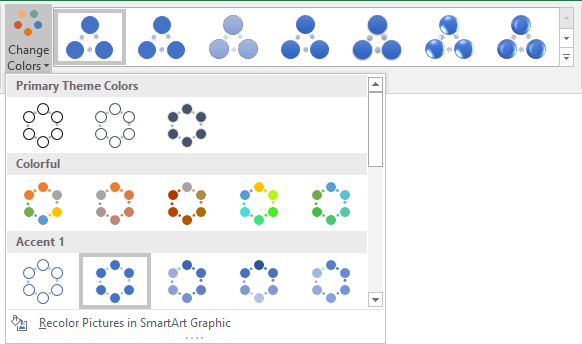
- Per aggiungere testo nelle forme: scegli la forma e poi digita il testo al suo interno. Premi il pulsante Invio.
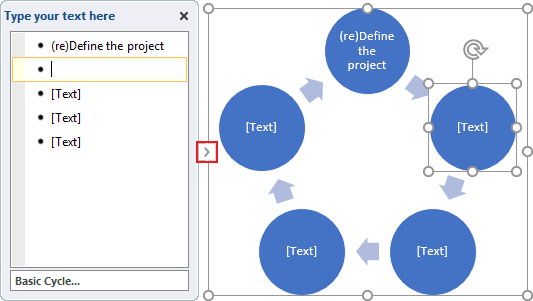
- Per aggiungere più forme:
- scegli la forma che devi connettere come nuova forma.
- Vai a SmartArt Tools Design e scegli la freccia a discesa presente su Aggiungi forma.
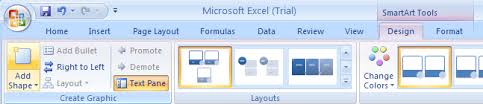
- Selezionare l’area in cui è necessario inserire la nuova forma.
Nota: per tutti i diagrammi di flusso non sono disponibili intere opzioni Aggiungi forma .
- Per modificare il layout del diagramma di flusso: vai a SmartArt Tools Design dopo che dal gruppo Layout scegli un’opzione.
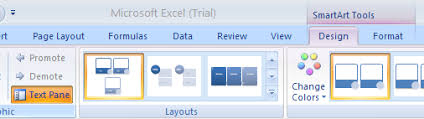
- Per modificare le forme nel diagramma di flusso: fai clic con il pulsante destro del mouse sulla forma e poi vai su Cambia forma. Basta selezionare le forme che devi applicare.

- Ora salva il foglio di lavoro dopo aver apportato le modifiche complete.
Suggerimenti per lavorare perfettamente con i diagrammi di flusso di Excel:
- Se devi applicare interruzioni di riga in alcuni punti all’interno del testo, continua a tenere premuto il tasto Alt mentre premi il tasto Invio .
- Utilizzando i pulsanti standard della barra degli strumenti è possibile formattare il testo presente all’interno della forma.
- Le forme automatiche presenti nella sezione Inserisci > Forme non vengono integrate con le forme Smart Art. Entrambe queste forme non possono unirsi dalle linee e anche gli strumenti di formattazione sono diversi.
- Se le forme rimuovono il testo al momento della stampa, prova a raggruppare le forme intere prima di procedere con la procedura di stampa.
Questo bug problematico si trova anche nella versione di Excel 2007. Si trova anche al momento della creazione del PDF e dei driver di stampa.
Il miglior software per recuperare dati di file Excel danneggiati
Se sfortunatamente hai finito per perdere i dati del tuo file Excel a causa di corruzione o cancellazione, ecco la soluzione per risolvere questo problema, ad esempio Excel recupero Strumento, questo software ti aiuta a recuperare file Excel cancellati, corrotti e persi anche senza alcun backup. Non solo questo è anche in grado di riparare file Excel corrotti e danneggiati (XLS e XLSX) e correggere anche errori di Excel.
Con questo, puoi recuperare grafico, foglio grafico, tabella, commento di cella, immagine, commento di cella, formula e ordinare e filtrare e tutti i componenti di dati da file Excel corrotto.
- Recuperare e riparare rapidamente entrambi. xls e . file xlsx.
- Ripristina facilmente più file Excel danneggiati contemporaneamente.
- Ripristina tutto, inclusi fogli di lavoro, commenti di cella, proprietà del foglio di lavoro, grafici e altri dati.
- Troppo facile da usare in modo che anche un utente alle prime armi possa usarlo.
- Supporta sia Windows che il sistema operativo Mac.
Passaggi per utilizzare lo strumento di riparazione di MS Excel:
Passaggio 1 - Scarica e installa Stellar Riparazione per Excel seguendo la procedura guidata di installazione.

Passaggio 2 – Dopo l'installazione, avvia lo strumento di riparazione e sfoglia il file Excel che desideri riparare.

Passaggio 3 – Ora seleziona il file Excel che desideri riparare e fai clic sul pulsante 'Repair'.

Passaggio 4 – Attendere il completamento del processo di riparazione.

Passaggio 5 – Una volta terminato, visualizza in anteprima e verifica il file Excel riparato e premi il pulsante 'Save'.

Domande frequenti correlate:
È più facile creare un diagramma di flusso in Word o Excel?
Sì, certo, è più facile creare un diagramma di flusso in Word oltre che in Excel. Ma se confrontiamo entrambe le applicazioni per l’esperienza di creazione di diagrammi di flusso, non ti consigliamo di creare diagrammi di flusso in Word in quanto è fastidioso. Si consiglia di utilizzare Excel per creare un diagramma di flusso Excel poiché è ricco di varie gallerie di forme.
Esistono modelli di diagrammi di flusso in Excel?
Sì, ci sono diversi modelli di diagrammi di flusso disponibili in MS Excel. Per trovarli, devi:
- Apri Excel >> vai a una scheda Inserisci.
- Sotto un gruppo Illustrazioni >> scegli l’opzione SmartArt.
- Questo aprirà la finestra di dialogo Grafica SmartArt.
- Qui, scegli Processo e seleziona il modello del diagramma di flusso che desideri utilizzare.
Qual è il modo più semplice per creare un diagramma di flusso?
Indipendentemente dal fatto che tu sia un utente MS Excel, Word o PowerPoint, il modo migliore e più semplice per creare diagrammi di flusso è utilizzare SmartArt.
Leggi anche: Come utilizzare le etichette dati dinamiche per creare grafici Excel interattivi?
Incartare Up:
Infine voglio concludere che Excel è la migliore piattaforma per creare diagrammi di flusso. Gli strumenti “SmartArt” e l’ opzione “Forme” sono ideali per la creazione di diagrammi di flusso in Excel.
Nella prima opzione avrai una possibilità per la tua creatività nel rappresentare i dati usando i diagrammi di flusso. Considerando che, nella seconda opzione, otterrai i modelli predefiniti in cui devi apportare piccole modifiche.
Spero che questo articolo ti sia stato utile….!
