Mentre lavori sul foglio di lavoro di Excel, potresti riscontrare il problema di non essere in grado di inserire nuove celle. Bene, questo problema è abbastanza comune e può essere risolto facilmente. Sebbene in questo post ottimizzato, troverai alcuni modi fattibili per correggere l’errore di Microsoft Excel che non può inserire nuove celle insieme ai principali fattori alla base.
Di seguito puoi vedere la vera interfaccia di questo errore.
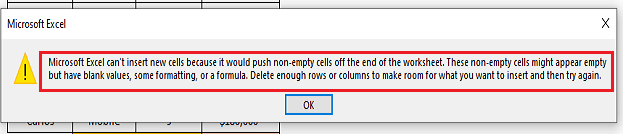
Perché Excel non mi consente di inserire celle?
Bene, un tale errore può verificarsi a causa di numerosi motivi. Tuttavia, abbiamo selezionato i principali fattori di seguito: –
- Se la protezione della cella è abilitata
- Ha formattato erroneamente l’intera riga/colonna
- Righe o colonne unite
- A causa del lungo percorso del file
- File Excel danneggiato
- Hai inserito i dati nell’ultima colonna o riga
- Quando la funzione Blocca riquadro è attiva
Come risolvere Microsoft Excel non è possibile inserire nuove celle?
Segui i seguenti metodi passo-passo per risolvere i problemi non è possibile inserire righe o colonne in Excel.
Soluzioni veloci:
- Disabilitare la funzione di protezione della cella
- Sblocca i riquadri
- Separa le righe o le colonne
- Selezionare un percorso più breve del file
- Copia i tuoi dati Excel nel nuovo foglio Excel
- Modificare un formato file
- Converti una tabella in un intervallo
- Impostare l’origine file attendibile
- Usa Visual Basic, Applications Edition (VBA)
- Usa l’ufficio in linea
- Ripara il file Excel se danneggiato
Metodo 1: disabilitare la funzione di protezione cellulare
Come già accennato nella sezione delle cause, la funzione di protezione cellulare abilitata è uno dei principali fattori di questo problema.
Tuttavia, la protezione delle celle è una funzionalità importante in Excel che aiuta a proteggere le tue informazioni. Tuttavia, se devi inserire nuove celle, devi disabilitare questa funzione.
Segui semplicemente i passaggi seguenti per disabilitare la protezione della cella in Excel.
- Per prima cosa, premi insieme i tasti Ctrl + A per selezionare tutte le celle nella tua cartella di lavoro.
- Vai alla scheda Home >> scegli Formato
- Quindi, fare clic su Formato celle nella protezione.
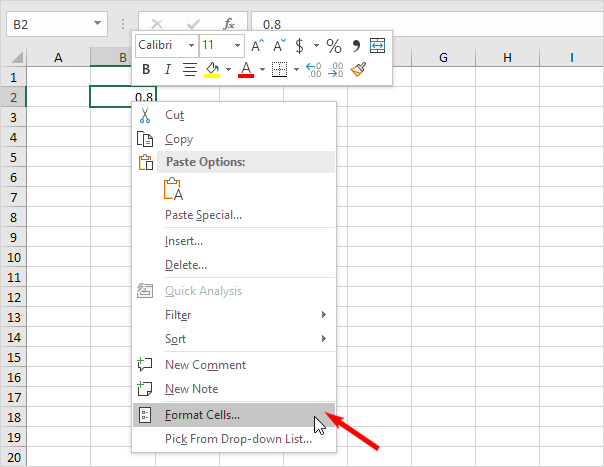
- Successivamente, seleziona una scheda Protezione >> deseleziona la casella “Bloccato” >> premi OK.
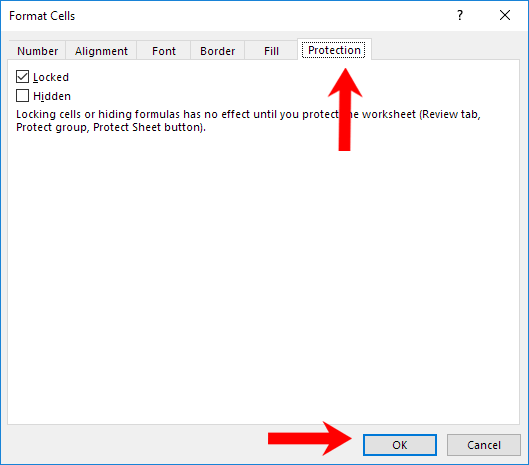
- Successivamente, vai alla scheda Revisione >> scegli Proteggi cartella di lavoro o Proteggi foglio.

- Ora devi inserire la tua password per rimuovere la protezione da una cartella di lavoro.
- A questo punto, premere i tasti Ctrl + S per salvare il file.
- Infine, apri nuovamente il documento Excel per aggiungere una nuova riga o colonna.
Metodo 2- Sblocca i riquadri
Un’altra opzione che può essere provata per affrontare questo problema è sbloccare i riquadri bloccati.
Tuttavia, Freeze Panes è un’eccellente funzionalità che impedisce l’inserimento di una nuova riga/colonna nel foglio di lavoro.
Pertanto, segui semplicemente i passaggi seguenti per sbloccare questa funzione in MS Excel:
- Inizialmente, aprire Excel
- Successivamente, fare clic su Visualizza
- Successivamente, fare clic su Blocca riquadri
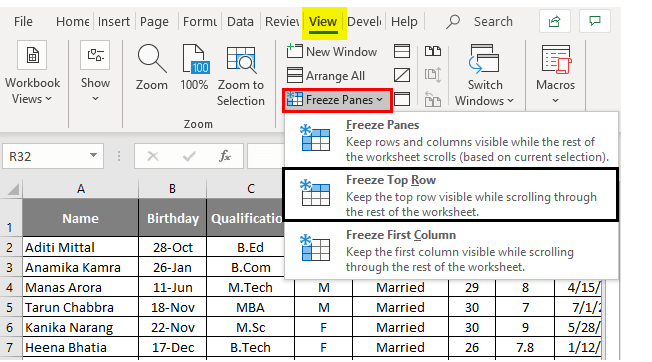
- Da un menu, scegliere Sblocca riquadri.
- Ora premi i tasti Ctrl + S per salvare il file e chiuderlo.
- Infine, apri di nuovo il documento Excel per verificare se MS excel non può inserire nuove celle perché il push è risolto.
Leggi anche: Correggi la sovrapposizione delle celle di Excel
Metodo 3: separa le righe o le colonne per correggere Microsoft Excel Impossibile inserire nuove celle
Nel caso in cui, se hai combinato tutte le celle nella riga, non sarai in grado di creare un’altra colonna. Di conseguenza, se hai combinato tutte le celle nella colonna, non sarai in grado di creare un’altra riga.
Tuttavia, per eliminare questo problema, separa semplicemente le righe o le colonne. Ecco come puoi farlo:
- Controlla il tuo foglio di calcolo e scopri colonne o righe unite.
- Per la colonna unita, devi selezionare un’intestazione di colonna. Quindi, vai alla scheda Home >> Allineamento e fai clic su un’opzione “Unisci e centra“.
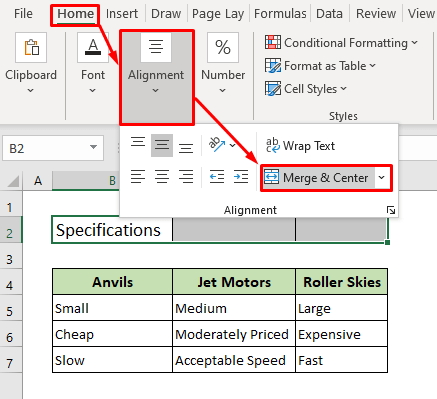
- Qui, devi ripetere lo stesso passaggio se hai più di 1 colonna unita.
- Per la riga unita, devi scegliere l’intestazione della riga. Successivamente, vai alla scheda Home e fai clic su un’opzione Unisci e centra.
- È possibile ripetere il passaggio sopraelevato per altre righe unite.
- A questo punto, premi i tasti Ctrl + S per salvare il file e chiuderlo.
- Ora apri nuovamente il documento Excel per verificare se puoi inserire nuove celle.
Metodo 4: selezionare un percorso più breve del file
Poiché stai riscontrando questo errore sul tuo Excel, devi essere a conoscenza del percorso del file.
Il percorso del file si riferisce a un indirizzo del documento salvato nel sistema operativo. Quando è troppo lungo, potrebbe interrompere la creazione delle nuove celle.
In tal caso, prova a salvare un file nella posizione in cui il percorso sarà più breve. Ecco come puoi farlo:
- Inizialmente, apri il file Excel che stai riscontrando problemi.
- Quindi, vai alla scheda File >> scegli Salva con nome
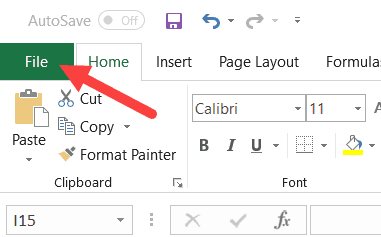
- Quando si apre la finestra di dialogo, scegliere il desktop come posizione in cui salvare il file >> fare clic su Salva.
- Ora, chiudi il foglio di calcolo e apri un documento appena salvato per verificare il problema.
Metodo 5: copia i tuoi dati Excel nel nuovo foglio Excel
C’è un’enorme possibilità che tu stia lavorando con un file Excel corrotto. Quindi, potrebbe essere più efficiente se copi i tuoi dati Excel in un nuovo file. Ecco come farlo:
- Innanzitutto, apri il file Excel con cui stai riscontrando problemi.
- Quindi, premi insieme i tasti Ctrl + A per scegliere i tuoi dati.
- Successivamente, premere i tasti Ctrl + C per copiarlo.
- Quindi, fare clic sulla scheda File >> Nuovo e selezionare la cartella di lavoro vuota.
- A questo punto, fare clic su Crea.
- In una scheda Home >> fare clic sulla freccia del menu a discesa Incolla.
- Ora, fai clic su “Incolla speciale…” >> “Valori” >> fai clic su OK.
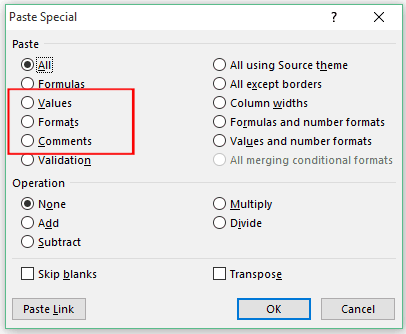
- Premere i tasti Ctrl + S per salvare il file e chiuderlo.
- Infine, apri nuovamente il documento Excel per verificare se puoi aggiungere nuove celle.
Metodo 6: modifica di un formato di file
Il più delle volte, capita che il formato del tuo file non sia supportato da Excel. Per correggere Microsoft Excel non è possibile inserire nuove celle perché spingerebbe le celle non vuote fuori dall’errore finale, è possibile modificare il formato del file con un altro.
Basta seguire attentamente le istruzioni seguenti per modificare un formato di file.
- Vai alla scheda File >> scegli l’opzione “Salva con nome”.
- Nel secondo passaggio, espandere un “Salva come:”
- Scegli il formato del tuo file in un altro formato (se il formato attuale è CSV, cambialo in XLS)
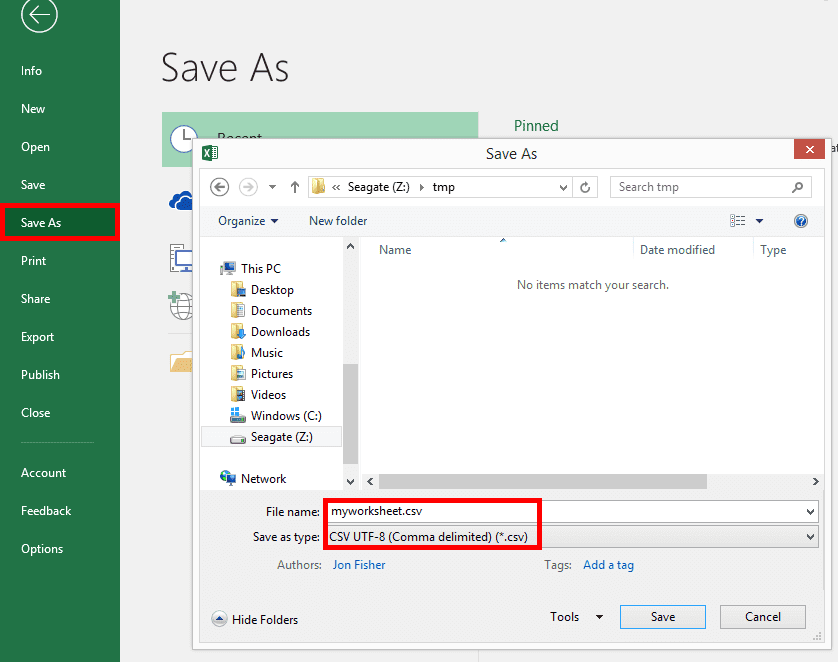
- Scegli “Salva” e chiudilo.
- Ora apri di nuovo il documento Excel per verificare se puoi aggiungere nuove celle.
Metodo 7- Converti una tabella in un intervallo per correggere Excel Impossibile inserire nuove celle
A volte, quando tendi a utilizzare la tabella in MS Excel, non sarai in grado di aggiungere/rimuovere righe o colonne.
In una situazione del genere, la conversione di una tabella in un intervallo può aiutarti ad affrontare questo problema. Fare così:
- Fare clic in un punto qualsiasi della tabella di Excel.
- Vai a Strumenti tabella >> seleziona il design.
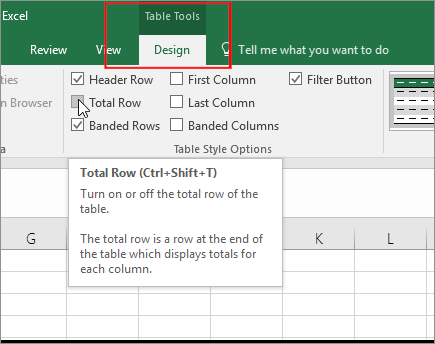
- In un gruppo Strumenti >> fare clic su “Converti in intervallo“.
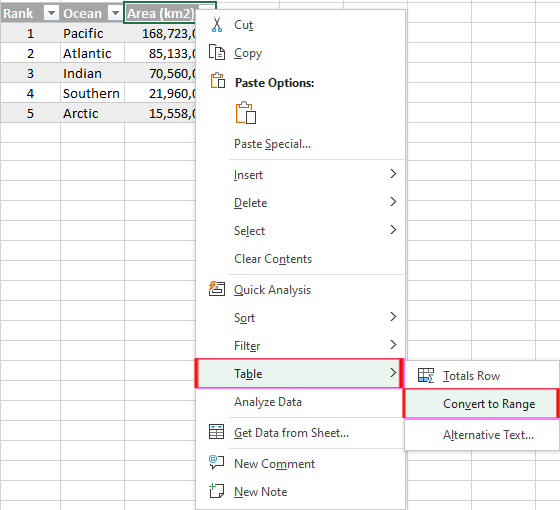
- Quindi, salvare il file. E chiudi la finestra.
- Premere i tasti Ctrl + S per salvare il file e chiuderlo.
- Aprire nuovamente il documento Excel per verificare se è possibile aggiungere nuove celle.
Metodo 8: impostare l’origine file attendibile
Come tutti sappiamo, Excel non supporta l’esecuzione dei file da fonti inaffidabili. Quindi, per evitare ciò, imposta semplicemente la posizione del tuo documento Excel come attendibile.
Segui i passaggi seguenti per farlo:
- Innanzitutto, apri il file Excel con cui stai riscontrando problemi.
- Vai alla scheda “File” >> scegli “Opzioni“.
- Una volta avviata la pagina Opzioni di Excel, selezionare Centro protezione >> fare clic su “Impostazioni Centro protezione“.
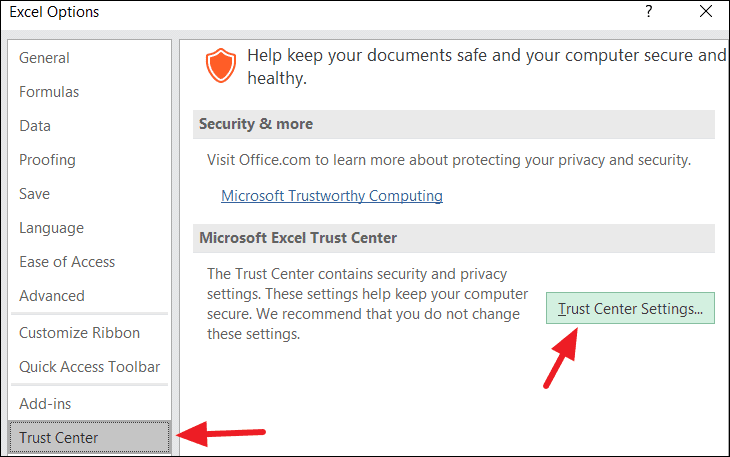
- Scegliere le posizioni attendibili nel riquadro a sinistra. Quindi, fai clic su “Aggiungi nuova posizione“.
- Ora si apre una finestra con il percorso attendibile di Microsoft Office.
- Scegli “Sfoglia” >> vai alla posizione del tuo file Excel >> fai clic su “OK“.
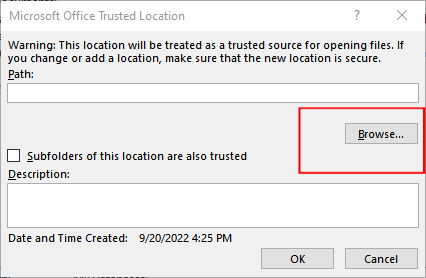
- Successivamente, fare nuovamente clic su “OK“
- Infine, chiudi Excel e prova ad aggiungere le nuove righe/colonne.
Metodo 9: utilizzare Visual Basic for Applications (VBA)
VBA è un linguaggio di programmazione in MS Excel utilizzato specialmente per le applicazioni. Ma a volte, VBA aiuta a risolvere vari problemi tra cui MS Excel non può inserire nuove celle perché causerebbe problemi.
Qui, è necessario seguire i passaggi seguenti per utilizzare VBA:
- Avvia il preoccupante foglio di lavoro di Excel.
- Successivamente, fai un tocco destro su una scheda del foglio di lavoro.
- Quindi, fare clic su un’opzione “Visualizza codice“.
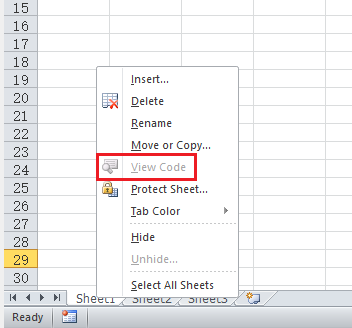
- Ora, premi insieme i tasti Ctrl + G per mostrare l’immediato
- Successivamente, digitare “UsedRange” >> premere Invio.
- Vai a una scheda File >> fai clic sull’opzione “Chiudi e torna a Microsoft Excel”.
- Ora premi i tasti Ctrl + S per salvare il file e chiuderlo.
Leggi anche: Risolvere Contenuto celle Excel Non visibile Problema
Metodo 10: utilizzare Office Online
Anche dopo aver provato le correzioni di cui sopra, se non riesci ancora a inserire celle in Excel, puoi scegliere Office Online. Questo alla fine ti aiuterà a risolvere il problema che stai affrontando.
Segui queste istruzioni per farlo:
- Apri il tuo browser Web >> accedi a OneDrive.
- Successivamente, fare clic sul pulsante Carica, quindi fare clic su File.
- Successivamente, accedere a una posizione in cui è archiviato il documento Excel problematico.
- Scegli il file e fai doppio clic su di esso per aprirlo.
- Ora prova ad aggiungere le nuove righe o colonne alla cartella di lavoro di Excel.
- In caso di successo, scarica semplicemente quel file sul tuo PC.
Questo è tutto.
Metodi 11- Ripara file Excel se danneggiato
Se le correzioni manuali non funzionano nel risolvere Excel non può inserire nuove celle, forse il tuo file Excel è stato danneggiato. Tuttavia, puoi usare il MS Excel Riparazione Attrezzo per riparare il file Excel corrotto.
Questo è uno dei migliori software di riparazione di Excel che ti consente di riparare file Excel corrotti e ripristinare i loro componenti come grafici, commenti delle celle delle proprietà del foglio di lavoro, ecc.
Quindi, basta scarica questo software dai pulsanti sopra indicati e seguire la guida per l’utente di questo strumento di seguito.
Passaggio 1 - Scarica e installa Stellar Riparazione per Excel seguendo la procedura guidata di installazione.

Passaggio 2 – Dopo l'installazione, avvia lo strumento di riparazione e sfoglia il file Excel che desideri riparare.

Passaggio 3 – Ora seleziona il file Excel che desideri riparare e fai clic sul pulsante 'Repair'.

Passaggio 4 – Attendere il completamento del processo di riparazione.

Passaggio 5 – Una volta terminato, visualizza in anteprima e verifica il file Excel riparato e premi il pulsante 'Save'.

Tempo di concludere
Quindi, questo è tutto su come risolvere l’errore Microsoft Excel non può inserire nuove celle. Si spera che l’articolo ti abbia fornito le informazioni sufficienti e ora sarai in grado di risolvere questo problema con successo.
Per ulteriori domande e dubbi, visitateci sulle nostre pagine Facebook o Twitter.
