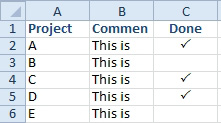Le celle sovrapposte in MS Excel possono essere un problema frustrante per gli utenti, spesso causando un foglio di calcolo disordinato e illeggibile. Non importa se hai a che fare con celle che non visualizzano il contenuto completo o righe e colonne che si sovrappongono, applicando le soluzioni menzionate in questo blog, puoi facilmente risolvere questo problema. Oltre a risolvere il problema delle celle sovrapposte di Excel, qui imparerai anche come non sovrapporre il testo in Excel per mantenere la chiarezza dei dati del tuo foglio di lavoro.
Ecco lo screenshot per comprendere meglio il problema delle celle sovrapposte in Excel.
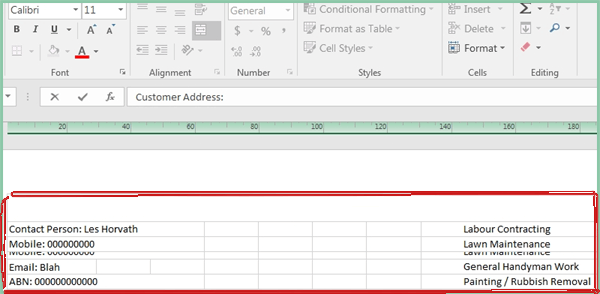
Perché Excel si sovrappone alle celle?
Potrebbero esserci un’ampia varietà di motivi per questo problema. Di seguito ho discusso il fattore principale per cui le celle di Excel si sovrappongono.
- Importazione di dati da fonti esterne: quando importi dati da qualsiasi fonte esterna come altri fogli di calcolo o database, ciò può interrompere la formattazione del layout di Excel e causare celle sovrapposte.
- Contenuto della cella che supera la larghezza della colonna: quando inserisci lunghe stringhe di testo o numeri in una cella o quando il contenuto è più largo della colonna in cui si trova.
- Celle unite: unire le celle nel foglio di calcolo può essere utile, ma a volte può causare problemi di allineamento se non viene fatto correttamente.
Come rimuovere la sovrapposizione nelle celle di Excel?
Fai una breve premessa alle soluzioni per impedire che le celle si sovrappongano a Excel.
Soluzione 1: riapri il documento Excel difettoso
Il primo passo fondamentale che devi compiere è chiudere e riaprire il file Excel in cui righe/colonne si sovrappongono tra loro. È uno dei metodi di base e senza problemi per affrontare i problemi relativi al foglio di calcolo in Excel.
Soluzione 2: ridimensiona manualmente la cella
Dato che il testo o il numero delle celle si sovrappongono e vuoi aumentare lo spazio bianco attorno alle celle, prendi in considerazione di ridimensionare le celle utilizzando l’opzione Larghezza colonna.
- Per prima cosa, devi andare su Home > Formato.
- Ora dal menu a discesa dell’opzione Formato scegli “Larghezza colonna“.
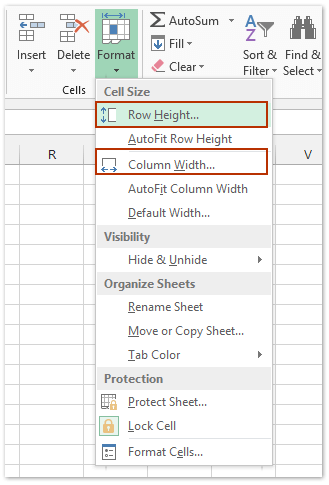
- Nella colonna, il campo larghezza assegna la dimensione della larghezza in pixel, quindi fai clic su OK.
Se hai difficoltà ad assegnare le misure corrette, ridimensiona la cella utilizzando la tecnica di trascinamento. Posiziona il puntatore del mouse sul bordo della colonna e quindi trascina il bordo sul lato destro per aumentare la larghezza della colonna.
Leggi anche: Risolvi il problema del contenuto non visibile delle celle di Excel
Soluzione 3: usa la funzione Testo a capo per risolvere le celle sovrapposte di Excel
La colonna di Excel con i commenti lunghi si riversa sulle celle adiacenti? In tal caso, prova i seguenti passaggi:
Nella figura, puoi vedere che i commenti lunghi o il testo delle colonne B si riversano sulle colonne C quando sono vuote. Per risolvere questo problema, devi attivare l’opzione testo a capo per la colonna B.
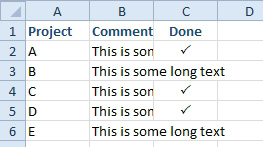
- Tocca la home. Ora dal gruppo di allineamento devi premere l’opzione testo a capo.
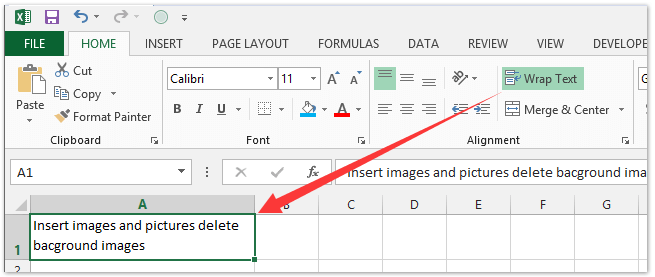
In questo modo la tua riga diventerà molto più alta per adattare il tuo commento lungo.
- Dopodiché, fai clic su Home >> Formato >> Altezza riga. Nella finestra aperta devi assegnare il valore 12,75.
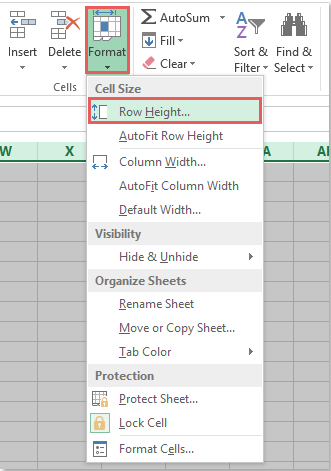
- Questo mostrerà tutto il testo della tua cella in righe di altezza normale senza riversarlo sulle celle vuote adiacenti.
Soluzione 4: usa la funzione Justify
Puoi anche usare la funzione justify per evitare che il testo si estenda oltre la larghezza del report Excel. Vediamo come rimuovere le sovrapposizioni nelle celle Excel usando l’opzione justify con un esempio:
- Assicurati che il testo digitato venga mantenuto solo nella cella A2.
- Ora scegli la cella A2:D2.
- Nella barra dei menu di Excel, vai alla Home.
- Ora dal gruppo “Modifica“, clicca sul pulsante a discesa dell’opzione “Riempi“. Dall’elenco a discesa scegli l’opzione “Justify“.
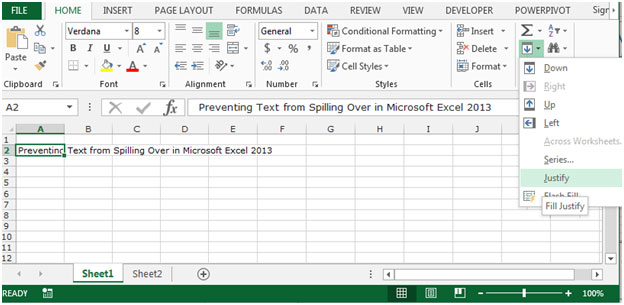
- Dopo aver premuto l’opzione justify, riceverai il seguente messaggio: Il testo estenderà l’intervallo selezionato di seguito.
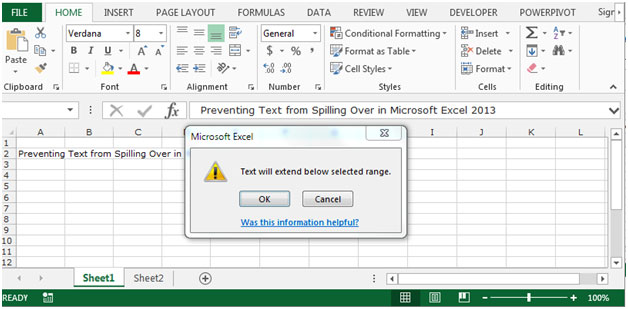
Nota: prima di cliccare su questa opzione OK, assicurati che le celle sottostanti siano vuote.
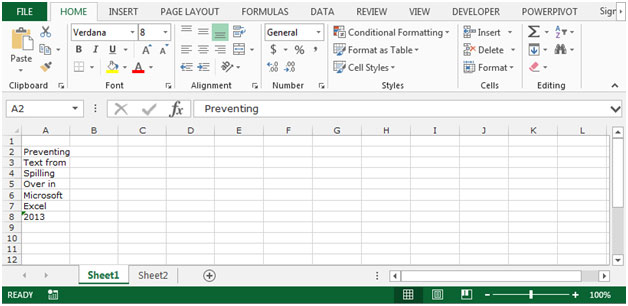
Un altro metodo per questo:
- Dalla tastiera premi il pulsante Ctrl+1. Questo aprirà la finestra di dialogo Formato celle sullo schermo.
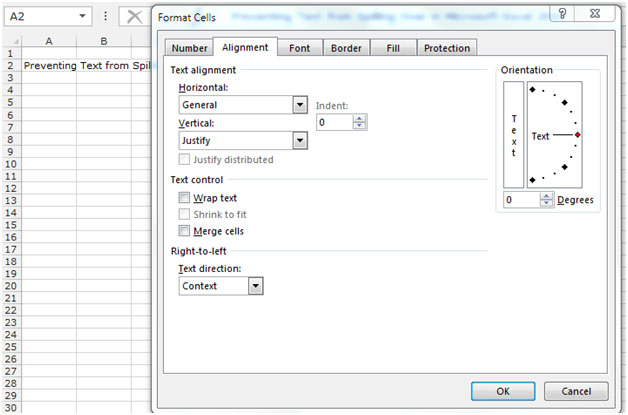
- Ora vai alla scheda Allineamento e dalla sezione verticale, dall’elenco a discesa clicca sull’opzione Justify. Dopodiché tocca il pulsante OK. In questo modo, puoi facilmente impedire la sovrapposizione delle celle in Excel.
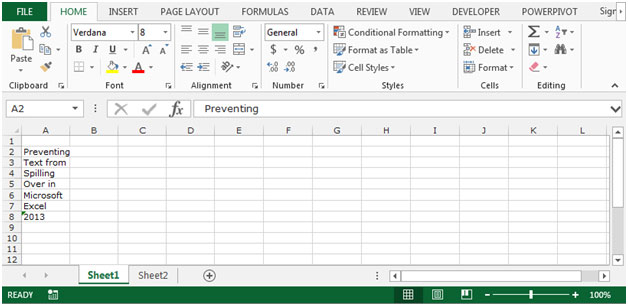
Leggi anche: Correggere Excel che non riconosce i numeri nelle celle
Soluzione 5: avvia Excel in modalità provvisoria
Molti utenti hanno segnalato di aver risolto questo problema avviando Excel in modalità provvisoria. Questo ti aiuterà a disattivare tutte le app di terze parti e le app difettose che causano il problema di sovrapposizione nel foglio di lavoro. Pertanto, puoi anche provare questo per superare questo problema.
Per conoscere i passaggi completi per aprire Excel in modalità provvisoria, fai clic qui.
Soluzione 6: come sbarazzarsi delle celle sovrapposte in Excel con l’adattamento automatico di colonne e righe?
Puoi adattare automaticamente le colonne e le righe dei tuoi fogli di lavoro Excel per evitare che le celle Excel si riversino. Ci sono due modi per farlo:
#1: tocca due volte le righe e il bordo della colonna
Posiziona il puntatore del mouse sul bordo destro dell’intestazione della colonna a meno che e finché non vedi una freccia a due punte. Dopodiché, tocca due volte il bordo.
#2: Adatta automaticamente la larghezza della colonna
Un altro modo è usare l’opzione Adatta automaticamente di colonne e righe dalla barra multifunzione.
Per adattare automaticamente la larghezza della colonna:
- Scegli una o tutte le colonne del tuo foglio di lavoro. Ora tocca la scheda Home dalla barra multifunzione di Excel.
- Dal gruppo di celle, devi premere l’opzione Formato > Adatta automaticamente larghezza colonna.
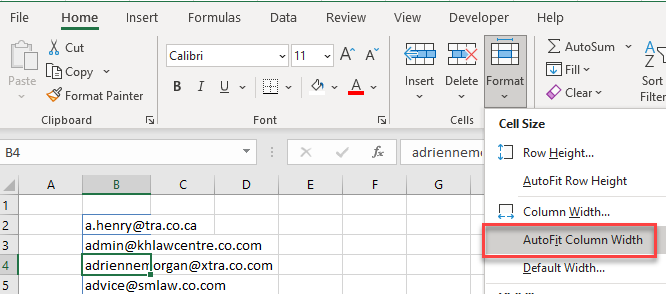
Per adattare automaticamente l’altezza della riga:
- Scegli la riga in cui ti trovi di fronte a tali celle di Excel sovrapposte
- Ora tocca la scheda Home dalla barra multifunzione di Excel.
- Dal gruppo di celle, devi premere l’opzione Formato > Adatta automaticamente altezza riga.
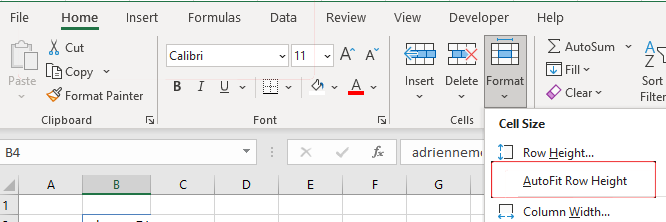
Come non sovrapporre il testo in Excel?
Per evitare che le celle di Excel si sovrappongano, devi usare l’opzione Formato cella.
- Scegli le celle di Excel in cui vuoi correggere i problemi di sovrapposizione delle celle.
- Ora, fai clic destro su di esse. Dal menu contestuale scegli Formato celle.
- Nella finestra di dialogo aperta di Formato celle, fai clic su Allineamento.
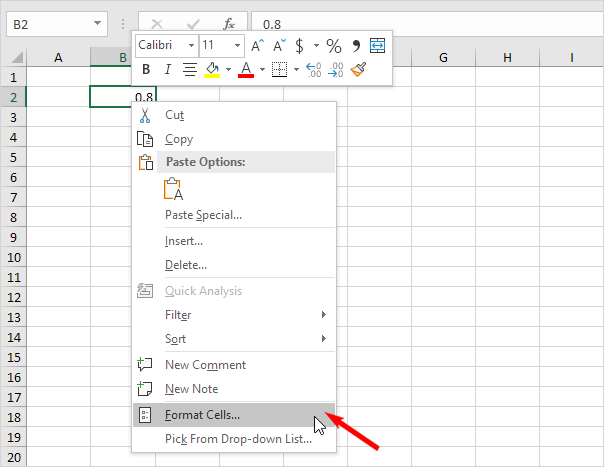
- Qui vedrai un’opzione orizzontale dal suo elenco a discesa scegli “Riempimento“.
- Tocca il pulsante OK.
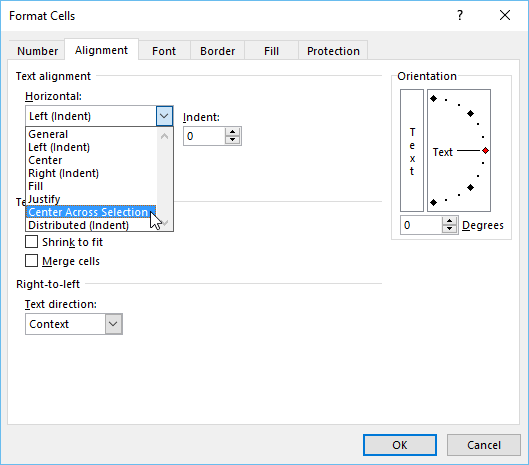
- Dopodiché, vedrai che i dati presenti nelle celle selezionate non si riverseranno.
Come recuperare i dati persi in Excel a causa della sovrapposizione delle celle?
In genere si vede che quando il file Excel viene danneggiato o corrotto ostacola tutti i dati contenuti nei fogli Excel. Pertanto, se i dati della cartella di lavoro di Excel scompaiono a causa di problemi di corruzione, prova il file Excel Riparazione Attrezzo per riparare e recuperare facilmente i tuoi dati.
Caratteristiche principali:
- Ripara e recupera dati corrotti, danneggiati e inaccessibili dalla cartella di lavoro Excel.
- È in grado di correggere diversi errori e problemi relativi alla cartella di lavoro Excel e recuperare i dati Excel eliminati.
- Questo è uno strumento unico ed è in grado di ripristinare interi dati, inclusi grafici, proprietà del foglio di lavoro, commenti delle celle e altri dati senza apportare alcuna modifica.
- È facile da usare e supporta tutte le versioni di Excel.
Passaggi per utilizzare Excel Recovery Tool:
Passaggio 1 - Scarica e installa Stellar Riparazione per Excel seguendo la procedura guidata di installazione.

Passaggio 2 – Dopo l'installazione, avvia lo strumento di riparazione e sfoglia il file Excel che desideri riparare.

Passaggio 3 – Ora seleziona il file Excel che desideri riparare e fai clic sul pulsante 'Repair'.

Passaggio 4 – Attendere il completamento del processo di riparazione.

Passaggio 5 – Una volta terminato, visualizza in anteprima e verifica il file Excel riparato e premi il pulsante 'Save'.

Leggi anche: 5 modi per bloccare le celle in Excel (tutorial di lavoro)
Domande frequenti correlate:
Qual è la formula per la sovrapposizione?
La formula per Sovrapposizione =min(A2, B2) – max(A1, B1) + 1.
Come posso identificare le celle sovrapposte in Excel?
Puoi esaminare manualmente il tuo foglio di lavoro o utilizzare la funzionalità integrata di Microsoft Excel come Unisci e centra per identificare le celle sovrapposte.
Quale strumento impedirebbe alle parole nella cella A55 di traboccare nella cella B55?
La funzionalità di avvolgimento del testo nel programma di fogli di calcolo può aiutarti a impedire alle parole nella cella A55 di traboccare nella cella B55.
Qual è il modo migliore per risolvere il problema delle celle sovrapposte in Excel?
Il modo migliore per risolvere il problema della sovrapposizione delle celle di Excel è regolare l’altezza delle righe e la larghezza delle colonne in base al contenuto.
Come faccio a impedire alle celle di sovrapporsi in Fogli Google?
Per impedire alle celle di sovrapporsi in Fogli Google, vai su Formato > A capo automatico > Ritaglia. Funzionerà anche se la cella successiva è vuota.
Come posso evitare il problema delle celle sovrapposte in futuro?
Puoi prevenire problemi di sovrapposizione delle celle in futuro evitando di unire eccessivamente le celle e controllando e ottimizzando regolarmente il layout del foglio di calcolo.
Posso usare le macro VBA per correggere le celle sovrapposte in MS Excel?
Sì, le macro VBA possono essere usate per correggere il problema delle celle sovrapposte in MS Excel.
Conclusione
Spero che tu abbia abbastanza idee su come impedire che le celle si sovrappongano in Excel. A mio parere, la funzionalità di adattamento automatico di Excel è l’opzione migliore quando si tratta di regolare le dimensioni di righe e colonne in base al contenuto.
D’altra parte, questa opzione non è buona quando devi lavorare con stringhe di testo di grandi dimensioni, come 100 caratteri. In tal caso, dovresti usare altre soluzioni come l’uso dell’opzione di testo a capo, l’avvio di Excel in modalità provvisoria, ecc. Questi metodi visualizzeranno l’intero testo su una singola riga anziché su più righe.