È tuo Excel non riconosce i numeri nelle celle? Lottando duramente per risolvere questo problema? Se la tua risposta è “Sì“, non preoccuparti, questo articolo ti sarà molto utile. Poiché questo blog copre tutte le informazioni essenziali relative a Excel non riconosce i numeri e le possibili soluzioni per risolvere questo problema da soli.
Ma prima di procedere alle soluzioni, sappiamo perché Excel non riconosce i numeri.
Perché il mio Excel non riconosce i numeri nelle celle?
Ci potrebbero essere numerose cause dietro questo problema. Ma qui abbiamo descritto i fattori principali:
1. Formattazione del testo
Se le celle di MS Excel contengono numeri formattati come testo con virgolette singole prima del numero, Excel potrebbe non identificarli come valori numerici.
2. Spazi iniziali/finali
Un altro motivo principale per attivare questo problema è quando ci sono spazi prima/dopo i valori numerici nelle celle di Excel.
3. Caratteri non numerici
Se i tuoi numeri contengono alcuni caratteri non numerici, anche Excel non riconosce i numeri come valori numerici.
Quindi, poiché conosci bene le cause comuni, procediamo a sapere come risolvere Excel senza aggiungere numeri senza sforzo.
Come risolvere Excel che non riconosce i numeri nelle celle?
Seguire attentamente le istruzioni seguenti per risolvere questo problema.
Metodo 1- Controlla se i numeri sono formattati come testo
Come già accennato in precedenza, se le celle contengono numeri formattati come testo, può generare questo problema.
Per verificare se i numeri sono nel testo o meno, devi semplicemente fare clic con il pulsante destro del mouse sul numero >> fare clic su “Formato celle” per avviare una finestra di dialogo. Tuttavia, in quella finestra di dialogo, se vedi che l’opzione “Testo” è selezionata sotto una categoria, il numero è sicuramente formattato come testo.
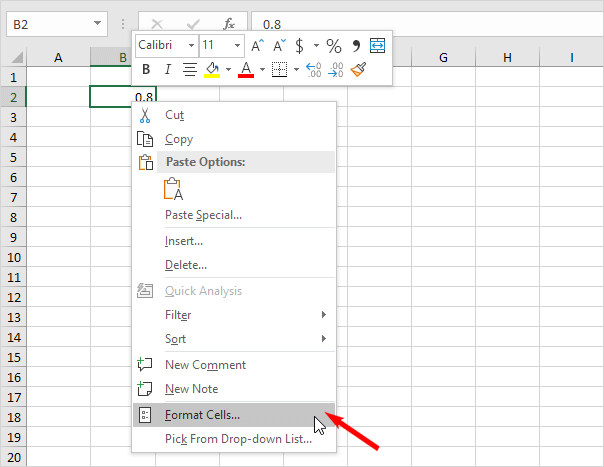
Successivamente, scegli il metodo successivo per convertire il testo in numeri in Excel o altri approcci.
Metodo 2: utilizzare il comando di formato numerico
Bene, è un trucco semplice e facile da usare per risolvere Excel non riconosce il problema dei numeri. Usando il comando del formato numerico, puoi formattare qualsiasi numero senza alcun problema.
Ecco come puoi farlo:
Passo 1– In primo luogo, seleziona l’intervallo di celle B5: B10.
Passo 2– Successivamente, vai alla scheda Home >> trova e seleziona il gruppo di numeri >> fai clic su Formato numero.
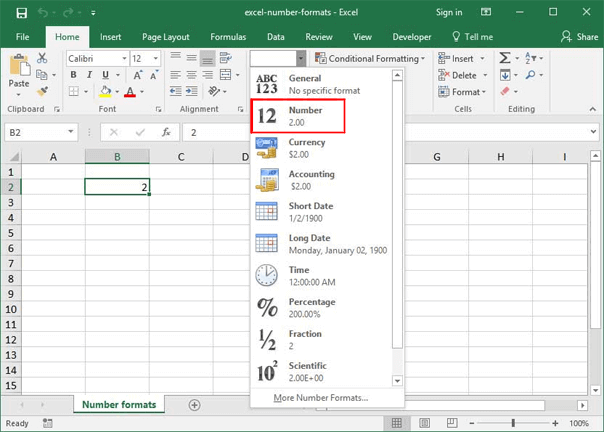
Passo 3: ora convertirà le tue cose nel formato numerico.
Passo 4– Successivamente, se fai clic su Formato generale al posto di Numero, sembrerà l’immagine mostrata di seguito:
Passo 5– Qui, devi scegliere l’opzione in base al tuo problema.
È tutto…
Metodo 3: verifica se le celle contengono caratteri non numerici
Molti utenti hanno segnalato che il loro Excel non riconosce i numeri a causa delle celle che contengono caratteri non numerici.
Pertanto, se sospetti che le celle di Excel contengano (parentesi, spazio, virgole, ecc.) Insieme a numeri, prova a eliminare i caratteri non numerici dalle celle. Puoi farlo semplicemente utilizzando la funzione Trova e sostituisci in MS Excel per affrontare la situazione.
Ecco i passaggi completi per farlo:
Passo 1- Prima di tutto, seleziona l’intervallo di dati da C5:C9.
Passo 2- Successivamente, premi contemporaneamente i tasti Ctrl + H per aprire la finestra di dialogo Trova e sostituisci.
Passo 3- Ora, digita la virgola (,) nella casella Trova e mantieni vuoto un campo Sostituisci con.
Passo 4- Infine, fare clic sul pulsante Sostituisci tutto.
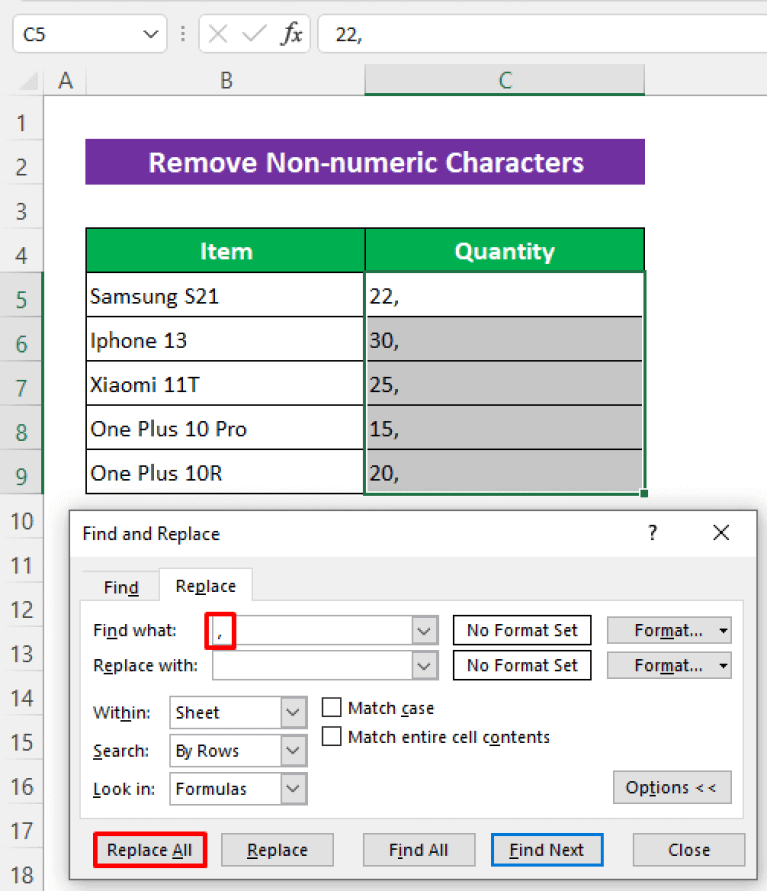
Questa funzione rimuoverà immediatamente tutte le virgole e risolverà il problema.
Leggi anche: Correggi Excel che non riconosce il formato della date
Metodo 4- Correggi Excel che non riconosce i numeri nelle celle utilizzando il comando Incolla speciale
Incolla speciale è un comando efficiente in Microsoft Excel che aiuta a convertire il testo in numeri.
Tuttavia, la conversione in numeri con questo comando è un modo complicato, ma in alcuni casi è comunque utile.
Segui i passaggi seguenti per riconoscere i numeri in Excel:
Passo 1– Prima di tutto, copia una delle celle vuote.
Passo 2– Successivamente, scegli le celle e fai clic destro su di esse.
Passo 3: vai al menu contestuale >> scegli Incolla speciale.
Passo 4: una volta visualizzata la finestra di dialogo Incolla speciale, devi contrassegnare su TUTTI.
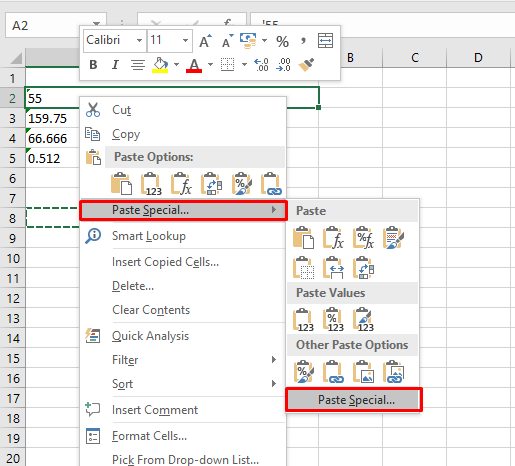
Passo 5– Lì, scegli Aggiungi anche dalla sezione Operazione.
Passo 6– Infine, premere OK.
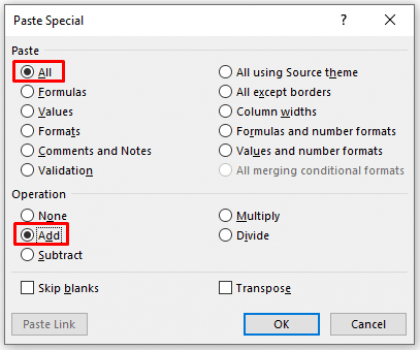
Metodo 5- Usa la funzione VALORE per Excel che non legge i numeri nelle celle
La funzione VALUE è un’altra caratteristica di Excel che aiuta a convertire il testo in valori numerici.
Quindi, possiamo utilizzare la funzione VALUE per risolvere il problema di Excel che non aggiunge numeri.
Passo 1– Inizialmente, crea la nuova colonna VALUE semplicemente accanto alla colonna Numeri.
Passo 2– Successivamente, digita la formula seguente nella cella C5:
= VALUE (B5)
Passo 3– Quindi, premere il tasto Invio. Qui vedrai il testo modificato in un valore numerico.
Passo 4– Ora trascina la maniglia di riempimento sull’intervallo di celle C6: C10.
Saluti, abbiamo corretto Excel che non leggeva correttamente i numeri nelle celle con una funzione VALORE.
Il modo migliore per correggere la corruzione del file Excel
Mentre lavorano su Excel Workbook, gli utenti incontrano spesso vari problemi ed errori dovuti alla corruzione del file Excel. In questa situazione, utilizzando un avanzato Excel Riparazione & Recupero attrezzo aiuta a ripararlo immediatamente.
Questo software consente di riottenere l’accesso alle macro di Excel dopo aver risolto il problema. Inoltre, può riparare e recuperare file XLS/XLSX senza problemi.
Pertanto, scarica e installa questo programma sul tuo PC e segui i passaggi seguenti per sapere come funziona.
Passaggio 1 - Scarica e installa Stellar Riparazione per Excel seguendo la procedura guidata di installazione.

Passaggio 2 – Dopo l'installazione, avvia lo strumento di riparazione e sfoglia il file Excel che desideri riparare.

Passaggio 3 – Ora seleziona il file Excel che desideri riparare e fai clic sul pulsante 'Repair'.

Passaggio 4 – Attendere il completamento del processo di riparazione.

Passaggio 5 – Una volta terminato, visualizza in anteprima e verifica il file Excel riparato e premi il pulsante 'Save'.

Tempo di concludere
Spero che questo post ti abbia fornito informazioni sufficienti per correggere Excel che non riconosce i numeri nelle celle. Tutto quello che devi fare è applicare la guida dettagliata indicata in questo post fino a quando il problema non viene risolto.
Se hai domande o dubbi relativi a questo argomento, non esitare a contattarci sulla nostra pagina Facebook o Twitter.
Grazie per aver letto…!
