incapace a fare uso di Excel formula perché tutto ad un tratto ha smesso di funzionare, l’aggiornamento o calcolare le vostre figure di dati? Disperatamente stai cercando il correzioni in modo che la tua formula di Excel ricomincia a funzionare?
Se la tua risposta è sì, NON PREOCCUPARTI …! perché sei nel posto giusto.
as questo post ti fornirà le migliori soluzioni per la risoluzione dei problemi Formule di Excel non funzionanti, Formule di Excel non aggiornate o Formule di Excel non calcolate piace problematiche.
dopo aver letto il post completo, puoi farlo fissare Excel formule non problema di lavoro per conto proprio.
Quindi, tuffiamoci dentro ….!
di Formule di Excel Errore
Indubbiamente Excel fornisce un numero di funzioni per analizzare, controllare e calcolare i dati. Alcuni di essi vengono spesso utilizzati dagli utenti di Excel, mentre altri sono specifici che solo un piccolo gruppo di specialisti in ingegneria finanziaria o statistica comprende e ne ha bisogno.
Il file Excel senza formula è impossibile. Il foglio di calcolo Excel è tutto incentrato sulle formule. Le formule facilitano il lavoro anche per il mantenimento e l’esecuzione di calcoli complessi. Ma cosa succede se si verificano problemi con le formule di Excel che non funzionano ? Bene è molto frustrante poiché non sei in grado di fare nulla sul tuo file Excel.
Facciamo un esempio per una chiara comprensione:
Supponiamo di aver creato i report per la riunione di gestione e appena prima di stampare copie per i dirigenti, scopri che i totali mostrano i valori dell’ultimo mese. Questo è molto frustrante perché non sai come risolverlo?
Quando si verificano tali casi, vengono poste in mente diverse domande per cui le mie formule Excel non vengono calcolate automaticamente? O perché le formule di Excel non si aggiornano automaticamente ?
Poiché è una situazione molto fastidiosa, è ovvio che qualsiasi utente abbia il panico . Ma devi essere calmo in modo da poter scoprire il vero motivo per cui le formule di Excel non funzionano . Per aiutarti in questo, il mio tutorial spiegherà gli errori più comuni che stai facendo durante la creazione di formule per Excel .
Tipi di errori di formula di Excel:
Principalmente si vede che gli utenti di Excel si bloccano in tre di queste situazioni quando lì la formula di Excel inizia a disturbarli.
- Formule di Excel non funzionanti–
nel frattempo questa formula di Excel inizia a mostrare risultati o errori errati.
- Formule di Excel non aggiornate –
Visualizzerà il vecchio valore anche dopo aver già aggiornato le celle dipendenti.
- formula Excel non calcolare –
in questo caso la cella mostrerà solo la formula e non ne darà alcun risultato.
Qui in questo articolo, stiamo descrivendo le informazioni complete che spiegano gli errori più comuni che si verificano durante l’utilizzo di una formula in Excel. Pertanto, qualsiasi utente di Excel può fix la formula Excel non calcolare , formula Excel non aggiornamento automaticamente o Formule di Excel non funzionanti modo facile e senza problemi.
Come risolvere Formule di Excel non funzionanti Errore
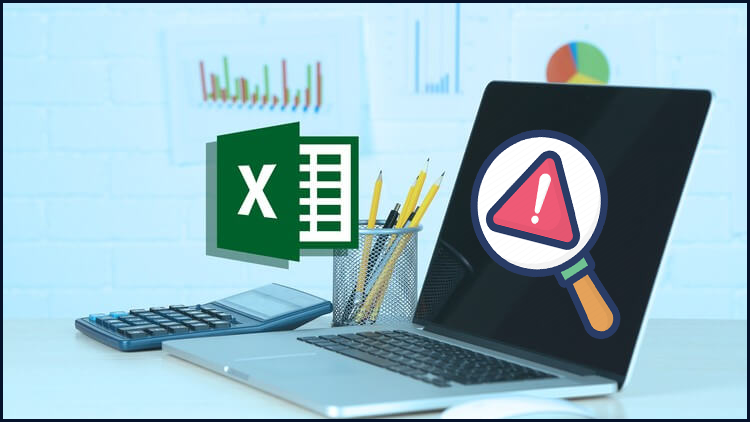
Il verificarsi di un problema con la formula di Excel non funziona restituisce risultati errati o errori a volte. Quindi, in questa sezione avrai un’idea di come correggere gli errori sciocchi di solito fatti al momento della creazione di formule Excel.
-
Immettere i numeri senza alcuna formattazione
Durante l’utilizzo della formula di Excel, non aggiungere un segno di valuta, ad esempio : $ o € o un separatore decimale.
Nota: nelle formule di Excel, un segno di virgola viene generalmente utilizzato per separare la funzione degli argomenti. Considerando che, il segno del dollaro è per fare riferimento assoluto alla cella.
Quindi, puoi mettere un valore numerico come questo , 50000 invece di mettere dati come questo $ 50.000. Tutto sommato ho appena vuole dire che nella formula di Excel è sufficiente utilizzare il valore numerico.
-
I numeri non devono essere formattati come valori di testo
Un altro motivo molto comune per cui la formula di Excel non funziona è quel numero formattato come valori di testo. Può sembrare un numero normale ma MS Excel li considera come stringhe di testo e non lo include nei calcoli.
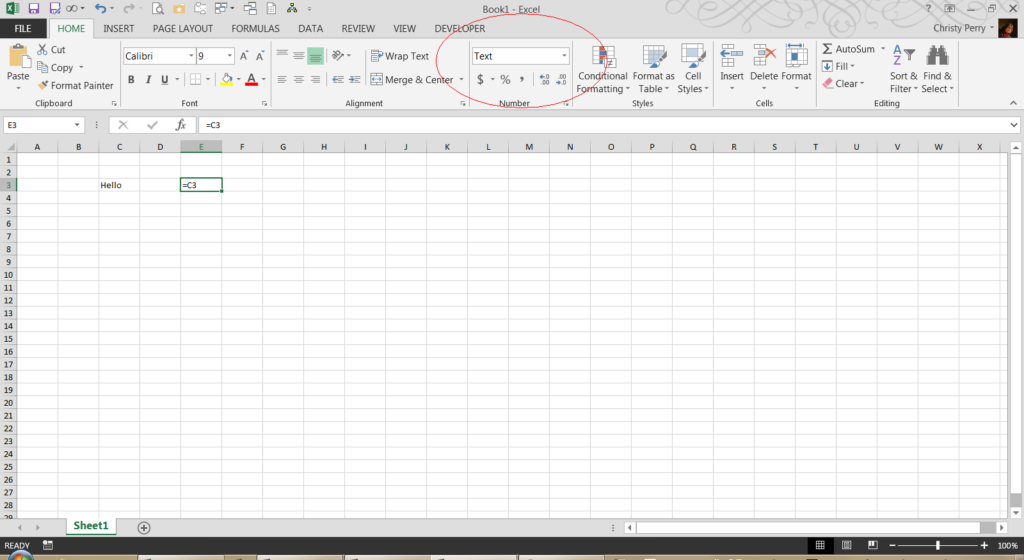
Gli indicatori visivi di un editor di testo sono i seguenti:
- I numeri che sono formattati come “testo” verranno automaticamente allineati a sinistra mentre i numeri formali sono allineati a destra nelle celle.
- Vedrai che nella scheda Home> gruppo di numeri, la casella del formato numerico è selezionata con l’ opzione Testo .
- Quando molte celle con numeri di testo sono state selezionate dal foglio di lavoro, vedrai che la barra di stato mostrerà solo il mentre generalmente mostra il conteggio, la somma e la media dei numeri.
- Vedrai una forma di triangolo verde nell’angolo in alto a sinistra della cella o l’apostrofo principale visibile nella barra della formula.
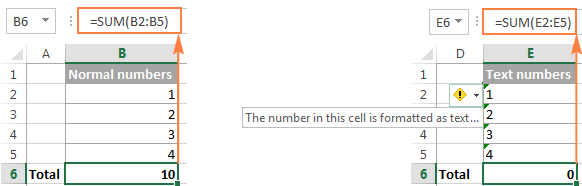
Per risolvere questo problema, basta selezionare tutto il problema con celle e quindi toccare il segnale di avvertimento giallo. Successivamente seleziona l’opzione Converti in numero .
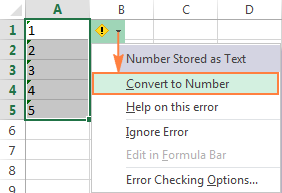
Ma in alcuni casi, né i triangoli verdi né i segnali di avvertimento sembrano nelle celle. Che in questo caso Vai alla scheda Home> Numero gruppo> casella Formato numero . se questo mostra il testo, cancella tutta la formattazione delle celle che presentano il problema. dopo quindi impostare il formato della cella generale o numero.
Ma se ancora non funziona, crea una nuova colonna e inserisci i dati manualmente. Significa semplicemente copiare il testo sul blocco note dopo averlo incollato sul foglio di Excel. Alla cancellazione fuori tutte le colonne spezzate.
-
Abbina tutte le parentesi di apertura e chiusura in una formula
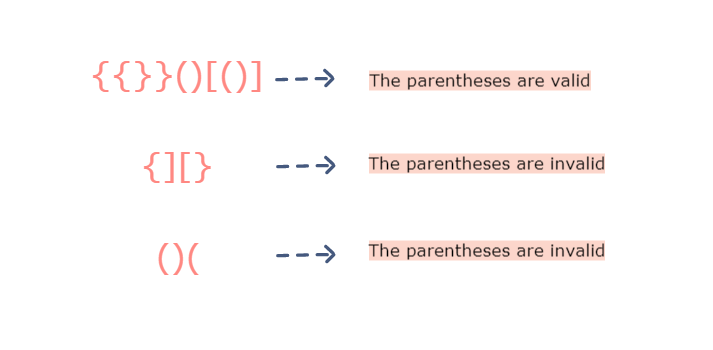
Generalmente, gli argomenti delle funzioni di Excel sono tenuti tra parentesi e in formule complesse; potresti dover mettere più di un singolo set di parentesi. Quando si effettua una formula così complessa, assicurarsi di aver aperto e chiuso correttamente la parentesi.
Bene, Excel mostra la coppia di parentesi in alcuni colori diversi quando lo usi nella formula. Supponiamo che la tua formula manchi con alcune parentesi, quindi Excel visualizzerà l’errore e ti consentirà di correggere bilanciando la coppia. e a causa di ciò gli utenti iniziano a ricevere il messaggio di errore Formule Excel non funzionanti .
-
Inserire tutti gli argomenti richiesti all’interno della funzione Excel
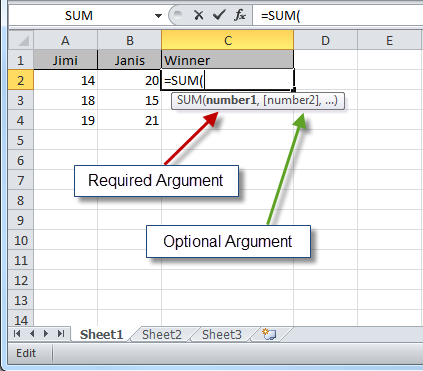
Ogni funzione di Excel ha argomenti singoli o multipli richiesti. Se stai inserendo argomenti opzionali, racchiudilo tra parentesi quadre nella sintassi della formula. Quindi, la formula deve avere tutti gli argomenti necessari. Altrimenti Excel visualizzerà il seguente messaggio di avviso ” Hai inserito troppi argomenti per questa funzione ” .
Se gli argomenti immessi sono più di quelli richiesti di quelli che incontrerai nel seguente messaggio di avviso ” Hai inserito troppi argomenti per questa funzione” .
-
Includere il percorso completo di una cartella di lavoro chiusa
Se si utilizza una formula che fa riferimento a una cartella di lavoro di Excel chiusa, il riferimento esterno deve includere il nome della cartella di lavoro e l’intero percorso della cartella di lavoro. Per esempio:
= SOMMA ( ‘D:\Reports\[Sales.xlsx] Jan’! B2: B10)
-
Non annidare più di 64 funzioni all’interno di una formula
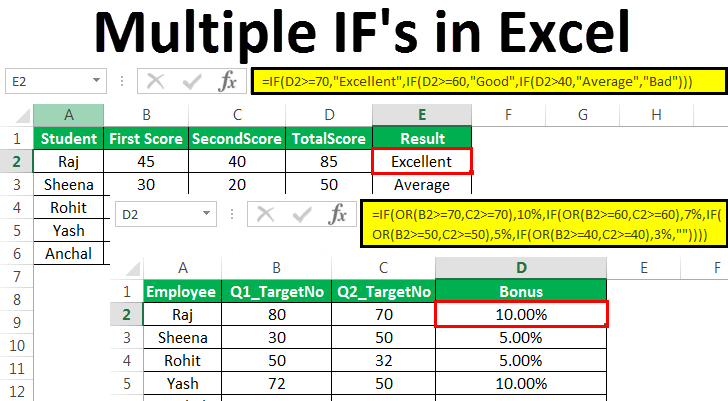
Se si annidano più di due funzioni Excel tra loro, ad esempio supponiamo che sia stata creata una formula IF nidificata. Quindi seguire queste limitazioni:
- In Excel 2016/2013/2010/2007 è possibile utilizzare al massimo 64 funzioni nidificate.
- In Excel 2003 e versioni precedenti, è possibile utilizzare solo un massimo di 7 funzioni nidificate.
-
Non racchiudere i numeri tra virgolette doppie

In formula Excel; il valore codificato tra virgolette doppie viene conteggiato come stringa di testo.
Ciò significa che se inserisci la formula di Excel come = IF ( A1> 0, “1”) , Excel considererà 1 come testo e quindi non potrai utilizzare gli 1 restituiti in nessun altro calcolo. Quindi, non inserire le virgolette doppie e scrivere sempre la formula per il valore numerico non racchiudere il numero tra virgolette doppie fino a quando non si desidera che contino come testo.
-
Racchiudere i nomi delle cartelle di lavoro e dei fogli di lavoro tra virgolette singole
Quando si fa riferimento ad altri fogli di lavoro o cartelle di lavoro che hanno spazi o caratteri non alfabetici nei loro nomi, racchiudere i nomi tra virgolette singole.
Ad esempio Riferimento ad un altro foglio :
= SUM (‘Jan Sales’! B2: B10)
Riferimento ad un’altra cartella di lavoro :
= SUM (‘[[Sales.xlsx 2015 vendite di gennaio’! B2: B10)
-
Utilizzare il carattere corretto per separare l’argomento della funzione
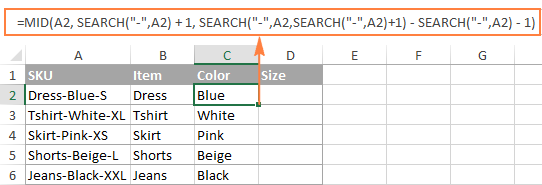
Molti di voi separano gli argomenti della funzione Excel con la virgola, tuttavia, questo non funziona su tutte le cartelle di lavoro di Excel. Il carattere che generalmente si utilizza per dividere gli argomenti inoltre dipende dal separatore di elenco impostato con le impostazioni internazionali.
Paesi europei, utilizza per assegnare il simbolo decimale. Considerando che, per il punto e virgola separatore punto e virgola; viene usato.
Ad esempio : utente Excel nordamericano, scriverebbe = IF ( A1> 0, “OK”, “Non OK”) , mentre gli utenti europei di Excel inseriranno la stessa identica formula come questa = IF (A1> 0; “OK”; “Non OK”) .
Se improvvisamente inizia a ricevere il problema di Formule di Excel non funzionante a causa dell’errore ” Abbiamo riscontrato un problema con questa formula …” . in tal caso, vai alle Impostazioni internazionali presenti in:
( Pannello di controllo > Regione e lingua > Impostazioni aggiuntive )
Successivamente, verifica il carattere impostato per Separatore elenco. fare uso dello stesso personaggio per dividere gli argomenti nella formula di Excel.
Prova i trucchi indicati per risolvere il problema con la formula di Microsoft Excel e correggere facilmente l’errore.
Come Per Fissare formula Excel non aggiornamento automaticamente
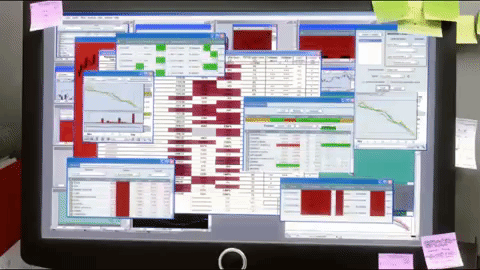
Quando noti che la formula di Excel non si aggiorna automaticamente, la ragione può essere che l’impostazione di calcolo di Excel è stata in qualche modo modificata. Generalmente si scopre che quando l’impostazione di calcolo viene modificata da automatica a manuale. A quel tempo la formula di Excel non si aggiorna automaticamente come sono stati affrontati i problemi.
Ecco come modificare l’impostazione di calcolo per risolvere il problema relativo alla formula di Excel non aggiornata.
- Vai alla barra multifunzione di Excel e quindi sulle formule
- Da questa scheda formula selezionare il gruppo Calcolo ,
- toccare il tasto freccia presente accanto a Opzioni di calcolo . Dal menu a discesa scegli l’ opzione Automatica .
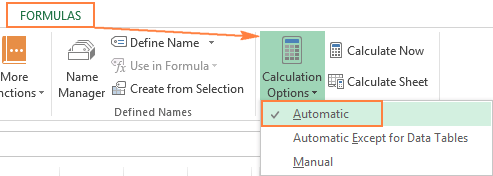
Altrimenti, è possibile modificare l’impostazione del calcolo attraverso questi passaggi:
- Per Excel 2019, Excel 2016 , Excel 2013 e Excel 2010 utenti :
Apri il foglio di lavoro Excel < Formule < Gruppo opzioni di calcolo . Successivamente, scegli l’ opzione Automatica presente nel Calcolo cartella di lavoro .
- Per l’ utente di Excel 2007 :
Toccare il pulsante Office < Opzioni di Excel < Formule < Calcolo cartella di lavoro < Automatico .
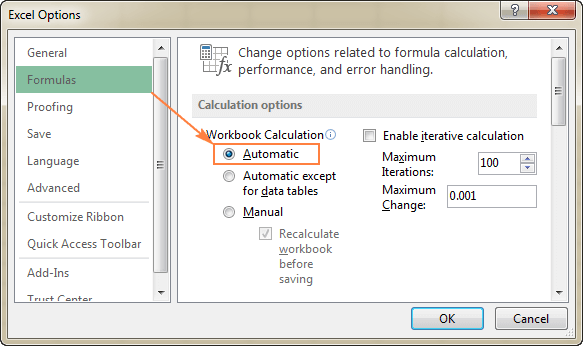
- Per l’ utente di Excel 2003 :
Dalla barra multifunzione di Excel selezionare Strumenti < Opzioni < Calcolo < Calcolo < Automatico .
Come Per Fissare le formula Excel non calcolare automaticamente

Se stai riscontrando problemi con le formule di Excel che non calcolano il problema, è perché la tua cella mostra la funzione Excel al posto del valore valutato.
Dietro questo le formule di Excel che non calcolano automaticamente l’ errore sono le ragioni. Quindi, controlla i motivi insieme alle sue correzioni per risolvere le formule di Excel che non calcolano il problema.
-
La modalità Mostra formule è lasciata attiva
Un motivo molto comune dietro l’ errore della formula di Excel che non calcola è che nel foglio di lavoro è stata attivata la modalità formula erroneamente visualizzata .
Quindi, per correggere questa formula di Excel non calcolando il problema è obbligatorio disattivare la modalità Mostra formule .
Ecco il passaggio da seguire:
- Vai alla scheda Formule di Excel e dal gruppo Controllo formule tocca Mostra formule
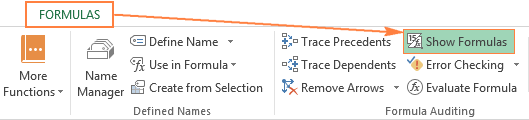
-
Una formula viene inserita come testo
Il secondo motivo alla base del verificarsi dell’errore di calcolo della formula di Excel è che la formula di Excel è stata formattata come testo.
Per verificarlo, attenersi alla seguente procedura:
- Dalla barra multifunzione di Excel vai alla scheda Home e quindi scegli il gruppo Numero .
- Ora scegli la cella della formula dopo, dai un’occhiata alla casella Formato numero .
- Se sta mostrando del testo nel gruppo di numeri, cambiarlo in Generale e premere il tasto F2 dalla parola chiave, trovandosi nella cella.
- Ora inserisci qualsiasi formula di Excel in modo che ricalcoli nuovamente i dati e mostri i dati calcolati.

I passaggi per ricalcolare i dati di Excel
Se per qualsiasi motivo, si desidera impostare l’ opzione Calcolo su Manuale . In Excel hai la possibilità di forzare le formule di Excel per ricalcolare nuovamente i dati. Per questo è necessario fare clic sul pulsante Calcola.
Quindi, controlla come forzare il ricalcolo delle formule di Excel:
Per ricalcolare i dati dell’intera cartella di lavoro:
- Dalla scheda Formule selezionare il gruppo Calcolo .
- Dal gruppo di calcolo aperto toccare per Calcola ora
Per ricalcolare qualsiasi foglio attivo specifico :
- Dalla scheda Formule selezionare il gruppo Calcolo .
- Dal gruppo di calcolo aperto toccare per Calcola foglio
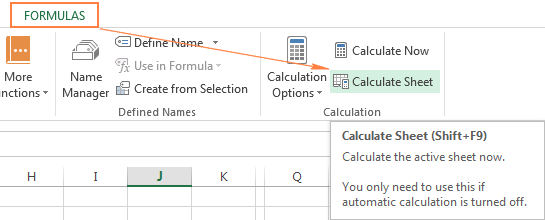
Se si esegue questa attività di ricalcolo in tutti i fogli delle cartelle di lavoro di Excel aperte . Quindi per questo basta premere contemporaneamente il tasto Ctrl + Alt + F9 .
Nel caso in cui desideri ricalcolare una singola formula sul foglio, scegli la cella della formula. Successivamente, entra nella modalità di modifica toccando due volte la cella o premendo il pulsante F2 . Alla fine premi il tasto Invio dalla tastiera.
Automatico Soluzione: MS Excel riparazione di strumento di
A parte la soluzione manuale, a volte il file Excel viene danneggiato e inizia a mostrare vari errori, quindi, in questo caso, utilizzare lo MS Excel riparazione di strumento di Questa è la migliore utility di riparazione per risolvere tutti i tipi di problemi, corruzione e persino errori nel file Excel. con l’aiuto di questi utenti è possibile riparare facilmente il file Excel e ripristinare anche tutti i dati danneggiati inclusi commenti di celle, grafici, altri dati e proprietà del foglio di lavoro. Questo è un programma progettato in modo professionale che può facilmente riparare. xls e. file xlsx e facile da usare.
Passos per usare Excel Strumento di recupero:
Passo 1: Innanzitutto è necessario scaricare e installare MS Excel dell’attrezzo di riparazione e premere sul tasto “OK” per avviare il processo.

Passo 2: Cliccare su Seleziona il file e la .xls danneggiato o file xlsx. Dopo di allora, clicca su “Seleziona cartella” per la ricerca del .xls o file xlsx in particolare cartella e cliccare su “Select File” per la ricerca del .xls e .xlsx nel drive specifica.

Passo 3: Fare clic sul pulsante “Scan” per la scansione del file danneggiato o perso dopo aver selezionato il file.

Passo 4: Si può vedere il processo di scansione è in corso.

Passo 5: Potete vedere in anteprima la cartella di lavoro danneggiata una volta tutta la scansione è stata completata.

Passo 6: Fare clic sul pulsante “Ripristina” per iniziare il processo di riparazione.

Passo 7: Selezionare la posizione desiderata per salvare la cartella di lavoro riparato sul vostro PC.
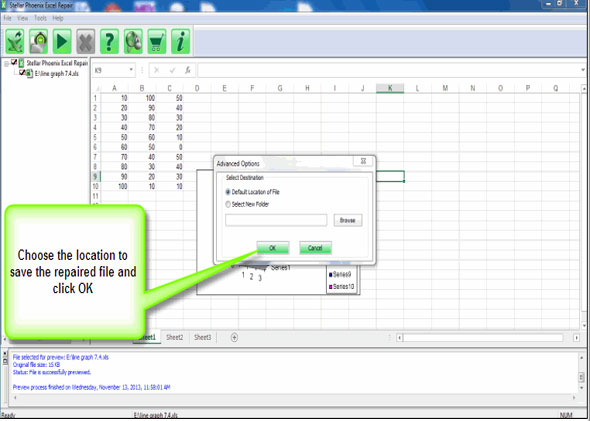
Conclusione:
In questo articolo, ho cercato di fornire ampie informazioni per risolvere il messaggio di errore Formule di Excel non funzionante, calcolo o aggiornamento . Utilizzare la soluzione fornita per correggere l’errore e utilizzare completamente il file Excel per conservare i dati cruciali.
In bocca al lupo!!!
In bocca al lupo!!!
