Sei tu quello che sta affrontando il problema che Excel si apre ma il foglio di calcolo non si apre o viene visualizzata solo una schermata vuota? A volte capita che il file Excel appaia vuoto senza celle, senza nomi di colonne o righe e senza linee della griglia.
Hai idea del perché ciò accada o di come riportare il tuo Excel alla normalità? Bene, in caso contrario, continua a leggere questo post e otterrai una risposta a tutte le tue domande.
Qui in questo articolo, ti darò le migliori soluzioni per risolvere Excel si apre vuoto o il file Excel apre una schermata grigia vuota. Inoltre, riceverai anche dettagli completi su questo problema vuoto aperto di Excel .
Perché il mio file Excel si apre vuoto?
Excel apertura vuoto è un problema molto irritante solitamente affrontato dagli utenti di Excel durante il tentativo di aprire i propri file Excel. Quando gli utenti fanno doppio clic su un file Excel o sull’icona della cartella di lavoro, il programma si avvia ma viene visualizzata una schermata vuota con uno schermo bianco o in alcuni casi uno schermo grigio invece del file proiettato.
Bene, anche alcuni utenti stanno riscontrando il problema utilizzando File> Apri> Cartella di lavoro.
Non importa se lo schermo appare grigio o bianco, questo è molto fastidioso. E il supporto Microsoft ha descritto che il problema si verifica dopo l’installazione dell’aggiornamento di sicurezza.
Gli aggiornamenti di sicurezza KB3115322, KB3115262 e KB3170008 in Excel hanno apportato modifiche a determinati tipi di file e al modo in cui vengono aperti. Quando gli utenti cercano di aprire file HTML o XLA con un file . xls di estensione , quindi il programma di mettere in guardia più di distacco tra i file e contenuti comunque apre senza la sicurezza Visualizzazione protetta.
E dopo aver installato gli aggiornamenti di sicurezza, il programma non aprirà le cartelle di lavoro ma mostrerà una schermata vuota, perché i file diventano incompatibili con la funzione di visualizzazione protetta del programma . Non viene visualizzato alcun messaggio di avviso relativo al problema.
Problemi simili relativi al problema dello schermo vuoto aperto di Excel:
Excel apre una schermata grigia vuota: mentre lavorano su Microsoft Excel molti utenti si trovano ad affrontare il problema dello schermo grigio. Questo errore viene riscontrato dagli utenti che hanno aggiornato il loro sistema da 2007 o 2010 a Excel 2016. Tuttavia, questo non è limitato a Excel 2016, anche gli utenti di Excel 2013 stanno affrontando lo stesso problema.
Excel non aprirà lo schermo bianco : questo è un altro problema relativo al problema con lo schermo vuoto di Excel. Durante il tentativo di aprire i file Excel, molti utenti ottengono la schermata bianca. Bene, questo problema è particolarmente affrontato dagli utenti di Excel 2016 sul sistema operativo Windows 10.
Questi sono i due casi affrontati generalmente dagli utenti quando i file Excel si aprono vuoti . Se nel caso in cui i tuoi file Excel neghino di aprirsi e mostrano “Excel non può aprire il file” (nome file)’. Xlsx ‘ Errore.
Dai un’occhiata a questo utile post su: “Excel non può aprire il file ‘(nome file)’. Xlsx ‘ Errore.
Quindi, qui controlla le soluzioni di lavoro per risolvere Excel apre vuoti problemi e accedi semplicemente alla tua cartella di lavoro.
Come risolvere Excel apre un problema vuoto?
Bene, non esiste una soluzione esatta per il problema, quindi qui prova le diverse soluzioni fornite e controlla quale funziona per te. Le soluzioni indicate di seguito funzionano bene in entrambi i casi in cui il file Excel apre uno schermo grigio vuoto schermo bianco problema. Quindi, provali nel tuo rispettivo caso.
Soluzione 1: deselezionare la casella Ignora DDE
Uno motivo ovvio o il fatto che il programma Excel non apra i file sta scegliendo la casella Ignora DDE (Ignora altre applicazioni che utilizzano lo scambio dinamico di dati).
La funzione DDE consiste nell’inviare un messaggio al programma quando l’utente fa doppio clic, quindi istruire di aprire il file o la cartella di lavoro su cui è stato fatto doppio clic per aprire.
Segui i passaggi per farlo:
- Apri il programma Excel
- Se si apre una nuova cartella di lavoro, andare su File> Opzioni> Avanzate> individuare la scheda Generale
- Ora deseleziona Ignora altre applicazioni che utilizzano la casella DDE (Dynamic Data Exchange)
- Infine, fai clic su Ok
Nota: se si seleziona la casella Ignora DDE, non si aprirà la cartella di lavoro quando si fa doppio clic, poiché Excel ignora tutte le istruzioni inviate per altri programmi a se stesso.
Tuttavia, questa è una soluzione funzionante che ha aiutato molti utenti ad aprire Excel risolvendo problemi con Excel che non si aprivano Problema di visualizzazione dello schermo bianco o grigio.
Soluzione 2: selezionare Nascondi / Mostra
Bene, puoi anche provare questo per risolvere il problema della cartella di lavoro con schermata vuota di Excel. Gli utenti possono nascondere i documenti Excel selezionando l’opzione Nascondi. Di conseguenza, viene visualizzata una schermata vuota invece del documento effettivo del foglio di calcolo.
Quindi qui si consiglia di verificare se l’opzione Nascondi è abilitata o meno e di “mostrare” i dati.
Soluzione 3: risistemare associazioni file Excel
Provare a reimpostare le associazioni di file di Excel con le impostazioni predefinite per risolvere Excel non si aprirà il problema.
Segui le istruzioni fornite per farlo:
- Vai su Start> scegli Pannello di controllo> Programmi> fai clic su Programmi predefiniti
- Quindi in Programmi predefiniti> fare clic su Imposta i programmi predefiniti (la procedura di ricerca inizierà a trovare i programmi predefiniti).
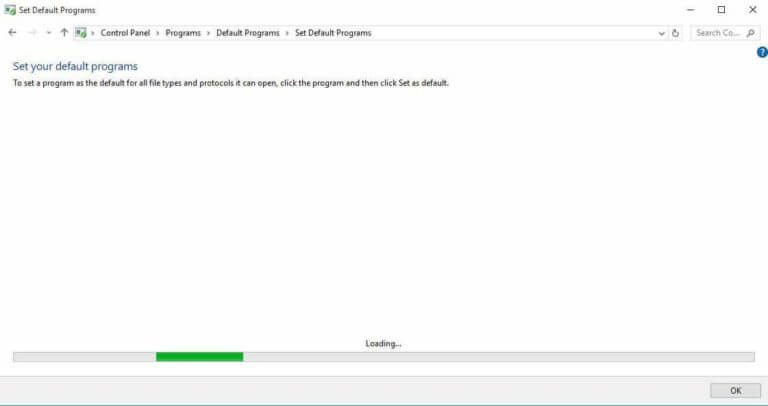
- E dall’elenco dei programmi predefiniti> selezionare Excel.
- Fare clic su Scegli predefinito per questo programma> viene visualizzata una schermata Imposta associazioni di programma.

- Fare clic su Seleziona tutto> Salva> OK.
Spero che ciò ti aiuti a risolvere il problema con il file Excel che non apre una schermata grigia vuota o che viene visualizzata una schermata bianca e accedi facilmente al tuo file Excel.
Soluzione 4: Microsoft ufficio riparazione
Bene, in molti casi il problema dell’ufficio Microsoft causa anche vari problemi, quindi qui è consigliabile se ancora il problema non viene risolto, quindi provare a riparare i programmi di Microsoft Office.
Segui i passaggi per farlo:
- Vai al pulsante Start> Pannello di controllo> Programmi
- Fare clic su Disinstalla programmi> Microsoft ufficio
- E fai clic su Cambia

- Fare clic su Riparazione online> fare clic su Ripara.
Al termine del processo di riparazione, riavviare il PC e verificare se il problema è stato risolto.
Soluzione 5: spegnere i componenti aggiuntivi
I componenti aggiungere di Excel in molti casi interferiscono con il caricamento dei documenti, quindi qui controlla i componenti aggiuntivi.
Esistono due tipi di componenti aggiuntivi che possono causare problemi in Excel, in genere il programma Excel non apre i file.
- Excel addizionare -in
- COM addizionare -in
Quindi, disattivare i addizionare -in e controllare se questo ti aiuta.
- Apri Excel> Se si apre una nuova cartella di lavoro> vai su File
- Fare clic su Opzioni> addizionare-in
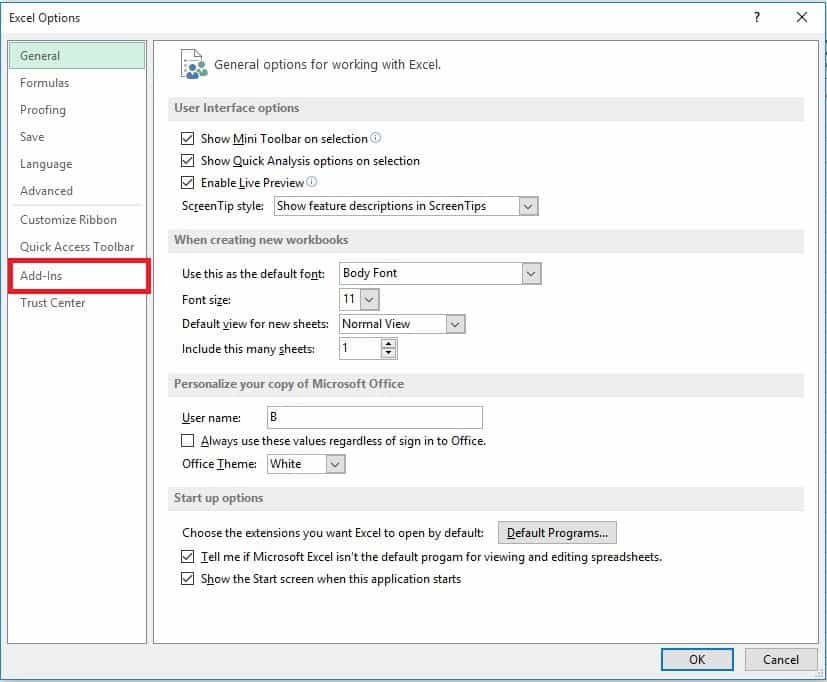
- E trova l’opzione Gestisci in fondo alla schermata aperta

- Nell’elenco a discesa>COM addizionare-in> fare clic su Vai
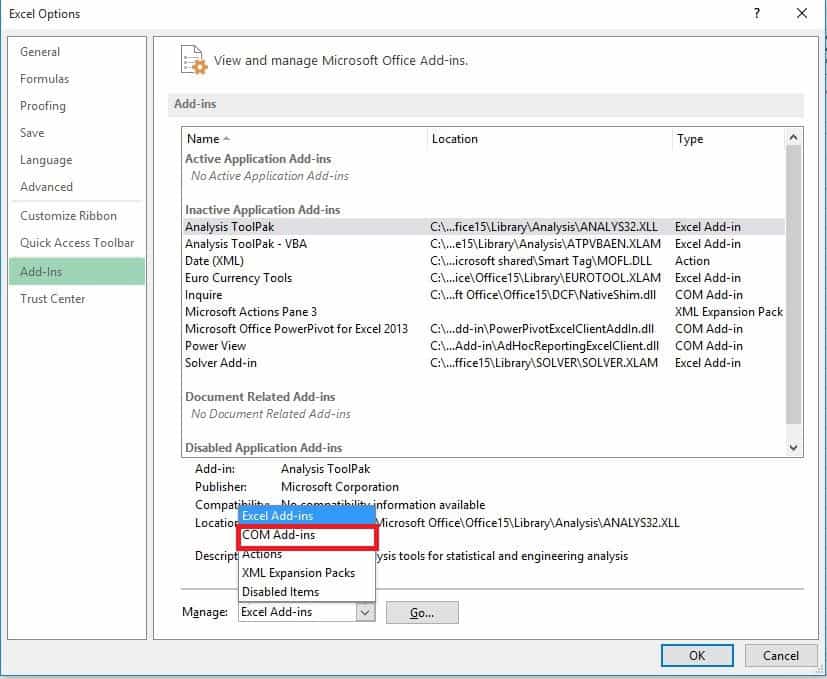
- Quindi dalla casella> cancella uno dei addizionare-in nell’elenco
- Fare clic su Ok
Dopo aver completato l’intera procedura, fare doppio clic sul file per riavviare il programma Excel
Nota: se il problema persiste, segui i passaggi indicati e seleziona il diverso addizionare-in e rimuovilo. E prova ad aprire di nuovo la cartella di lavoro di Excel.
Soluzione 6: disabilitare l’accelerazione grafica hardware
Prova a disabilitare l’opzione di accelerazione grafica hardware, questo ha aiutato molti utenti a risolvere Excel il no problemi di apertura.
Segui i passaggi per farlo:
- Aprire il programma Excel> File> Opzioni
- Fare clic su Avanzate> trova scheda Display
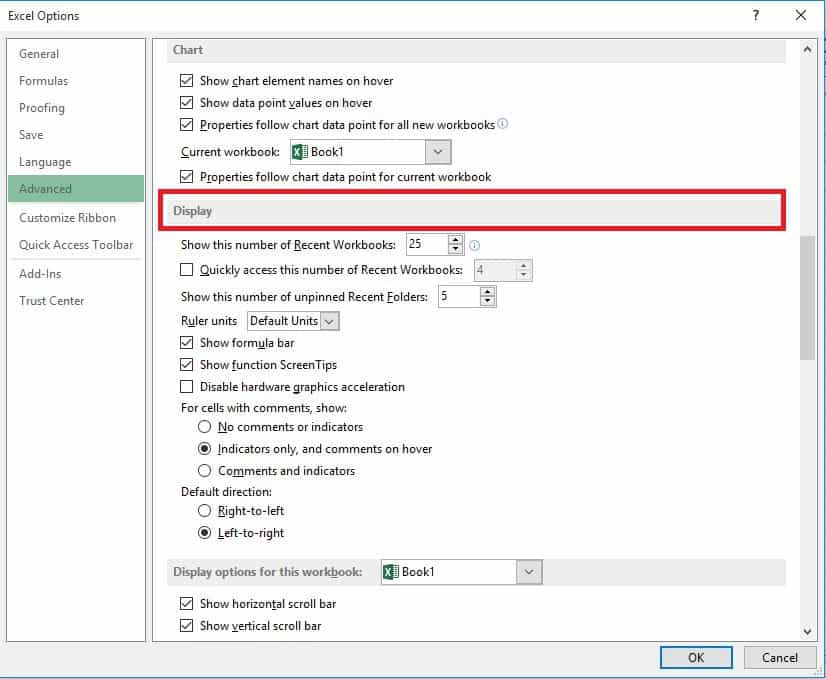
- Individuare ora la casella Disattiva accelerazione grafica hardware> selezionarla
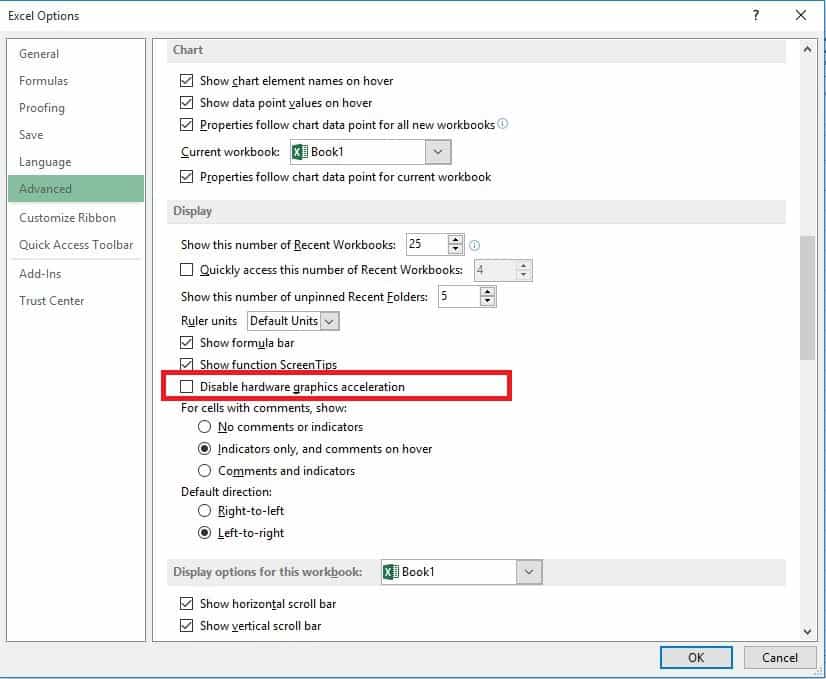
- Fare clic su Ok
Controlla se Excel non aprirà file schermata bianca appare risolta o meno.
Soluzione 7: contattare il supporto Microsoft
Se nessuna delle suddette soluzioni ti ha aiutato a risolvere il problema, la soluzione migliore è contattare il Supporto Microsoft per ulteriori opzioni.
Soluzione automatica: strumento di riparazione di MS Excel
Utilizzare lo strumento di riparazione MS Excel raccomandato per riparare corrotti, danneggiati , così come gli errori nel file excel. Questo strumento consente di ripristinare facilmente tutti i file excel corrotti inclusi i tavoli, i commenti delle celle delle proprietà del foglio di lavoro e altri dati importanti. Con l’aiuto di questo, è possibile risolvere tutti i tipi di problemi, corruzione, errori nelle cartelle di lavoro di Excel.
Questo è uno strumento unico per riparare più file Excel in un ciclo di riparazione e recupera l’intero dato in una posizione preferita. È facile da usare e compatibile sia con Windows che con il sistema operativo Mac. Questo supporta l’intera versione di Excel e la versione demo è gratuita.
Passi Per utilizzare lo strumento di riparazione di MS Excel:
Passaggio 1 - Scarica e installa Stellar Riparazione per Excel seguendo la procedura guidata di installazione.

Passaggio 2 – Dopo l'installazione, avvia lo strumento di riparazione e sfoglia il file Excel che desideri riparare.

Passaggio 3 – Ora seleziona il file Excel che desideri riparare e fai clic sul pulsante 'Repair'.

Passaggio 4 – Attendere il completamento del processo di riparazione.

Passaggio 5 – Una volta terminato, visualizza in anteprima e verifica il file Excel riparato e premi il pulsante 'Save'.

Conclusione:
Dopo aver letto le correzioni complete, sono molto sicuro che puoi risolvere da solo vuoti di Excel problemi. Infine, voglio concludere che anche il file Excel apre il dello schermo grigio vuoto problema viene risolto a causa di modifiche errate nelle impostazioni di Excel. Questo viene fatto principalmente per evitare programmi esterni. Quindi, è la mia raccomandazione di seguire attentamente le correzioni di cui sopra.
In bocca al lupo….
