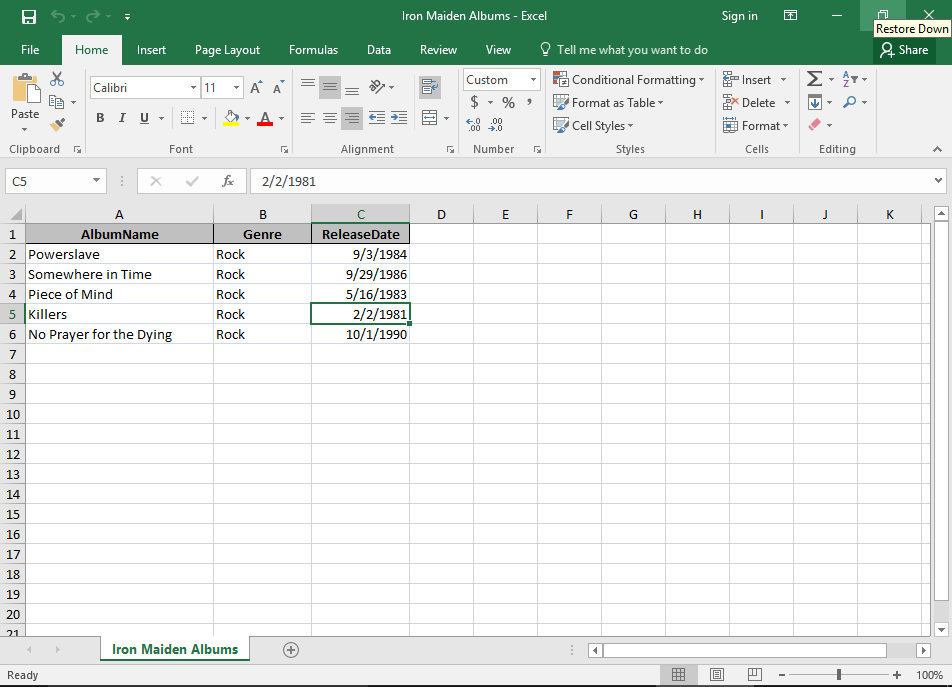La conversione di file di Microsoft Access in Excel è un’attività comune per gli utenti che devono manipolare o analizzare i dati in Excel dopo averli archiviati o gestiti in Access. Bene, in questo blog discuterò del motivo per cui è necessario farlo, dei vantaggi e di una panoramica di base dei metodi disponibili per convertire facilmente file Access in Excel.
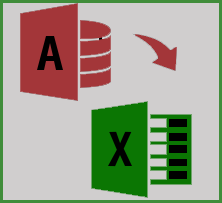
Puoi convertire Microsoft Access in Excel?
La risposta a questa domanda è sì.
Il file di database di Microsoft Access può essere facilmente convertito in un documento Excel copiando e incollando, utilizzando l’Esportazione guidata o VBA. Inoltre, ci sono altri metodi disponibili che possono aiutarti a farlo. Tutti questi modi sono menzionati in questo blog.
Perché è necessario convertire Access in Excel?
Ecco alcuni dei motivi per cui è necessario convertire Access in Excel.
- Analisi dei dati: MS Excel offre robuste funzionalità e funzioni per l’analisi dei dati, inclusi grafici, tabelle pivot e funzioni statistiche che MS Access non offre.
- Reporting: dopo aver esportato il file Access in Excel, puoi generare facilmente report utilizzando le sue capacità di formattazione e visualizzazione.
- Condivisione dei dati: i fogli di calcolo Excel sono più facili da condividere con i colleghi che potrebbero non avere installato MS Access.
Vantaggi della conversione dell’accesso a Excel
- Compatibilità: i documenti Excel sono supportati con molte altre applicazioni software.
- Facilità d’uso – I fogli di calcolo MS Excel hanno un’interfaccia intuitiva che rende più semplice per gli utenti lavorare con i dati.
- Visualizzazione: Excel offre strumenti grafici e grafici avanzati che non sono disponibili in Microsoft Access.
Come convertire Access in un file Excel?
Di seguito sono indicati alcuni modi attraverso i quali potrai convertire il database di Access in Excel:
Metodo 1- Copia e incolla
Questo metodo copia e incolla è il più semplice e potrebbe anche non cliccare nessuno: per farlo ti basterà selezionare le righe che ti servono da Access (o selezionarle tutte utilizzando ⌘A) copiarle e incollarle in Excel. Questo è tutto: il tuo database Access viene convertito in Excel.
Leggi anche: Come convertire testo in numero in Excel (6 semplici modi)
Metodo 2: esporta il database di Access in Excel
Il metodo successivo è esportare il database di Access in Excel
Passaggio 1: apertura del file del database di Access
Innanzitutto, devi aprire il database di Access che contiene i dati che desideri esportare in Excel.
Per Access 2003 o versioni precedenti: fare clic su File > Apri
Per Access 2007: fare clic su Ufficio> Apri
Passaggio 2: aprire la finestra di dialogo Esporta
Vai alla scheda Dati esterni e tocca il gruppo di esportazione. Da questo gruppo premi l’icona di Excel.
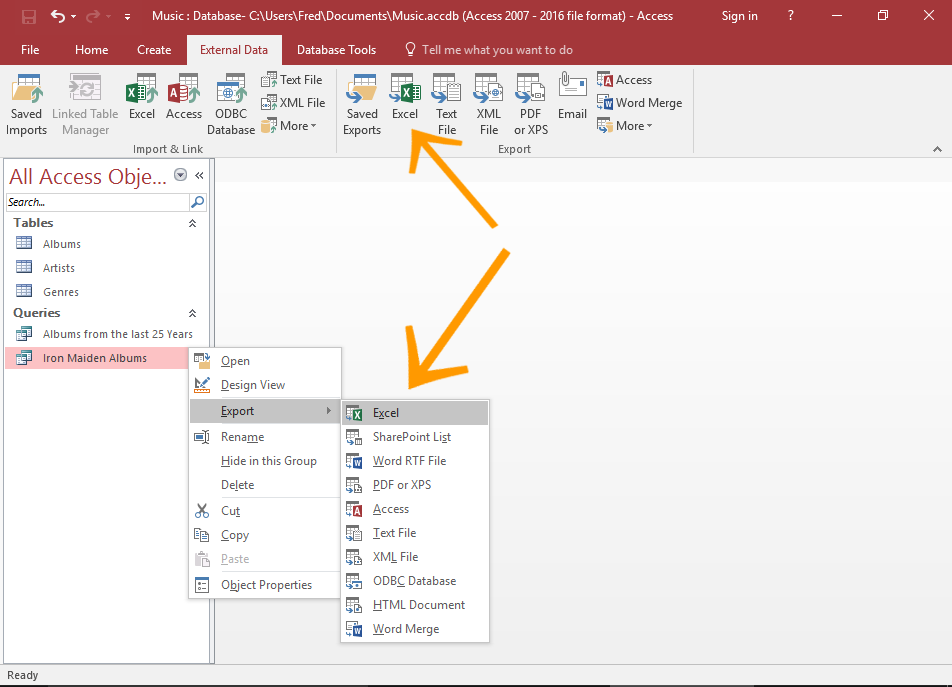
Passaggio 3: opzioni di esportazione
Nella finestra di esportazione aperta: foglio di calcolo Excel controlla le opzioni complete. Qui avrai la possibilità di specificare il nome e il formato del file di destinazione.
Dopo aver effettuato tutta la configurazione, tocca l’opzione OK per esportare i dati.
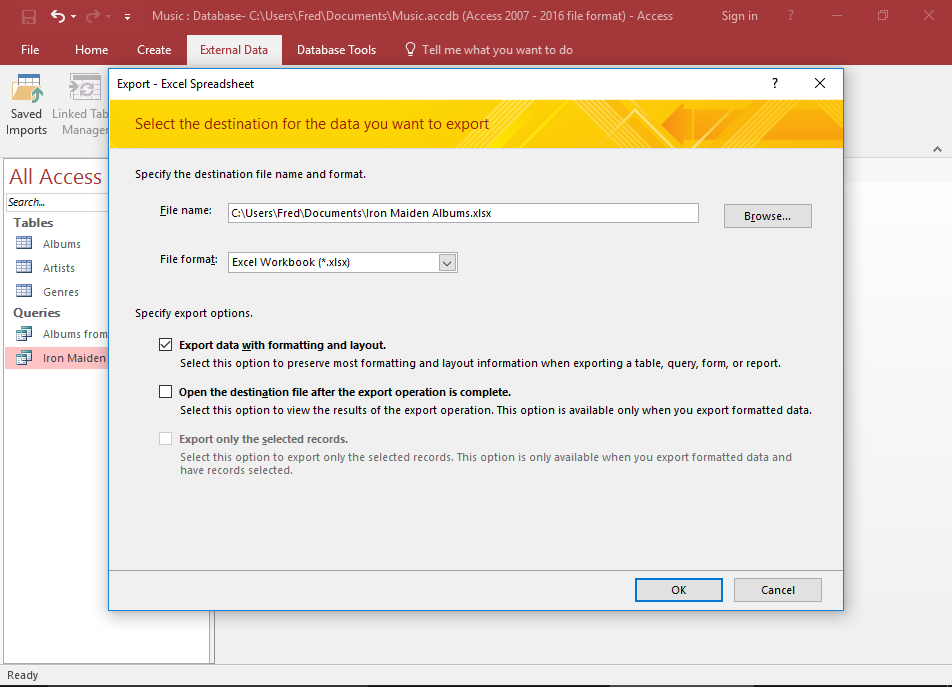
Passaggio 4: salva i passaggi di esportazione
L’applicazione database Access consente di salvare i passaggi completi eseguiti per esportare Access in Excel. Per questo devi fare clic sull’opzione salva passaggi di esportazione. Questo ti permetterà di ripetere velocemente l’operazione in futuro senza utilizzare la procedura guidata.
Access ti dà la possibilità di salvare i passaggi appena eseguiti, in modo da poterli rieseguire in seguito.
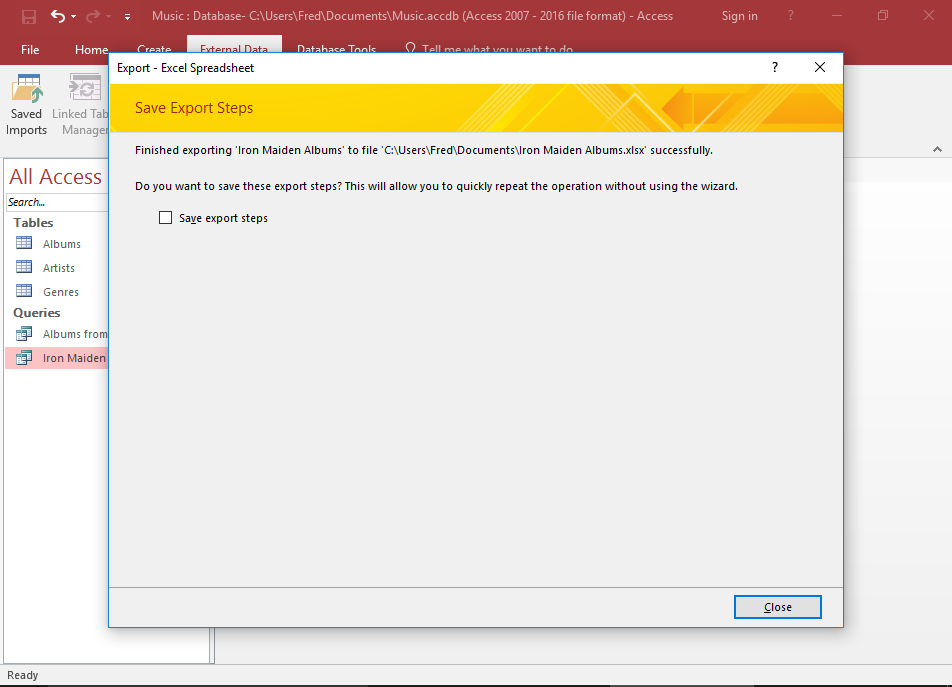
Infine fai clic sull’opzione di chiusura per completare l’esportazione di Access in Excel.
Passaggio 5: Visualizza il file esportato
Per visualizzare il file esportato in Excel devi andare nella posizione che hai assegnato nella fase di salvataggio.
Metodo 3- Formato file CSV
Un altro metodo è che puoi esportare le tue tabelle di Access come file CSV e importarle in un foglio di calcolo Excel.
Il modo in cui MS Excel gestisce i file CSV dipende totalmente dall’impostazione della regione nelle Preferenze di Sistema. Ad esempio, se imposti la tua regione su “Stati Uniti“, Excel si aspetterà solo file CSV internazionali e se imposti la tua regione su “Germania“, Excel si aspetterà file CSV continentali.
Il file Excel si apre con file CSV nella codifica MacRoman. Excel non consente interruzioni di riga all’interno dei campi, quindi fai attenzione a deselezionare questa opzione.
Leggi anche: Come esportare dati in Excel (guida passo passo)
Metodo 4: convertire Access in Excel utilizzando VBA (Visual Basic for Applications)
L’esecuzione di codice VBA o macro può persino aiutarti a portare a termine il tuo lavoro. Ma ricorda che l’utilizzo di VBA è uno dei metodi complessi che richiede conoscenze tecniche o competenze nel codice per la conversione dei file di Access.
Fare così:
- Apri il database di Access >> premi Alt + F11. Questo aprirà la finestra dell’editor VBA.
- Ora inserisci un nuovo modulo (Inserisci >> Modulo) da una barra dei menu.
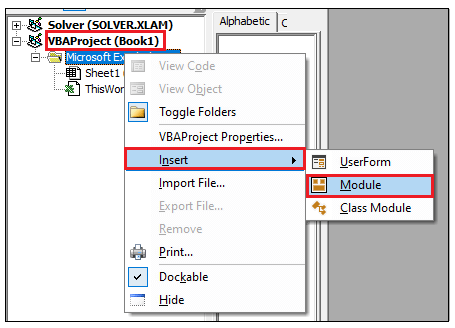
- Successivamente, esegui la macro “ExportToExcel“.
- Inoltre, assicurati di salvare il file Access DB prima di eseguire il codice seguente:
Sub ExportAccessToExcel()
Dim accApp As Object
Set accApp = CreateObject(“Access.Application”)
accApp.OpenCurrentDatabase “C:\Path\To\Your\Database.accdb”
accApp.DoCmd.TransferSpreadsheet acExport, acSpreadsheetTypeExcel12Xml, “TableName”, “C:\Path\To\Your\Output\File.xlsx”, True
accApp.CloseCurrentDatabase
accApp.Quit
Set accApp = Nothing
End Sub
Come convertire il file di Access in Excel online?
Puoi convertire facilmente il file Access in Excel online seguendo questi passaggi:
- Apri il browser web sul tuo computer.
- Quindi visitare il sito https://www.rebasedata.com/convert-accdb-to-excel-online.
- Ora trascina e rilascia o carica lì il file del database di Access >> fai clic sull’opzione “Converti” e successivamente scaricalo.
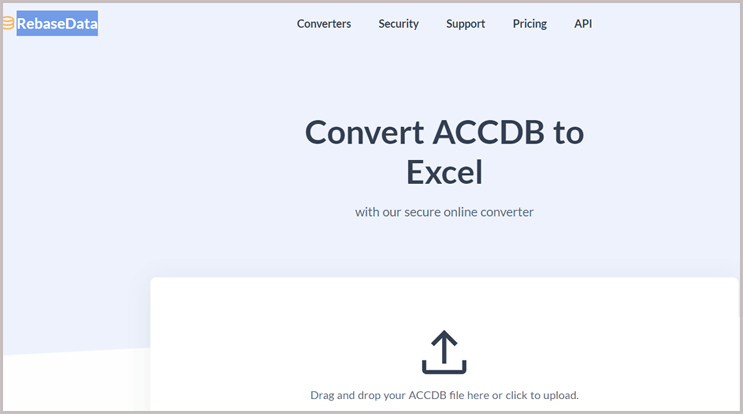
Domande frequenti:
Come faccio ad aprire un file di accesso in Excel?
Per aprire un file .accdb in Excel, devi:
- Aprire il foglio di lavoro Excel.
- Naviga nella scheda Dati >> fai clic sul menu a discesa Ottieni dati nella sezione “Ottieni e trasforma dati“.
- Ora seleziona “Dal database” >> “Dal database di Microsoft Access“.
- Infine, individua il file di Access e selezionalo per aprirlo.
Excel può sostituire Access?
No, Excel non può sostituire Access, sono due strumenti diversi. Microsoft Excel è un foglio di calcolo utilizzato per l’analisi numerica e Access è un database utilizzato per la manipolazione dei dati.
Qual è il limite di esportazione per Microsoft Access?
Se esporti e hai selezionato “esporta con formattazione e layout“, sarai limitato a 65000 righe.
Avvolgendo
L’esportazione dei dati da MS Access a Excel è un processo diretto che può migliorare la tua capacità di analizzare, condividere e creare report sui tuoi dati. Sia che si utilizzino script VBA, strumenti integrati, software di terze parti o altri modi efficaci descritti in questo post, questa conversione può semplificare i flussi di lavoro e rendere i dati più accessibili e utili.
Per ulteriori domande riguardanti quelle presentate sopra, puoi visitare le nostre pagine Facebook & Twitter.