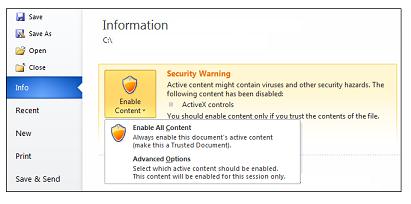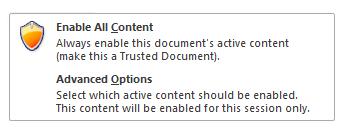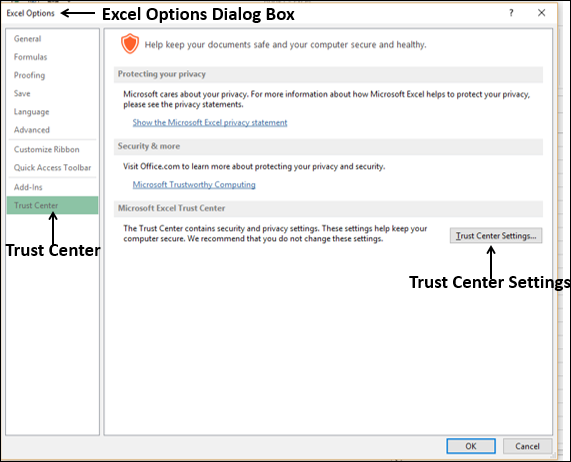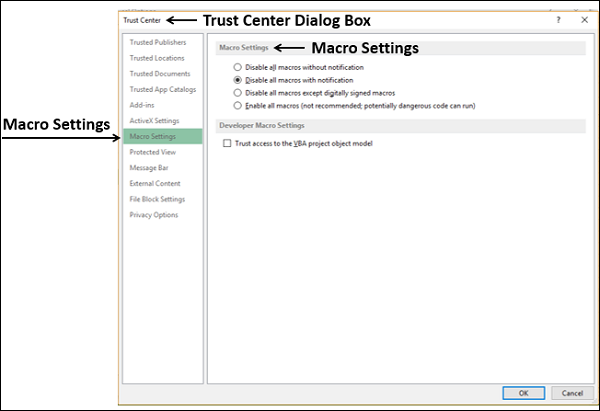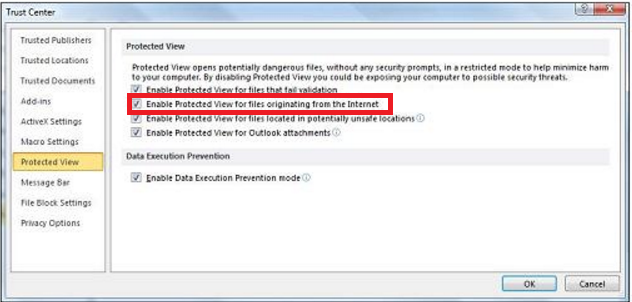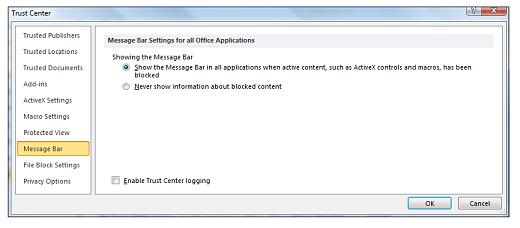Vuoi rimuovere la barra dei messaggi degli avvisi di sicurezza che appare frequentemente sul tuo foglio di calcolo Excel? Ma non so come disabilitare gli avvisi di sicurezza in Excel.
Anche se non sai queste cose. Non preoccuparti …!
Puoi risolvere questo problema da solo apportando alcune modifiche alle impostazioni. Per sapere quali cambiamenti, è necessario eseguire andare a questo post.
Come il post copre informazioni complete su, tre avvisi di sicurezza più comuni in Excel. Inoltre, riconosce anche come disabilitare i messaggi di avviso di sicurezza di Excel.
Barra dei messaggi di avviso di sicurezza in Microsoft Excel
Barra dei messaggi di avviso di sicurezza riscontrata principalmente in tre situazioni.
- Quando si dispone del file di sola lettura di Excel che si desidera modificare. Per fare ciò è necessario abilitare l’opzione di modifica.
- Al momento dell’apertura di una cartella di lavoro, Excel avvisa che la cartella di lavoro presenta macro. Pertanto, l’applicazione accetta la conferma se si desidera abilitarli.
- quando il foglio di calcolo Excel contiene contenuti attivi potenzialmente non sicuri come i controlli ActiveX nel file Excel che si sta tentando di aprire.
In questi casi, la barra dei messaggi di avviso di sicurezza appare gialla, rossa insieme all’icona dello scudo. Questi messaggi di avviso servono solo per avvisarti dei potenziali problemi.
Per interrompere questi messaggi di avviso visualizzati sullo schermo di Excel, è necessario disabilitare la barra dei messaggi. Discuteremo dei passaggi per disabilitare ciascuno di questi messaggi di avviso di Excel uno per uno. Quindi, attraversalo …!
Correggi l’avviso di sicurezza “I controlli ActiveX sono stati disabilitati” in Excel
Questo particolare messaggio di avviso di sicurezza di Excel viene visualizzato quando si apre un file contenente i controlli ActiveX. Verrà visualizzato un messaggio “Il controllo Activex è stato disabilitato” insieme a un’icona di protezione e un pulsante Contenuto abilitato. Tutti questi sono confezionati in una scatola gialla.
Dopo essere stato completamente confermato che i controlli provengono da fonti attendibili, seguire le istruzioni:
- dalla barra dei messaggi visualizzata, toccare Abilita contenuto
questo aprirà il file ed è un documento attendibile.
Sotto l’immagine mostrata, visualizza la barra dei messaggi quando sono presenti controlli ActiveX nel file Excel.
Abilita i controlli ActiveX in dietro le quinte Visualizza
In alternativa, è possibile abilitare i controlli ActiveX nel file Excel tramite la visualizzazione Backstage di Microsoft Office. Bene, questa visualizzazione nel backstage appare dopo aver fatto clic sulla scheda File, al momento dell’apparizione della barra dei messaggi gialla. Perché qui è il passaggio completo per eseguire questa procedura. Seguilo attentamente.
- Premi sul file
- Ora nell’area dei messaggi di Avviso di sicurezza, premi Abilita contenuto
- In Abilita tutto il contenuto, tocca l’opzione Abilita sempre il contenuto attivo di questo documento
Dopo aver eseguito questo passaggio, il file viene conteggiato come documento attendibile.
Correggi l’avviso di sicurezza “Macro disabilitata” in Excel
In Excel la macro viene utilizzata per automatizzare l’attività ripetitiva. Quindi, ogni volta che devi eseguire quell’attività devi solo eseguire la macro. Ecco questa sezione impareremo come correggere l’avviso di sicurezza “Macro disabilitata” in Excel.
Modifica le impostazioni delle macro nel Centro protezione
Bene, questo problema può essere risolto modificando le impostazioni Macro situate nel centro di fiducia. Se lavori nell’organizzazione, è probabile che anche l’amministratore di sistema abbia modificato le impostazioni predefinite della macro. Di solito questo viene fatto per impedire a terzi di apportare modifiche alle impostazioni.
Importante:
Modifica delle impostazioni macro da Trust Center, applicabile solo per il programma MS Office attualmente in uso, non per tutti i programmi Office.
- Premi sul file
- Tocca su Opzioni.
- Ora premi su Trust Center, quindi tocca Impostazioni Trust Center.
- Dal Centro protezione, tocca su Impostazioni macro.
- Seleziona qualcuno tra queste opzioni. Utilizzare le informazioni nella sezione seguente per ulteriori informazioni sulle impostazioni macro.
- Disabilita tutte le macro senza notifica:
La scelta di questa opzione disabiliterà le macro e gli avvisi di sicurezza relativi alle macro
- Disabilita tutte le macro con notifica:
Questa opzione disabiliterà solo le macro e non gli avvisi di sicurezza.
- Disabilitare tutte le macro tranne le macro con firma digitale
In questo caso anche le macro sono disabilitate ma non gli avvisi di sicurezza. Se la macro disponibile nel tuo foglio di calcolo Excel è firmata digitalmente da qualsiasi editore di fiducia, verrà eseguita. Altrimenti, inizia la notifica per l’abilitazione della macro firmata e la fiducia dell’editore.
- Abilita tutte le macro (non consigliato, può essere eseguito codice potenzialmente pericoloso):
Attraverso questa opzione verrà eseguito qualsiasi tipo di macro. La scelta di questa impostazione renderà il tuo PC suscettibile a codici potenzialmente non sicuri.
- Dopo aver effettuato la selezione, toccare su OK
Come disabilitare la “Visualizzazione protetta” in MS Excel
Excel attiva alcune impostazioni specifiche di “vista protetta” per impostazione predefinita. Questo serve solo per impedire a qualsiasi utente di scaricare o aprire file potenzialmente infetti. O proveniente da Internet o inviato da chiunque tramite e-mail, ecc
ATTENZIONE: si consiglia vivamente di disabilitare le impostazioni di “Visualizzazione protetta” nelle impostazioni di MS Excel solo se il file è attendibile.
Passaggi per disabilitare la vista protetta
- Prima di tutto, apri l’applicazione Excel. Quindi selezionare l’opzione di menu “File”.
- Scegli le “Opzioni”
- Ora seleziona l’opzione “Centro protezione” e tocca “Impostazioni Centro protezione”
- Ora è il momento di selezionare la “Vista protetta” dalla barra laterale di sinistra. Leggi attentamente le tre opzioni e deseleziona le opzioni desiderate.
Dopo aver apportato tali modifiche ora puoi divertirti ad aprire i tuoi file Excel senza alcun avviso di sicurezza “Visualizzazione protetta”.
Abilita o disabilita gli avvisi di sicurezza sulla barra dei messaggi per tutte le applicazioni MS Office
I passaggi indicati in questa sezione sono applicabili a tutte le applicazioni MS Office. Pertanto, non è necessario passare attraverso ciascuna applicazione e apportare tali modifiche.
- Nel programma di Office, toccare il File
- Premi le Opzioni.
- Selezionare il Centro protezione. Nella stessa pagina aperta, vedrai l’opzione Impostazioni Centro protezione, toccala.
- Ora tocca la barra dei messaggi. Si aprirà la finestra di dialogo “Impostazioni barra dei messaggi per tutte le applicazioni di Office”. Qui vedrai due opzioni:
- “Mostra la barra dei messaggi in tutte le applicazioni quando il contenuto del documento è bloccato.”
È un’opzione predefinita. La barra dei messaggi di avviso di sicurezza appare quando qualsiasi contenuto potenzialmente dannoso è stato disabilitato.
- Non mostrare mai informazioni sul contenuto bloccato
Se si sceglie questa opzione, verrà disabilitata la barra dei messaggi di avviso di sicurezza. Successivamente, non verranno visualizzati avvisi sul problema di sicurezza nel foglio di calcolo di Excel.
Conclusione:
Spero che tu abbia abbastanza idea su come rimuovere Excel che protegge la barra dei messaggi di avviso. Quindi, d’ora in poi non ti arrabbiare, segui i passaggi e spegnilo.
A parte questo, ti consigliamo di non effettuare alcuna impostazione di sicurezza fiducia centro. Poiché ciò può comportare la perdita di dati, il furto di dati, le vulnerabilità della sicurezza del PC.