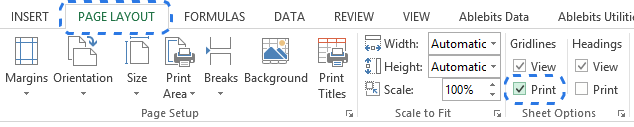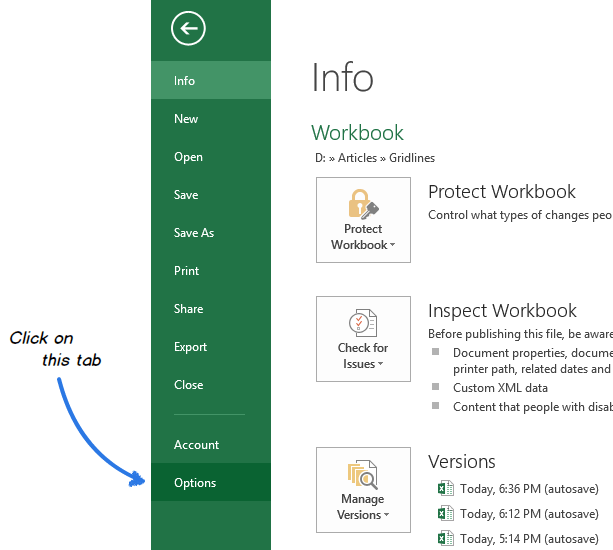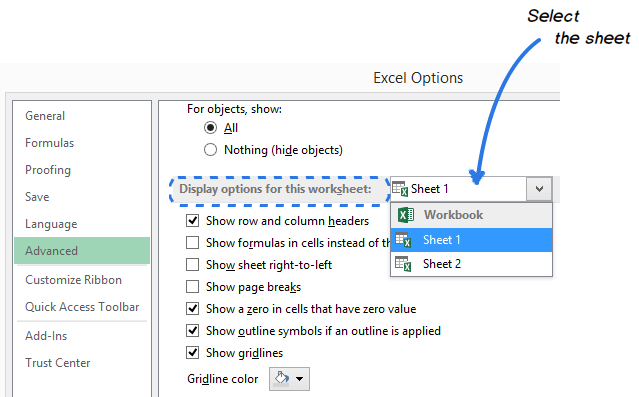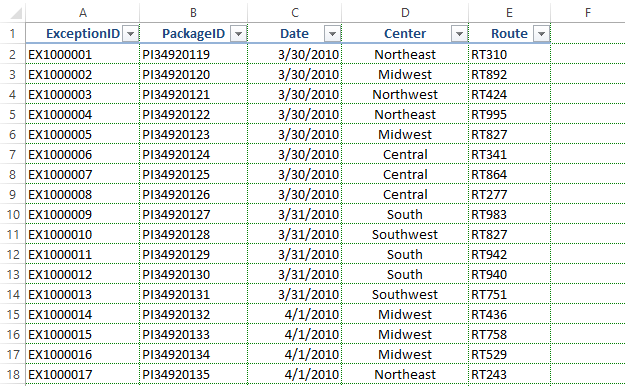Non è possibile stampare le linee della griglia del foglio di calcolo Excel è un problema irritante segnalato da vari utenti sui siti del forum.
Il problema è comunemente segnalato dagli utenti della versione di Excel 2010, tuttavia, questo non è limitato a questa versione, solo gli altri utenti della versione di Excel come Excel 2013 e 2016 hanno segnalato anche le linee della griglia di Excel non stampate.
Le linee della griglia insieme alle intestazioni di riga/colonna sono utili per visualizzare i dati stampati dei fogli di lavoro in MS Excel.
È una buona impressione trasmettere il foglio di lavoro prima di stamparlo su carta per assicurarsi che appaia come desiderato. Fortunatamente, MS Excel 2010 e 2013 ti consentono di schermare e quindi stampare i file in una posizione, con l’aiuto della scheda Stampa nel riquadro Backstage.
Ma recentemente molti utenti scoprono quando visitano quella posizione, Excel non stampa le linee della griglia sul foglio.
Questo è abbastanza fastidioso ma fortunatamente molti utenti sono riusciti a risolvere il problema seguendo le correzioni fornite nell’articolo.
Quindi continua a leggere l’articolo e segui le soluzioni per la risoluzione dei problemi fornite una per una.
Come creare linee griglia di stampa Excel?
Vai alla cartella di lavoro e scegli il foglio di lavoro in cui desideri stampare la griglia. Fare clic sulla scheda che dice “Layout di pagina“.
NOTA: questa è un’opzione specifica per ogni foglio di lavoro all’interno della cartella di lavoro.
Nel segmento “Opzioni foglio”, seleziona la casella di controllo “Stampa” in ” Linee della griglia ” in modo che sia presente un segno di spunta nella casella di posta.
L’opzione “Stampa linee griglia” si riferisce solo alla cartella di lavoro attuale ed è impostata distintamente per ogni foglio di lavoro all’interno della cartella di lavoro. Lo stato dell’opzione (attiva/disattivata) per ogni foglio di lavoro viene memorizzato con la cartella di lavoro.
Stampa intestazioni di righe e colonne
Automaticamente, Excel non stampa le intestazioni di riga/colonna visibili sullo schermo. Tuttavia, puoi optare per questo.
- Apri la cartella di lavoro preferita e premi la scheda in basso per il foglio di lavoro in cui desideri stampare l’intestazione di riga e colonna.
- Premi la scheda che dice “Layout di pagina“, se non è già attivata.
- Nel frammento “Opzioni foglio“, seleziona la casella di controllo “Stampa” in “Intestazioni” in modo che sia presente un segno di spunta nella casella di posta.
Simile alla scelta “Stampa linee griglia”, “Stampa intestazioni” disturba solo il foglio di lavoro attualmente attivo all’interno della cartella di lavoro esistente. Per stampare le intestazioni di riga/colonna per fogli di lavoro aggiuntivi in una cartella di lavoro, scegli ogni foglio di lavoro e attiva questa opzione.
Come risolvere “Excel che non stampa le linee della griglia”?
Se le linee della griglia non vengono visualizzate nell’anteprima di stampa o nella stampa risultante, è possibile che la “Qualità bozza” sia attivata per la stampante. Per risparmiare inchiostro, questa modalità è pianificata, quindi trascura cose come le linee della griglia.
Per disattivarlo, vai su File > Stampa > Imposta pagina in MS Excel. Fare clic sulla scheda “Foglio”. Se “Qualità bozza” è contrassegnato, rimuovere il segno di spunta e premere “OK”.
Per ulteriori passaggi per la risoluzione dei problemi, seguire i passaggi seguenti.
1. Abilita l’opzione Stampa griglia nella barra multifunzione di Excel
Bastano pochi secondi per comandare MS Excel in modo da stampare le linee della griglia. Vai semplicemente al gruppo Opzioni fogli nella scheda LAYOUT PAGINA e seleziona la casella Stampa sotto Linee della griglia.
Si, è semplice! Ora riposati e continua a lavorare sul foglio di lavoro.
Per assicurarti che il documento venga stampato insieme alle linee della griglia, vai semplicemente su FILE -> Stampa o premi la scorciatoia Ctrl + P sulla tastiera. Nel riquadro Anteprima di stampa, osserverai come appariranno i fogli di lavoro sulle stampe.
2. Stabilire le impostazioni di Imposta pagina per stampare le righe in MS Excel
Se non ti ricordi di attivare l’opzione Stampa griglia nel riquadro della barra multifunzione, puoi comunque eseguire quell’azione prima di ottenere una replica cartacea del foglio di calcolo. Segui i semplici passaggi seguenti per stampare le linee della griglia in MS Excel dal riquadro Anteprima di stampa.
Nota: se a questo punto sei uscito dalla visualizzazione Backstage, devi visitare FILE -> Stampa o premere Ctrl + P per tornare.
- Passare al collegamento Imposta pagina da Impostazioni di stampa
- Passare alla scheda Foglio della finestra di dialogo Imposta pagina.
- Selezionare la casella di controllo Linee della griglia nel gruppo Stampa.
- E poi premi OK.
Noterai istantaneamente le righe sul foglio di calcolo con il riquadro Anteprima di stampa.
Nota: Excel non stampa le linee della griglia sulle celle vuote all’interno dei fogli di lavoro. Se desideri includere anche colonne e righe vuote nella stampa, utilizza semplicemente l’icona Area di stampa per definire un intervallo.
3. Modificare il colore delle griglie stampate
In base alla progettazione, le linee della griglia all’interno dei fogli di calcolo di MS Excel sono di colore grigio chiaro. Se stai stampando fogli con griglie tramite stampante a colori, è possibile cambiare il colore delle linee per ottenere più attenzione.
- Fare clic sulla scheda FILE nella barra multifunzione.
- Selezionare Opzioni dal menu FILE per accedere alle Opzioni di Excel
- Scegli la categoria Avanzate nel riquadro sinistro delle Opzioni di Excel
- Passa alle opzioni di visualizzazione per i fogli di lavoro.
- Scegli foglio dall’elenco a discesa in cui è necessario modificare il colore delle linee della griglia.
- Assicurarsi che la casella di controllo Mostra linee griglia sia contrassegnata.
- Colpire la piccola freccia posizionata proprio accanto al colore della Griglia.
- Selezionare il colore come desiderato e quindi fare clic su OK.
Noterai che i confini delle celle sono delineati con precisione dal colore selezionato. Ti aiuteranno a leggere le informazioni su una copia cartacea di un foglio di calcolo e a creare righe/colonne con dati organizzati visivamente.
Insieme alle linee della griglia, puoi persino migliorare la leggibilità del documento Excel stampando l’intestazione di righe/colonne su ogni pagina.
Il modo migliore per riparare la cartella di lavoro di Excel danneggiata
Molte volte, se la cartella di lavoro di Excel rileva una sorta di danneggiamento o problemi interni, inizia a causare vari problemi ed errori. In questa situazione, è necessario ripararlo immediatamente. Dopodiché solo tu sarai in grado di riottenere l’accesso alle tue macro di Excel.
Solo per ridurre il tuo tempo e fatica extra nella ricerca di uno strumento così affidabile, ho una soluzione a tutto tondo, ad esempio lo Excel Riparazion & Recupero attrezzo. Questo strumento software può riparare file XLS/XLSX nel modo più completo.
- Riparare facilmente e recuperare file Excel corrotti.
- Ben compatibile sia per PC Windows che Mac.
- Opzioni facili per trovare e selezionare file Excel danneggiati/corrotti.
- Il software ha la capacità di risolvere qualsiasi problema che sta infettando il tuo file Excel.
- In modo efficiente ripristinare i file Excel danneggiati mantenendone completamente intatte l’originalità e le proprietà.
Usando il Versione di prova gratuita dello Excel Riparazion & Recupero attrezzo puoi vedere solo l’anteprima di tutti i tuoi elementi recuperabili. Dopo la completa assicurazione, puoi acquistare questo strumento e salvare il tuo file Excel riparati.
Conclusione:
Ora sei a conoscenza dei modi per stampare la griglia in MS Excel 2016-2010 e anche modificare il colore predefinito della griglia. Ci auguriamo che questi semplici trucchi ti aiutino a superare i problemi di stampa e sarai apprezzato da chi ti circonda per la stampa dei dati in modo amichevole.
Spero che tu abbia trovato utile questo tutorial. Se stai affrontando qualsiasi altro problema relativo a questo specifico, faccelo sapere condividendo la tua esperienza sui nostri social media FB e Pagina Twitter.
Se hai qualcosa in più da condividere su questo specific impossibile modificare una macro in una cartella di lavoro nascosta problema quindi non esitare.