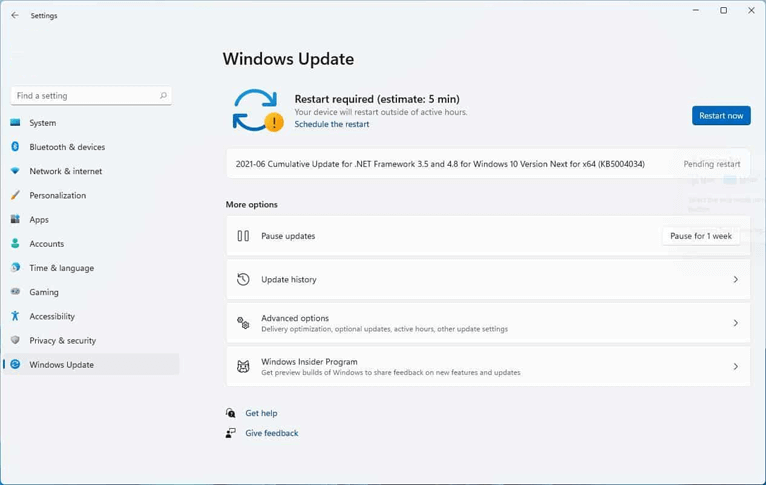Mentre lavorano con VBA in Microsoft Excel, gli utenti spesso riscontrano errori e problemi particolari che ostacolano gli utenti. Uno di questi errori che gli utenti stanno attualmente affrontando e segnalando è: “run-time error ‘429’: ActiveX component can’t create object“. Questo errore si verifica in genere quando un programma o uno script Excel tenta di accedere al componente ActiveX registrato in modo errato o installato in modo errato sul PC. Si verifica a causa di vari motivi. In questo post spiegherò perché si verifica questo errore e come correggere l’errore di runtime 429 in Excel con meno sforzo.
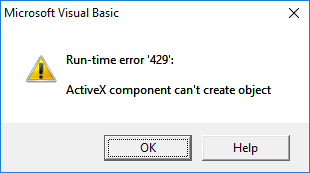
Pertanto, se anche tu hai riscontrato lo stesso messaggio di errore, devi controllare questo post e seguire le soluzioni alternative passo passo menzionate qui.
Soluzioni veloci:
- Ripara i file di sistema danneggiati
- Aggiorna Windows
- Utilizzo del prompt dei comandi
- Eseguire la scansione antivirus
- Eseguire Ripristino configurazione di sistema
- Controlla e modifica le impostazioni ActiveX in Excel
- Registrare nuovamente l’applicazione Excel
- Soluzione definitiva: prova il software di riparazione Excel
Che cosa significa Errore di runtime 429 Il componente ActiveX non può creare un oggetto Excel?
Quando si verifica “errore di runtime 429: il componente ActiveX non può creare l’oggetto” in MS Excel, significa che c’è un problema con il controllo ActiveX che Excel sta tentando di utilizzare, ma il programma non è in grado di creare/accedere a questo oggetto. Il componente manca oppure non è registrato correttamente sul computer.
Tuttavia, questo errore si verifica a causa di un’ampia varietà di motivi. Qui ho elencato i principali:
- Installazione incompleta di software/file di sistema
- A causa di un registro danneggiato
- File del sistema operativo eliminati
- Attacco di malware o virus
- Registrazione errata dell’estensione del file.
Dopo aver conosciuto le cause più comuni, sappiamo come risolvere l’errore di runtime 429 VBA con le migliori soluzioni.
Correzioni per l’errore di runtime 429 in Excel
Esploriamo le soluzioni corrispondenti alle cause sopra menzionate per gestire questo errore.
Correzione 1- Ripara i file di sistema danneggiati
La corruzione nei file di sistema è uno dei motivi principali dell’errore di runtime 429. Per risolverlo, puoi provare a riparare i file di sistema di Windows seguendo i passaggi seguenti:
Passo 1: innanzitutto, premi insieme i tasti Windows + R per aprire la casella Esegui.
Passo 2: digitare CMD e fare clic su OK.
Passo 3: una volta aperto il prompt dei comandi eseguito come finestra di amministratore, è necessario digitare sfc/scannow e premere Invio.

Passo 4- Dopo aver completato il processo di riparazione dei file, riavvia il computer.
Ora avvia qualsiasi applicazione Excel per verificare se l’errore è stato risolto o meno.
Leggi anche: Errore di runtime 424′ Oggetto richiesto in Excel- 7 metodi
Correzione 2- Aggiorna Windows
L’esecuzione di una versione obsoleta del sistema operativo Windows può portare a vari errori e problemi, incluso l’impossibilità del componente ActiveX di creare oggetti Excel.
Pertanto, se sospetti che il tuo sistema operativo sia obsoleto, valuta la possibilità di aggiornarlo seguendo questi passaggi:
- Inizialmente, vai su Start >> Impostazioni.
- Successivamente, fare clic su Windows Update.
- Ora, fai clic sul pulsante Controlla aggiornamenti per ottenere gli aggiornamenti disponibili per il tuo sistema.
Correzione 3- Come risolvere l’errore di runtime 429 in Excel utilizzando il prompt dei comandi?
Molti utenti hanno segnalato di aver ricevuto l’errore di runtime 429 in Excel a causa di file di registro danneggiati. In tal caso, registrare nuovamente il file OCX e DLL specificato eseguendo il prompt dei comandi può aiutarti a gestire l’errore.
Ecco come puoi farlo:
- Vai su Start >> digita CMD (prompt dei comandi) >> seleziona Esegui come amministratore.
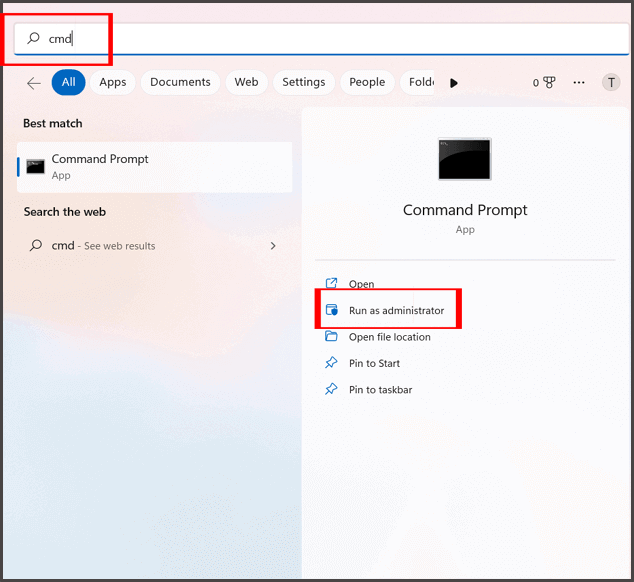
- Quindi, sullo schermo verrà visualizzata una finestra cmd, digitare regsvr32 o regsvr32 nomefile.ocx e premere Invio. (Qui, sostituisci il nome del tuo file con il nome del file effettivo indicato dall’errore)
Correzione 4- Eseguire la scansione virus
A volte capita che il file venga infettato da un virus dannoso e, a causa di ciò, il file Excel viene danneggiato e visualizza un errore. In una situazione del genere, l’esecuzione della scansione antivirus completa con un programma antivirus di terze parti può correggere efficacemente l’errore 429 del componente ActiveX di Excel.
Sono disponibili vari strumenti antivirus adatti a tutti i tipi di budget ed esigenze. Quindi, provali in base al tuo budget e alle tue esigenze.
Correzione 5- Esegui Ripristino configurazione di sistema
Un’altra opzione che puoi provare a risolvere questo errore è to eseguire il ripristino del sistema.
Tuttavia, Ripristino configurazione di sistema è una funzionalità di Microsoft Windows che consente agli utenti di ripristinare i file e le impostazioni di sistema del computer a uno stato precedente. Inoltre, aiuta a eliminare errori di sistema o problemi innescati da installazioni software, aggiornamenti, ecc.
Ecco i passaggi per eseguire il ripristino del sistema:
- Vai su Cerca e digita Crea un punto di ripristino, quindi fai clic sul primo risultato.
- Sotto la finestra popup, devi andare alla scheda Protezione sistema e fare clic sul pulsante Ripristino configurazione di sistema.
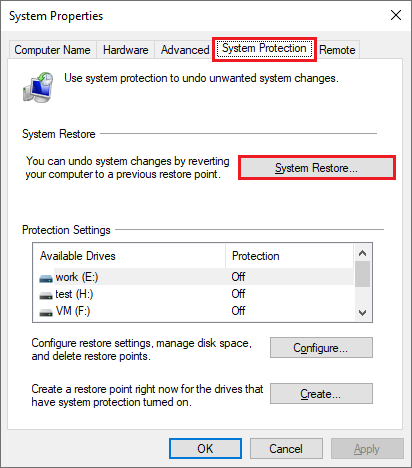
- Successivamente, fare clic su Avanti per continuare. Qui devi selezionare il punto di ripristino del sistema corrente e seguire le istruzioni visualizzate sullo schermo per operare.
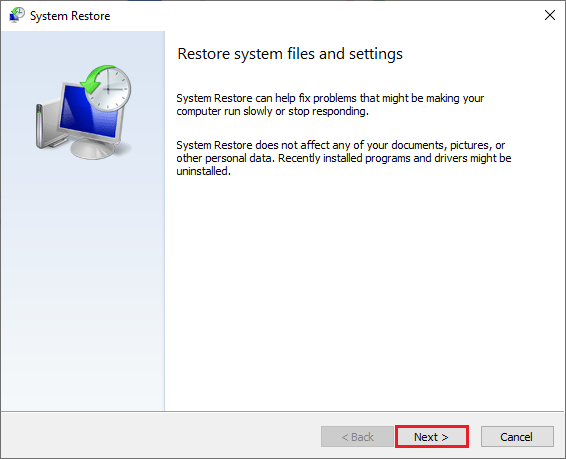
- Questa operazione riavvierà automaticamente il PC. Successivamente, controlla se il problema è stato risolto.
Correzione 6- Controlla e modifica le impostazioni ActiveX in Excel
Puoi ricevere l’errore “Il componente ActiveX non può creare l’oggetto” se il tuo file MS Excel contiene macro, controlli e altri pulsanti interattivi. Tuttavia, in genere si verifica se un’opzione dei controlli ActiveX è disabilitata. La modifica delle impostazioni ActiveX può aiutarti a risolvere il problema.
Seguire i passaggi seguenti per verificare e modificare le impostazioni ActiveX:
- Apri Excel.
- Vai a un file >> quindi Opzioni.
- In Opzioni di Excel, devi fare clic sulla scheda Centro protezione.
- In Impostazioni Centro protezione è necessario fare clic su Impostazioni ActiveX.
- Nelle Impostazioni ActiveX, assicurati di selezionare l’opzione “Disabilita tutti i componenti aggiuntivi dell’applicazione” >> fai clic su OK.
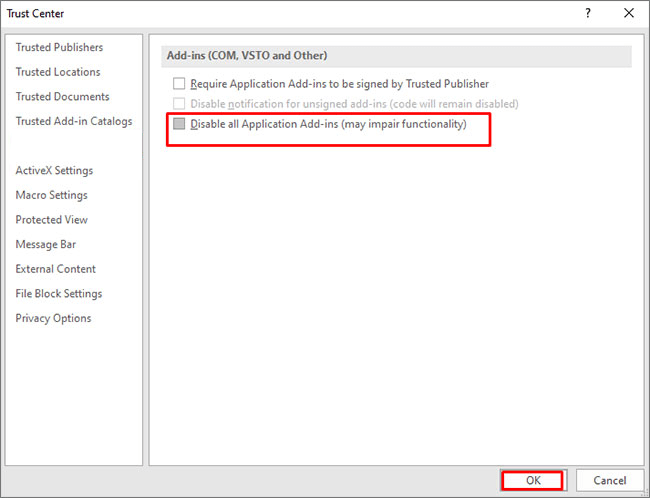
- Infine, riavviare MS Excel e verificare l’errore.
Leggi anche: Correggi l’errore di runtime 9 Subscript fuori intervallo in Excel
Correzione 7: registrare nuovamente l’applicazione Excel
Se un programma Excel visualizza il componente ActiveX con errore di runtime 429, è probabile che il software sia configurato in modo errato. Registrando nuovamente l’applicazione Excel, è possibile risolvere in modo fattibile il messaggio di errore.
Segui questi passaggi per farlo:
- Innanzitutto vedere il percorso del file Excel (file .EXE). Il percorso completo del file sembrerà:
C:\Program Files (x86)\Microsoft Office\root\Office16\EXCEL.EXE.
- Successivamente, apri un Esegui. Quindi, devi copiare e incollare il percorso completo in quella casella.
- A questo punto, digitare /regserver dietro il percorso completo del file. Ad esempio:
C:\Program Files (x86)\Microsoft Office\root\Office16\EXCEL.EXE /regserver.
- Ora, premi il tasto Invio e attendi finché l’applicazione non viene registrata nuovamente con successo.
Soluzione definitiva: prova il software di riparazione Excel
La maggior parte degli errori di Excel vengono attivati principalmente a causa della corruzione nel file Excel. In questa circostanza, optare per il consigliato Excel Riparazione Attrezzo per riparare la cartella di lavoro Excel XLS o XLSX corrotta con integrità al 100%.
Questo programma può risolvere tutti i tipi di errori di MS Excel e ripristinare tutti i dati della cartella di lavoro, come tabelle, grafici, immagini, formule, ordinamenti di commenti di cella e filtri.
La cosa migliore di questo strumento è che puoi anche provare la versione demo gratuita di questo software per scansionare e visualizzare in anteprima i dati recuperabili da un file.
Passaggi per eseguire il software di riparazione Excel
Passaggio 1 - Scarica e installa Stellar Riparazione per Excel seguendo la procedura guidata di installazione.

Passaggio 2 – Dopo l'installazione, avvia lo strumento di riparazione e sfoglia il file Excel che desideri riparare.

Passaggio 3 – Ora seleziona il file Excel che desideri riparare e fai clic sul pulsante 'Repair'.

Passaggio 4 – Attendere il completamento del processo di riparazione.

Passaggio 5 – Una volta terminato, visualizza in anteprima e verifica il file Excel riparato e premi il pulsante 'Save'.

Chiusura
Se riscontri l’errore di runtime 429 VBA in Excel, prova a risolvere l’errore implementando le correzioni discusse in questo post. Tuttavia, se gli approcci manuali non risolvono il problema che il componente ActiveX non può creare l’oggetto, puoi fare affidamento su una soluzione avanzata: Excel Riparazione Attrezzo per riparare e ripristinare con successo i dati della cartella di lavoro .XLS/.XLSX.
Per ulteriori domande, non esitate a contattarci tramite Twitter or Facebook e rimanete sintonizzati con noi per gli ultimi articoli.