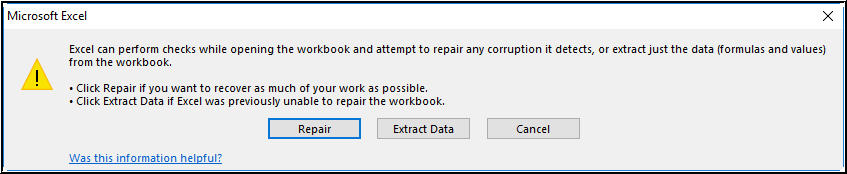L’errore di runtime 76 “path not found” di Excel si verifica in genere quando si tenta di eseguire una macro o un codice VBA, ma il programma non riesce a individuare il percorso del file specificato. Questi messaggi di errore sono piuttosto frustranti in quanto interferiscono con il flusso di lavoro. Pertanto, se riscontri lo stesso problema, non preoccuparti. In questa guida scoprirai perché si è verificato questo errore e come risolverlo.
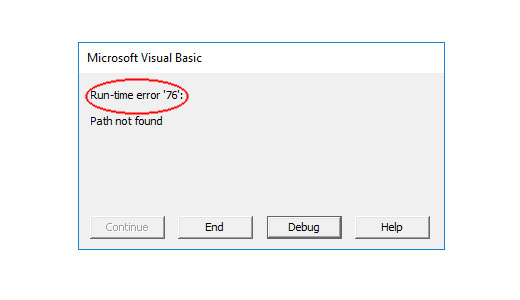
Quindi, iniziamo…
Soluzioni veloci:
- Prova alcuni trucchi di base
- Controllare il percorso del file/cartella
- Spostare un file in un percorso di cartella diverso
- Accedere al file utilizzando cartelle di lavoro recenti
- Verificare le autorizzazioni necessarie per accedere al file/cartella
- Esegui il comando Apri e ripara
- Soluzione unica: correggi la corruzione dei file Excel
Cos’è l’errore 76 “Percorso non trovato” nella macro di Excel?
In Microsoft Excel, “Error ‘76’: Path Not Found” è un errore di runtime che si verifica generalmente quando un codice VBA tenta di accedere a una cartella o a un file che non esiste nel percorso specificato. Questo messaggio di errore potrebbe essere visualizzato anche quando si utilizzano funzioni di manipolazione dei file, come l’apertura di un file per eseguire operazioni di lettura o scrittura.
Tuttavia, questo errore è stato attivato per una vasta gamma di motivi, tra cui:
- Percorso non valido: se il percorso del file o la directory specificata in un codice VBA non è corretto, può portare a un errore “Percorso non trovato“.
- A causa di file o cartelle mancanti: il file/cartella che un codice VBA sta tentando di aprire non esiste in una posizione definita.
- Percorso di rete: se un file o una cartella è archiviato sull’unità di rete e la connessione Internet non è stabilita, il percorso non viene mappato correttamente.
- Autorizzazioni insufficienti per file o cartelle: l’utente che esegue un codice VBA o una macro potrebbe non disporre delle autorizzazioni necessarie per accedere a un file/cartella definito.
- Il file è in uso: se un file è utilizzato da un altro programma a cui il codice sta tentando di accedere, può anche impedire a Excel di accedervi.
- Contenente caratteri speciali: se il percorso di un file contiene caratteri speciali come virgole, punti e altri simboli di punteggiatura nel codice, può portare a questo errore.
- Corruzione del file Excel: un file Excel (XLS o XLSX) corrotto è la ragione principale alla base del verificarsi di errori in Excel, incluso il percorso non trovato. La corruzione dei file Excel si attiva a causa di attacchi di virus, arresti improvvisi del sistema, interruzioni di corrente, ecc.
Leggi anche: Correggi l’errore VBA 400 eseguendo una macro di Excel
Come correggere l’errore di runtime 76 ” path not found in Excel”?
Ecco i metodi passo passo per risolvere facilmente questo errore di runtime.
Metodo 1: prova alcuni trucchi di base
Prima di provare qualsiasi metodo complesso, si consiglia sempre di provare alcuni suggerimenti di base. Qui, devi fare le stesse cose, come:
- Controlla la connessione di rete.
- Assicurati che il tuo file non sia utilizzato da un altro programma.
- Assicurati che il file o la directory non contenga caratteri speciali come virgole, punti, ecc.
- Riavviare il programma Excel o il PC.
Metodo 2- Controlla il percorso del file/cartella
Se il percorso del file specificato in un codice VBA non è corretto, tutto ciò che devi fare è correggerlo ed eseguire nuovamente il codice. Assicurati che non ci siano errori nel percorso del file. Inoltre, assicurati che il file non manchi dalla posizione.
Anche dopo aver corretto la directory o il percorso del file, se il percorso dell’errore di runtime 76 non trovato persiste in Excel VBA, provare la soluzione successiva.
Metodo 3: sposta un file in un percorso di cartella diverso
Per correggere questo messaggio di errore, prova a spostare il file in una posizione diversa, quindi esegui il codice VBA per aprire o accedere al file. Per spostare un file, seguire i passaggi seguenti:
- Apri Esplora file >> trova e seleziona il foglio di lavoro Excel da spostare.
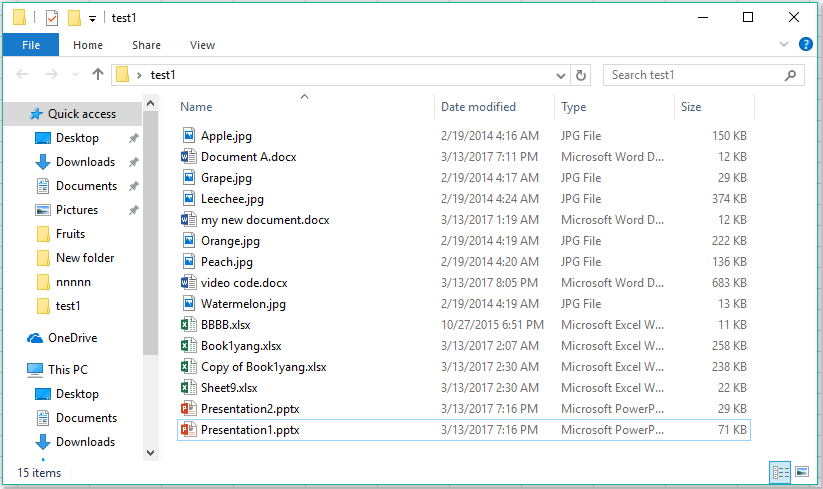
- Successivamente, fare clic sull’opzione Sposta in.
- Scegliere la posizione in cui spostare un file nel menu.
- Quindi fare clic su Sposta >> OK.
Metodo 4: accedi al file utilizzando cartelle di lavoro recenti
Se hai salvato una copia aggiuntiva (backup) del tuo foglio di lavoro Excel in un’altra posizione, puoi accedere facilmente al tuo file da lì. Per questo, è possibile utilizzare l’opzione “Recupera cartella di lavoro non salvata” in MS Excel.
Segui i passaggi seguenti per accedere al tuo foglio di calcolo Excel:
- Apri Excel quindi vai alla scheda File >> Apri.
- Successivamente, trova e fai clic su Recenti/Cartelle di lavoro recenti.
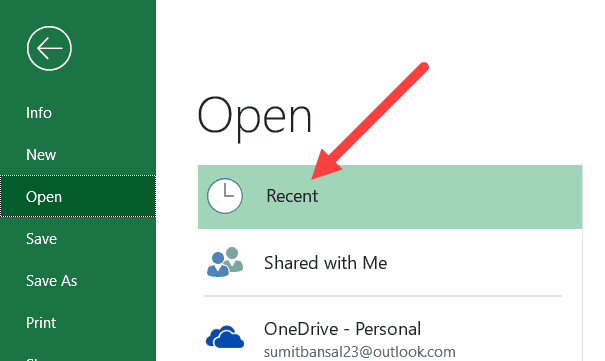
- Successivamente, scorri verso il basso per trovare e fare clic su “Recupera cartelle di lavoro non salvate“.
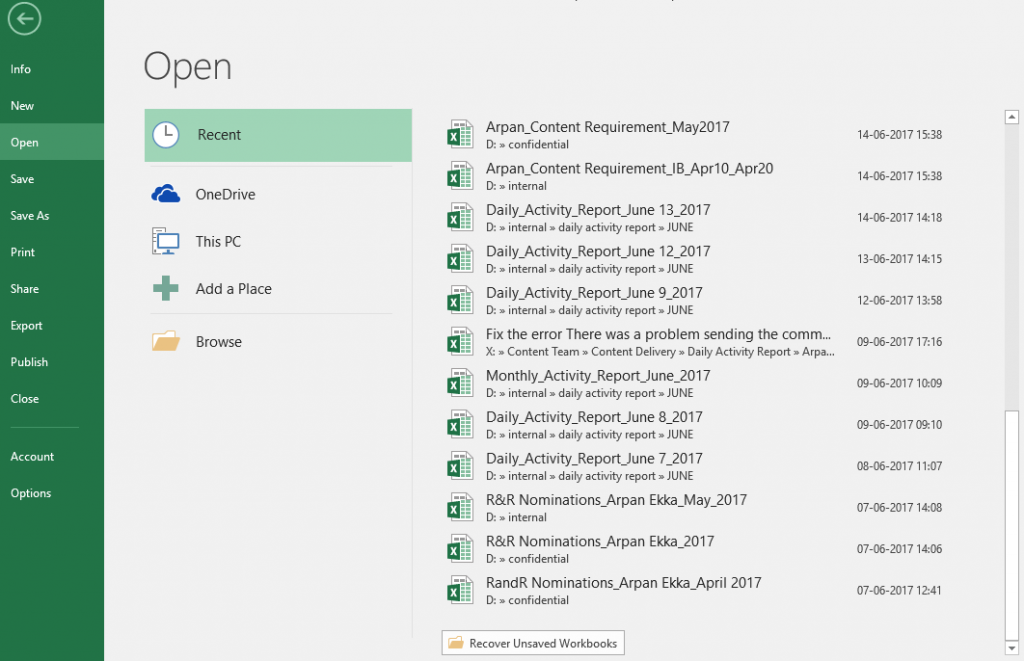
- Trovare lo stesso file in una posizione diversa, quindi toccare due volte il file per aprirlo.
Metodo 5: verificare le autorizzazioni necessarie per accedere al file/cartella
Potresti riscontrare l’errore di runtime di Excel 76, percorso non trovato in Windows 11/10 a causa di autorizzazioni necessarie inadeguate per accedere al file. Pertanto, controlla e assicurati di disporre delle autorizzazioni necessarie per accedere al file o alla cartella. Se stai eseguendo il codice in un contesto utente diverso, potrebbe non avere accesso a determinate posizioni.
Metodo 6: esegui il comando Apri e ripristina per correggere l’errore di runtime 76 Percorso non trovato Excel
A volte, la corruzione nel file Excel può portare a questo errore di runtime. In una situazione del genere, puoi utilizzare la funzione “Apri e ripara” per correggere un file Excel problematico.
Ecco come è possibile eseguire questa utilità:
- Apri l’applicazione Excel >> fai clic sullo spazio vuoto
- In una cartella di lavoro vuota, vai su File >> Apri.
- Successivamente, fare clic su Computer > Sfoglia.
- Scegli il file Excel che visualizza il “percorso errore di runtime 76 non trovato” e fai clic sulla freccia del pulsante Apri.
- Quindi, scegli Apri e ripristina.
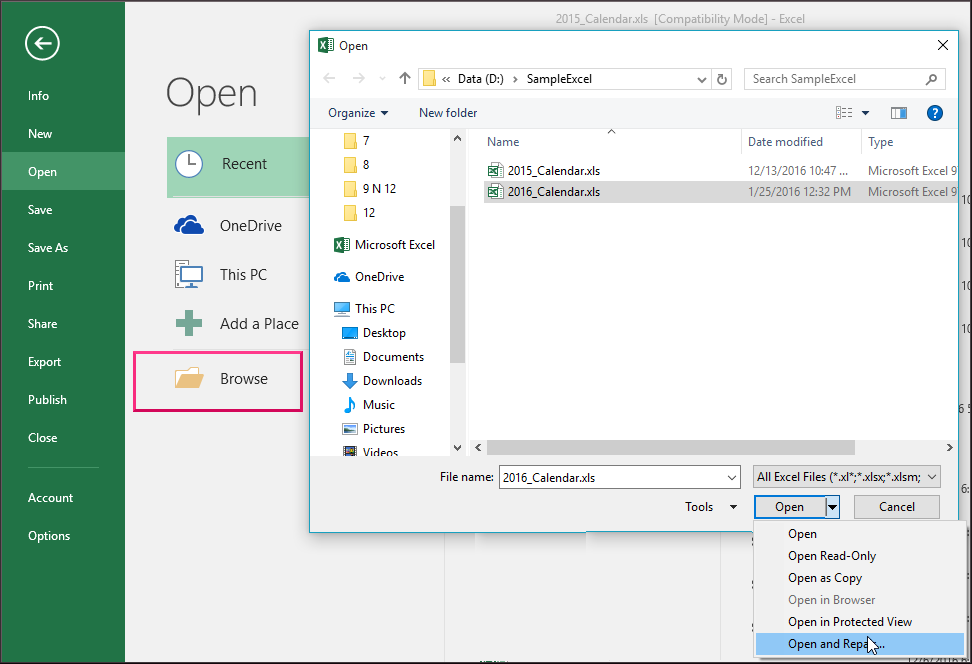
- Nella finestra di dialogo pop-up, devi fare clic sul pulsante Ripara per riparare un file Excel corrotto e ripristinare il massimo numero di dati da un file.
Soluzione completa: correggi la corruzione dei file Excel
Nel caso in cui l’utilità Apri e ripristina non riesca a correggere il danneggiamento nel file Excel, è probabile che il file sia gravemente danneggiato. In questo caso, è necessario ripararlo immediatamente utilizzando un software completo, ad es. Excel Riparazione & Recupero. Questo strumento ti aiuterà eventualmente a riottenere l’accesso alle tue macro di Excel.
Di seguito puoi trovare altre caratteristiche ignee di questo programma:
- Riparare uno o più file Excel danneggiati contemporaneamente.
- Deve “Sfoglia” e “Trova” per selezionare facilmente il file.
- Corregge i file Excel e recupera tutti gli elementi, come tabelle, tabelle pivot, formule, grafici, ecc.
- Il programma visualizza in anteprima il file Excel riparato e i suoi elementi recuperabili nell’interfaccia principale.
- Supporta sia PC Windows che Mac.
Tutto quello che devi fare è scaricare questo strumento sul tuo PC e seguire la sua guida passo passo per riparare il file e risolvere il codice di errore 76.
Passaggio 1 - Scarica e installa Stellar Riparazione per Excel seguendo la procedura guidata di installazione.

Passaggio 2 – Dopo l'installazione, avvia lo strumento di riparazione e sfoglia il file Excel che desideri riparare.

Passaggio 3 – Ora seleziona il file Excel che desideri riparare e fai clic sul pulsante 'Repair'.

Passaggio 4 – Attendere il completamento del processo di riparazione.

Passaggio 5 – Una volta terminato, visualizza in anteprima e verifica il file Excel riparato e premi il pulsante 'Save'.

Leggi anche: Correggi l’errore “Il file è danneggiato e non può essere aperto in Excel”.
Domande frequenti:
Cos’è l’errore di runtime 76 in Visual Basic?
L’errore 76 in Visual Basic indica semplicemente che c’è del codice VBA o una macro che accede a un percorso inesistente.
Come verificare se VBA è installato?
Per verificare se VBA è installato:
- Apri MS Excel >> premi Alt+F8 sulla tastiera.
- Se si apre una nuova finestra VBE, vedrai che VBA è installato e abilitato.
Come si consentono le macro di Excel?
Per consentire le macro di Excel, segui questi passaggi:
- Vai alla scheda File >> seleziona Opzioni.
- Seleziona Centro protezione >> poi Impostazioni Centro protezione.
- Nel Centro protezione, seleziona Impostazioni macro.
- Seleziona le opzioni desiderate e premi OK.
Conclusioni
L’errore di runtime 76 “path not found” in Excel può essere fastidioso, ma è facile da risolvere. Convalidate i percorsi, spostate il file in un percorso diverso, gestite gli errori e utilizzate pratiche di codifica intelligenti. Con pochi rapidi controlli, risolverete il problema e tornerete al lavoro in men che non si dica. Con questi metodi, i vostri flussi di lavoro in Excel funzioneranno in modo più fluido e senza errori.
Inoltre, se hai domande o dubbi, non esitare a contattarci su Twitter or Facebook.