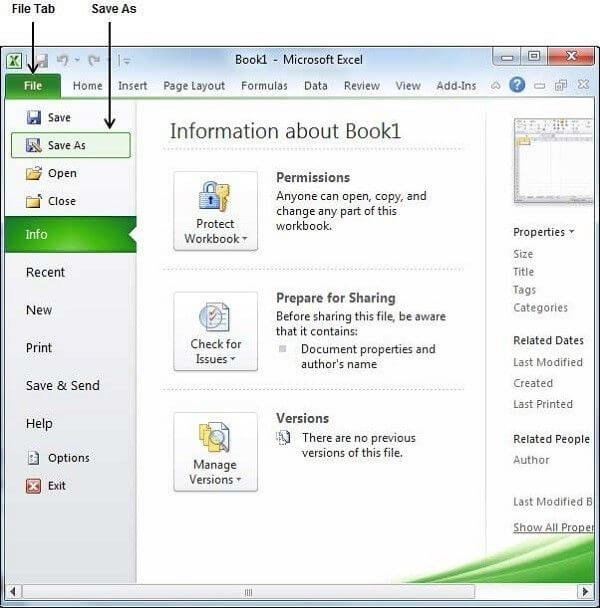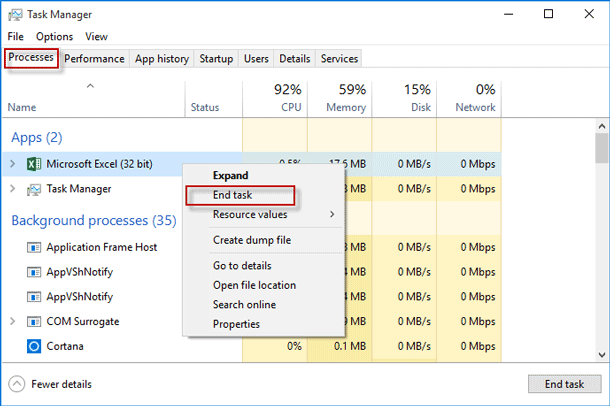Lavorare sui fogli di calcolo in MS Excel può essere davvero eccitante. Ma a volte si trasforma in paura quando Excel genera un errore “Document not saved“. Ciò accade quando si tenta di salvare il foglio di calcolo in Microsoft Excel. Fortunatamente, puoi risolvere l’errore del Excel documento non salvato applicando alcune soluzioni alternative menzionate in questo post.
Quindi, scopriamoli…!
Soluzioni veloci:
- Salva il tuo file usando un altro file fittizio
- Rimuovere il programma/processo di interruzione
- Risolvere il problema della connessione di rete
- Controllare i componenti hardware
- Verifica delle autorizzazioni
- Apri il tuo Excel in modalità provvisoria
- Aggiorna MS Excel
- Ripara MS Office
- Il modo migliore per correggere l’errore del documento Excel non salvato
Perché il mio Excel documento non salvato?
Invece di correggere direttamente il documento Excel non salvato. il documento potrebbe essere aperto o potrebbe essersi verificato un errore durante il salvataggio è importante estrarre ciò che effettivamente lo causa.
Qui puoi vedere la vera interfaccia di questo errore:
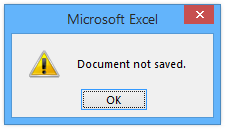
Questi sono i fattori principali per la generazione di questo messaggio di errore:
Problemi di rete:
Un altro motivo può essere la connessione Internet debole o cattiva e, a causa di ciò, i file condivisi sulla rete sono stati danneggiati.
Quindi, quando inizi a lavorare su un documento del genere, non ti consentirà di apportare alcuna modifica né di salvarlo.
Problemi hardware:
Potrebbe verificarsi una situazione in cui i file conservati su dispositivi esterni come USB o dischi rigidi in qualche modo sono stati danneggiati o corrotti.
Pertanto, quando si tenta di apportare modifiche a tali file, è ovvio che non è possibile salvare l’errore del file Excel.
Processo interrotto:
Il processo di salvataggio dei documenti in qualche modo interrotto è il motivo più ovvio per generare un errore di salvataggio del file Excel. Di solito, questo accade quando nel frattempo durante il processo di salvataggio si preme l’icona di chiusura o il pulsante ESC.
Restrizioni di autorizzazione:
In alcuni casi, all’utente non è consentito apportare modifiche al particolare file excel. Quindi questo può essere anche il motivo per cui il tuo file Excel nega di essere salvato.
Come correggere l’errore del Excel documento non salvato?
Ora la grande domanda che si pone è come affrontare tali situazioni. Non preoccuparti! Abbiamo alcuni semplici suggerimenti per affrontare errori o problemi di salvataggio di Excel. Continuare a leggere.
Soluzione 1- Salva il file utilizzando un altro file fittizio
La prima soluzione che devi provare è salvare il documento Excel già esistente utilizzando un altro file fittizio.
In questo modo ti aiuterà almeno a salvare il contenuto del documento Excel e in seguito potrai provare a correggere documento non salvato excel l’errore.
Nota: accedi al tuo PC come amministratore.
- Apri il tuo file Excel in cui stai ricevendo un errore di documento non salvato. Ora premi il pulsante Ctrl + C per copiare il contenuto completo del tuo file Excel.
- Ora premi il tasto ctrl+N dalla tastiera per aprire una nuova pagina di file excel sullo schermo.
- In questo nuovo documento Excel, devi premere ctrl+v Dopodiché vedrai tutto il contenuto inclusa la formula che hai copiato dal file Excel problematico ora viene copiato in questo nuovo file Excel.
- Dopo questo toccare File > Salva con nome Assegnare anche la posizione in cui si desidera salvare questo file.
Soluzione 2- Rimuovere il programma/processo di interruzione
Come abbiamo già discusso, la pressione accidentale del pulsante ESC o la presenza di qualche processo di interruzione impedisce il salvataggio dei file Excel.
Quindi ancora una volta vai alla scheda di salvataggio e prova a salvare nuovamente il tuo file Excel senza premere alcun tasto.
Oltre a questo, è possibile terminare il processo di interruzione in corso dal task manager.
- Per questo premere il pulsante Windows + R e ora nella corsa aperta
- Immettere il testo “taskmgr” nella casella e premere Invio.
- Ora, nella finestra del task manager aperta, controlla i potenziali programmi o servizi che stanno interrompendo l’attività di salvataggio.
- Una volta trovato, basta terminare il processo di interruzione e quindi provare a salvare nuovamente il documento Excel.
Soluzione 3- Risolvere il problema della connessione di rete
Bene, ci sono così tante situazioni che si presentano in cui è necessario salvare il file Excel sulla rete per una facile condivisione e lavoro remoto.
Microsoft afferma che se la tua rete non è stabile o deve affrontare un ritardo per apportare modifiche, avrai sicuramente difficoltà a salvare il tuo documento.
Se stai utilizzando la rete della tua organizzazione, prova a inviare il documento remoto dal PC di un altro peer.
Se continui a ricevere lo stesso documento non salvato. il documento potrebbe essere aperto a causa di un problema di connessione di rete, è necessario contattare il team di supporto IT.
Leggi anche: Risolvi Excel Il file formato ed Estensione Non farlo Errore di corrispondenza
Soluzione 4- Controlla i componenti hardware
Un’altra cosa che devi controllare è se l’intero collegamento del componente hardware nel tuo PC funziona correttamente o meno.
Se stai cercando di salvare un file Excel su un’unità disco rigido/flash esterna, assicurati che la connessione sia perfetta e corretta. Oltre a questo, il danno fisico del disco rigido esterno o del sistema comporta anche il messaggio di documento Microsoft Excel non salvato.
Segui questi trucchi per controllare l’integrità del disco rigido in Windows 10
1# Strumento CHKDSK di Windows
Lo strumento Windows CHKDSK è uno strumento integrato di Windows che esegue la scansione del disco per recuperare qualsiasi tipo di settore danneggiato ed errori di sistema.
Oltre a ciò, aiuta a controllare facilmente la salute del disco rigido mostrando un elenco completo di errori.
Eseguirà la scansione e risolverà il problema, se possibile, e ti informerà su qualsiasi problema più grande, se presente.
Quindi usa questo strumento integrato per verificare l’integrità del disco e correggere gli errori del settore danneggiato.
- Aprire Esplora file e fare clic con il pulsante destro del mouse sull’unità del sistema in cui si desidera effettuare un controllo. Scegli “Proprietà >> Strumenti” Premi l’opzione “Controlla“..
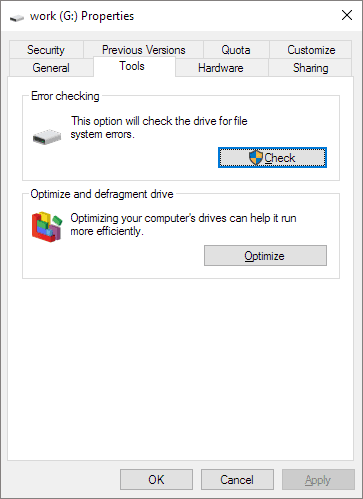
- Nella maggior parte dei casi, gli utenti ricevono il seguente messaggio “Non è necessario eseguire la scansione di questa unità“.
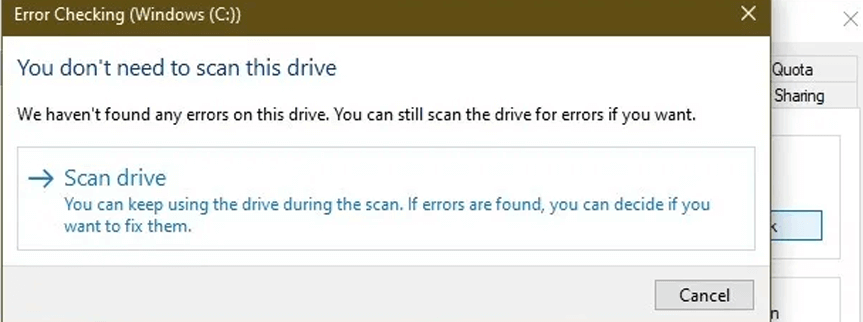
È perché il PC Windows 10 esegue automaticamente la scansione dei problemi di salute del disco. Se lo desideri, puoi comunque eseguire la scansione manuale.
2# WMIC
È un’interfaccia a riga di comando che esegue così tante attività amministrative, come il controllo dello stato del disco rigido, ecc.
WMIC lavora su una funzionalità molto avanzata, ad esempio SMART (Self-Monitoring, Analysis and Reporting Technology) per controllare lo stato del disco rigido. Dopo il controllo completo, mostrerà il messaggio come “OK” o ” Pred Fail”, ecc.
Ecco i passaggi per controllare lo stato del disco rigido con WMIC.
- Premi il tasto Win + R dalla tastiera. Questo aprirà la finestra di dialogo Esegui.
- Digita cmd e premi OK.
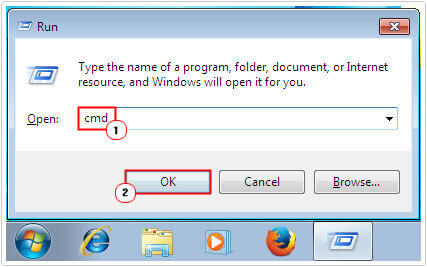
- Ora nella finestra del prompt dei comandi aperta inserisci il testo ” wmic” e premi invio.
- Una volta che l’interfaccia WMI sembra pronta nel prompt dei comandi, digitare il testo “ diskdrive get status “. Dopodiché premi il pulsante Invio.
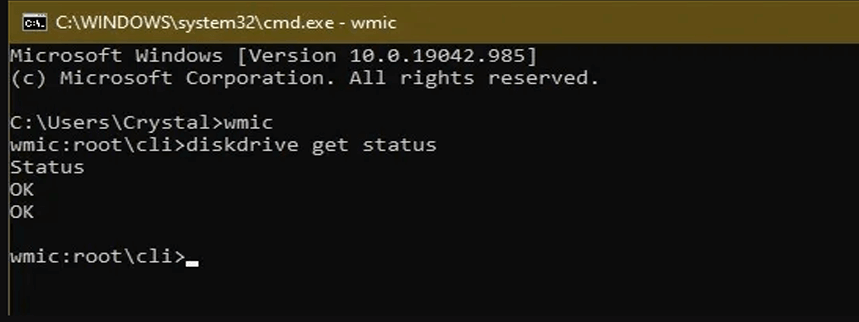
- Molto presto riceverai lo stato del disco rigido.
Soluzione 5- Verifica dei permessi
Se hai salvato il tuo file excel in una posizione in cui nessun altro utente ha il permesso di accedervi. In quel momento è ovvio che il documento Excel non venga salvato. Il documento potrebbe essere aperto o potrebbe essersi verificato un errore durante il salvataggio.
Allo stesso modo, ogni cartella ha il proprio permesso che per impostazione predefinita è dato agli amministratori.
Anche alcune cartelle di sistema sono limitate all’amministratore o agli utenti. Quindi per questo è necessario modificare l’autorizzazione di accesso.
Nota: accedi come amministratore generale.
- Premi il pulsante Windows + E, quindi vai al percorso della cartella in cui desideri salvare il file.
- Fai clic con il pulsante destro del mouse su quella cartella o posizione dell’unità, quindi scegli la scheda Proprietà.
- Vai alla scheda “Sicurezza“, dopodiché premi l’opzione “Avanzate” che è presente nella parte inferiore dello schermo. Se qui non otterrai alcuna autorizzazione adeguata per l’account, tocca la modifica.
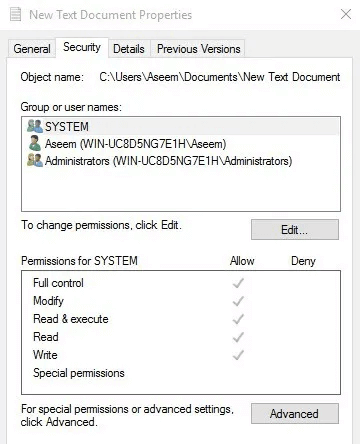
- Qui puoi cambiare il proprietario della cartella con il tuo account PC.
- Premi l’opzione “Avanzate” quando si apre una nuova finestra. Su questo, devi premere l’opzione “Trova ora“.
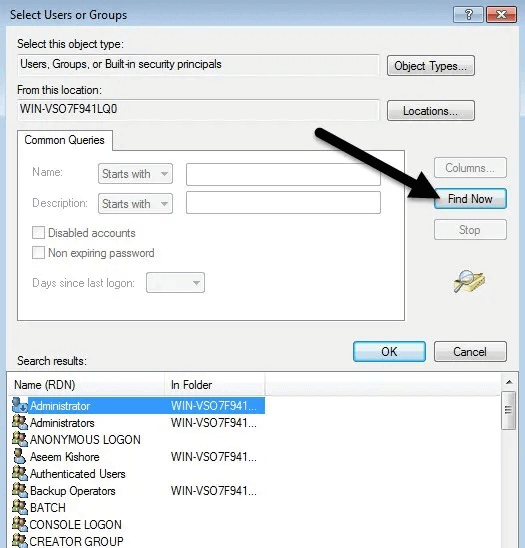
- Nella parte inferiore dello schermo apparirà l’elenco che contiene tutti i dettagli del gruppo dell’utente presente sul PC.
- Scegli l’account e premi il pulsante “OK”.
- Selezionare l’opzione “Sostituisci proprietario su sottocontenitori e oggetti”. In questo modo si modificherà la proprietà di interi file/cartelle presenti all’interno di quella particolare cartella. In questo modo è possibile evitare la ripetizione della stessa attività per eventuali sottodirectory presenti al suo interno.
- In base alle tue preferenze, puoi selezionare l’opzione “Sostituisci tutte le voci di autorizzazione dell’oggetto figlio con voci di autorizzazione ereditabili da questo oggetto“.
- Fare clic sul pulsante Applica e chiudere le Proprietà.
- Ancora una volta aprire la finestra Proprietà e cercare la protezione > Avanzate.
- Ora vai alla finestra di autorizzazione e tocca il pulsante “Aggiungi” presente nella parte inferiore dello schermo.
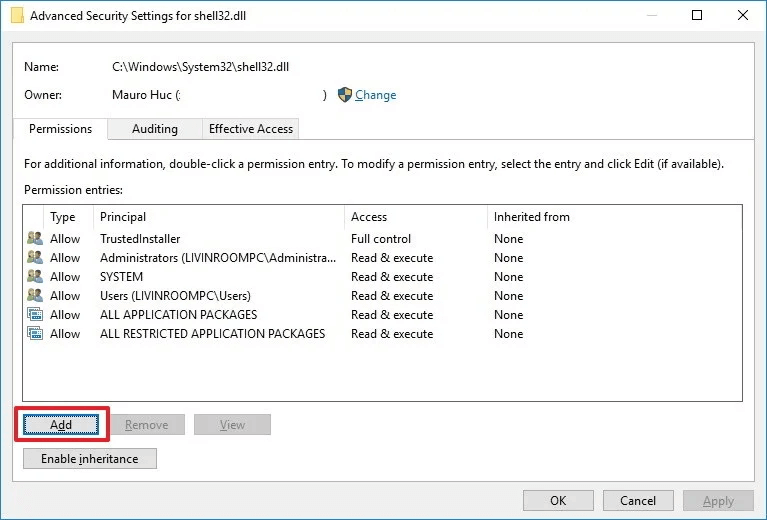
- Toccare l’opzione “Seleziona principio”.
- Selezionare tutte le autorizzazioni che si desidera assegnare e premere il pulsante “OK“.
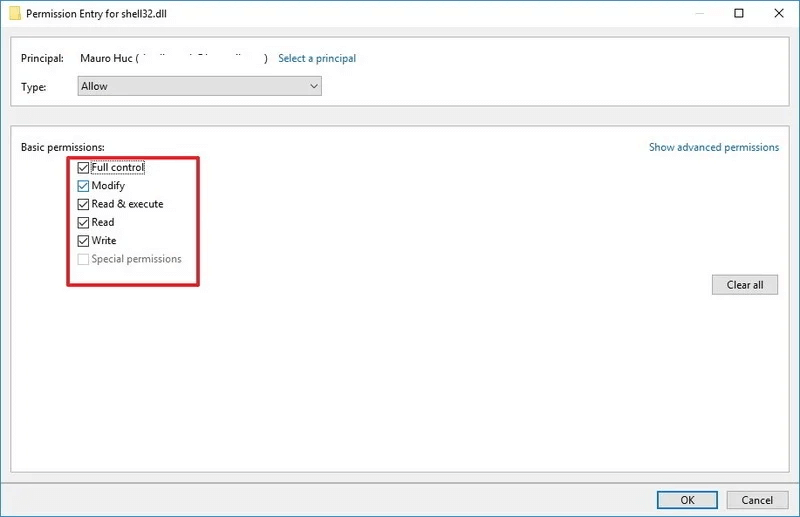
- Successivamente, scegli “Sostituisci tutte le voci di autorizzazione dell’oggetto figlio con voci di autorizzazione ereditabili da questo oggetto” e fai clic su Applica.
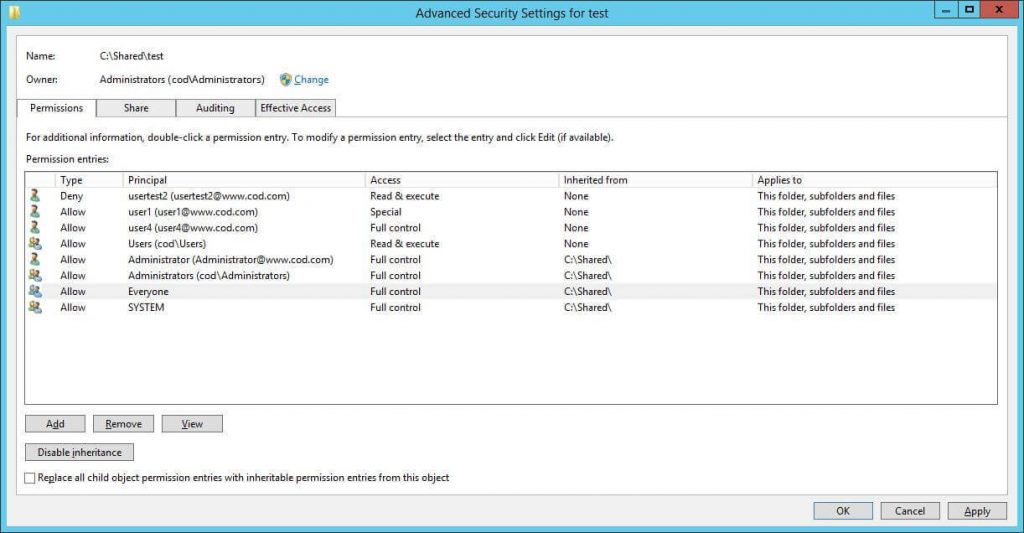
Dopo aver fatto ciò, hai il controllo esclusivo sulla directory in cui devi salvare il tuo file Excel. Ora ancora una volta prova a salvare il tuo documento Excel e controlla se il problema persiste.
Leggi anche: Risolvere Excel Scorri bar Mancante Problema
Soluzione 6- Apri il tuo Excel in modalità provvisoria per Risolvere Excel documento non salvato
Prova ad avviare l’applicazione Excel in modalità provvisoria perché in questa modalità i plug-in in esecuzione in questa applicazione sono completi e l’applicazione si avvia solo con un editor di base.
Quindi, se questo documento Excel che non salva il problema è originato a causa di plug-in errati, eseguirlo in modalità provvisoria risolverà il problema:
- Premi Windows + R. Questo aprirà la finestra di dialogo Esegui in cui devi digitare il seguente testo:
excel/safe

- Ora Excel entrerà in modalità provvisoria. Prova a salvare i dati del tuo documento Excel.
Soluzione 7- Aggiorna MS Excel
Molti utenti hanno segnalato di aver ricevuto un errore di documento Microsoft Excel non salvato a causa dell’utilizzo di un Excel obsoleto. Pertanto, l’aggiornamento di MS Excel all’ultima versione ha risolto il problema per loro.
Quindi, qui devi fare la stessa cosa per sbarazzartene. Per aggiornare Excel, seguire i passaggi seguenti;
- Aprire Microsoft Excel.
- Successivamente, scegli Account da un riquadro a sinistra.
- Successivamente, devi toccare le Opzioni di aggiornamento.
- Ora, seleziona l’opzione Aggiorna ora da un menu contestuale.
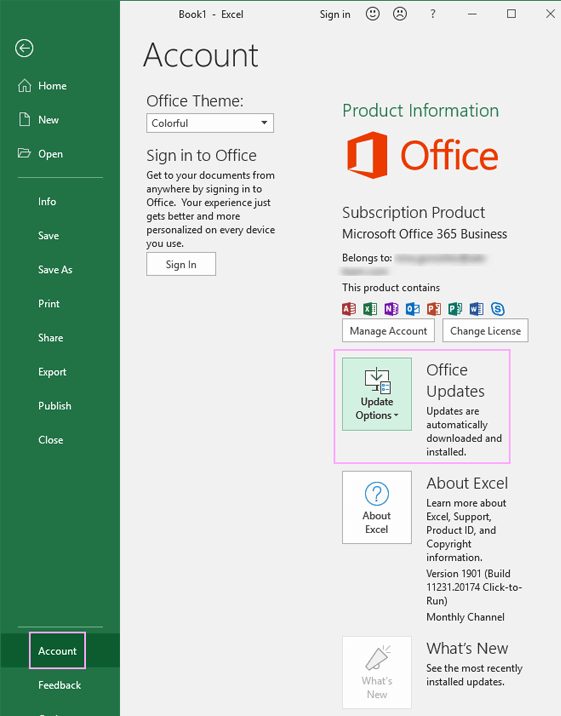
Infine, Microsoft scaricherà gli aggiornamenti di Office, se disponibili.
Soluzione 8- Ripara MS Office
Anche dopo aver seguito i metodi di cui sopra, se stai ancora riscontrando lo stesso errore, considera la possibilità di riparare Microsoft Office.
Potrebbe essere possibile che tu stia affrontando questo problema a causa della corruzione in MS Office.
Quindi, riparalo semplicemente seguendo i passaggi seguenti:
- Vai su Start e scegli Impostazioni (puoi invece usare il tasto Win + I).
- Quindi, scegli App da un riquadro a sinistra >> App e funzionalità.
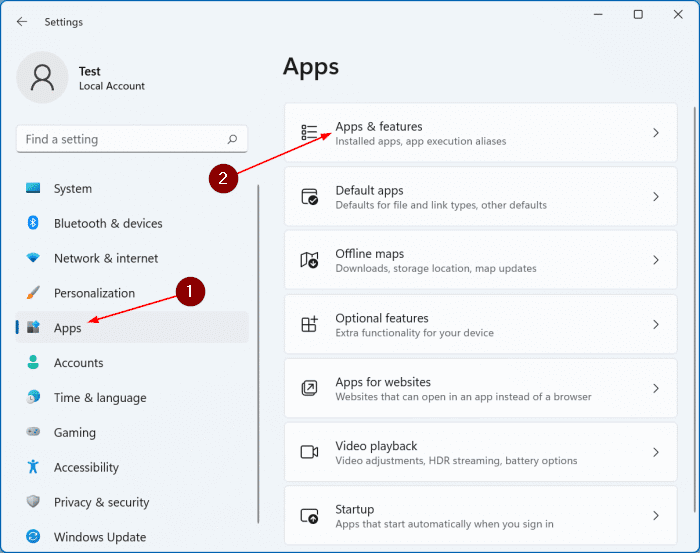
- Ora, trova e scegli Microsoft Office, quindi fai clic sul menu a 3 punti.
- Fare clic su Opzioni avanzate >> Riparazione online.
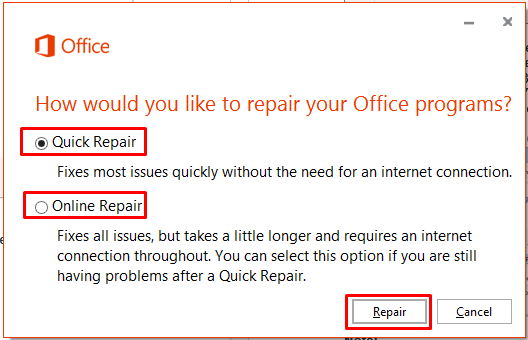
- Infine, fare clic su Ripara > Ripara.
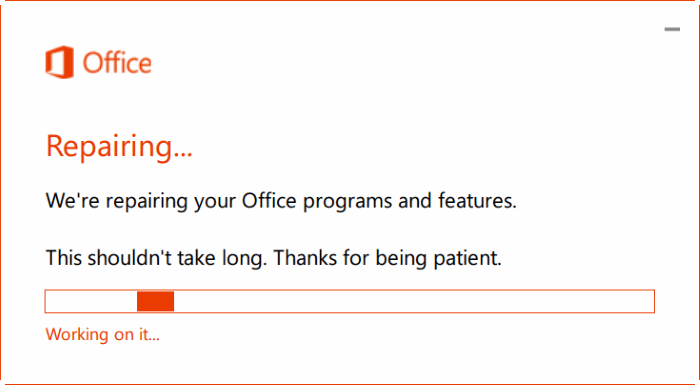
Ora, MS Office risolverà qualsiasi tipo di corruzione riscontrata in un abito.
Soluzione 9- Il miglior software per correggere l’errore del documento Excel non salvato:
Se non riesci a salvare il tuo file excel e ricevi spesso l’errore Documento non salvato. In tal caso, è molto probabile che il tuo documento Excel sia stato in qualche modo danneggiato.
Per risolvere il problema di corruzione del documento Excel, ti consigliamo di seguire i consigli del professionista MS Excel Riparazione Attrezzo. Questo è lo strumento migliore per risolvere qualsiasi tipo di problema, danneggiamento o errore nelle cartelle di lavoro di Excel.
Con l’aiuto di questo strumento, puoi ripristinare facilmente tutti i file Excel corrotti, inclusi i grafici, i commenti delle celle delle proprietà del foglio di lavoro e altri dati importanti. Questo è uno strumento unico per riparare più file excel in un ciclo di riparazione e recupera tutti i dati in una posizione preferita.
Passaggi per utilizzare lo strumento di riparazione di MS Excel:
Passaggio 1 - Scarica e installa Stellar Riparazione per Excel seguendo la procedura guidata di installazione.

Passaggio 2 – Dopo l'installazione, avvia lo strumento di riparazione e sfoglia il file Excel che desideri riparare.

Passaggio 3 – Ora seleziona il file Excel che desideri riparare e fai clic sul pulsante 'Repair'.

Passaggio 4 – Attendere il completamento del processo di riparazione.

Passaggio 5 – Una volta terminato, visualizza in anteprima e verifica il file Excel riparato e premi il pulsante 'Save'.

Quali sono i diversi tipi di errore di documento Excel non salvato?
Di seguito sono riportati alcuni messaggi di errore che possono verificarsi quando il documento Excel nega di essere salvato:
Errore 1# “Documento non completamente salvato o documento non salvato”
Nel frattempo, lavorando su un file Excel, se si preme accidentalmente il pulsante ESC al momento del salvataggio, ciò interromperà il processo di creazione del file temporaneo. A causa del quale si verifica l’errore Documento non completamente salvato o Documento non salvato.
Oltre a questo, l’ errore Documento non completamente salvato si verifica anche quando il software o l’hardware ha smesso di funzionare correttamente.
Anche se il tuo sistema non ha generato il file temporaneo ma il tuo file originale non verrà danneggiato se si verifica un problema nel sistema.

Errore 2# Documento non salvato/Qualsiasi copia precedentemente salvata è stata eliminata
Il tuo PC inizierà a mostrare Documento non salvato / Qualsiasi copia precedentemente salvata è stata eliminata in Excel quando qualsiasi processo in corso di creazione di file temporanei fallisce. Questo errore si verifica principalmente al momento della ridenominazione del file temporaneo o della rimozione del file originale.
Bene, in tale situazione, puoi utilizzare il file temporaneo ma quello originale viene eliminato.
Errore 3# “Impossibile accedere al documento di sola lettura <nome file>”
Se qualcuno tenta di salvare le modifiche apportate in un file di sola lettura, Excel visualizzerà l’ errore Impossibile accedere al documento di sola lettura <Nome file>.
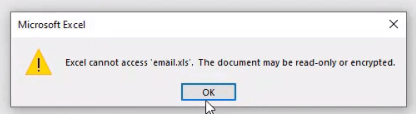
Ciò accade perché non ti è consentito apportare modifiche al file Excel piuttosto che puoi solo leggerlo.
Ma se il tuo file non ha alcun tag di sola lettura ma stai ancora ricevendo lo stesso errore Impossibile accedere al documento di sola lettura di Excel. In tal caso, i seguenti motivi sono altamente responsabili:
- Quando lavori su un file excel e contemporaneamente apri un altro file già esistente per apportare alcune modifiche. A quel punto, il salvataggio di uno di questi file inizia a visualizzare l’ errore di file di sola lettura in Excel.
- Un altro motivo è quando hai salvato il tuo file Excel su un’unità esterna come un’unità di rete e a causa di un debole processo di salvataggio della rete viene interrotto. A quel punto Excel mostrerà l’ errore “Impossibile accedere al documento di sola lettura <Il tuo nome file>”.
Conclusione:
Ora non devi preoccuparti che questo documento Excel possa essere aperto o che si sia verificato un errore durante il salvataggio.
Tutti i trucchi sopra indicati funzioneranno sicuramente per risolvere questo problema. Se sfortunatamente questi trucchi non funzionano, puoi fare affidamento su quelli consigliati da un esparto MS Excel Riparazione Attrezzo.
Condividi la tua opinione su questo post e se ti ha aiutato a rimuovere il documento Microsoft Excel non salvato messaggio sui nostri account social Facebook e Twitter.