Neste tutorial, confira um tópico muito útil sobre como criar ou fazer o backup da pasta de trabalho do Excel. Isso é muito útil para superar as situações desagradáveis no Excel. Portanto, confira aqui as informações completas sobre como fazer backup de arquivos do Excel automática ou manualmente.
Sappiamo tutti quanto sia importante l’applicazione Excel. Questo è usato sia dal professionista che dall’uso personale per svolgere facilmente vari compiti.
Questo è molto utile per eseguire facilmente l’attività e conservare i dati. Ma a volte mentre utilizziamo la cartella di lavoro di Excel, potremmo accidentalmente fare diverse operazioni sbagliate in una grande cartella di lavoro e questo può causare corruzione o innervosirti.
Tuttavia, è vero che premendo il pulsante Annulla, è possibile ripristinare la cartella di lavoro. Ma molte volte premendo un pulsante Annulla non sembra un buon modo e rendere l’intero file Excel corrotto.
Quindi, è meglio essere sicuri che dispiaciuti , questo è il motivo per cui spesso consigliamo di eseguire il backup dei file Excel.
In questo articolo, puoi imparare come creare un backup della cartella di lavoro attiva in modo da poterlo ripristinare in modo rapido e conveniente senza problemi.
Come creare il backup della cartella di lavoro attiva in Excel
Per impostazione predefinita, Microsoft Excel crea automaticamente la cartella di lavoro attiva di backup in modo che l’utente possa facilmente ripristinare la cartella di lavoro attiva con i file di ripristino automatico . Qui segui i passaggi per recuperarlo:
utilizzare l’ opzione di Autorecover di Excel
È possibile utilizzare l’ opzione di Autorecover di Excel per salvare automaticamente i file di Excel. Questo crea copie periodiche di backup di Excel e ridurrai il rischio di perdere il lavoro.
Seguire i passaggi per farlo:
- Avvia Microsoft Excel sul tuo computer> e fai clic su File > scegli Apri
- Ora scegli il documento Excel nel browser dei file > fai clic su “Apri” per aprirlo.
- Apri il menu “File” > fai clic su Opzioni per aprire la finestra Opzioni di Excel .
- E fai clic su “Salva” > metti un segno di spunta davanti all’opzione ” Salva informazioni di recupero automatico ogni” > scegli la frequenza con cui vuoi che Excel crei copie di backup (in minuti)
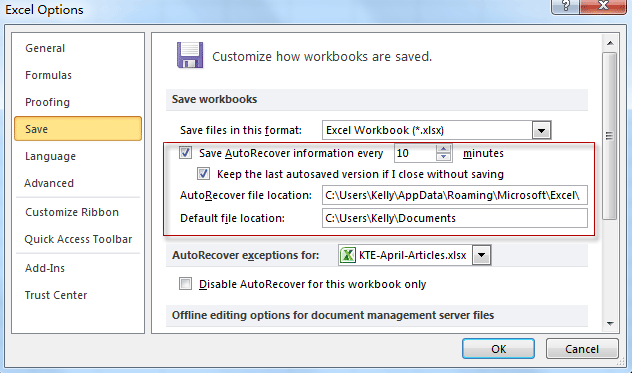
- Quindi, sostituire il percorso predefinito nella casella Posizione file di recupero automatico per salvare le copie di backup in una cartella diversa.
- E metti un segno di spunta nell’opzione “Mantieni l’ultima versione salvata automaticamente se chiudo senza salvare ” per assicurarti che le copie di backup non vengano eliminate quando chiudi il file Excel.
- Infine, fai clic su “OK” per salvare le impostazioni e chiudere la finestra Opzioni di Excel .
Ora Excel inizia a creare periodicamente automaticamente backup dei file Excel.
Nota: eseguirà facilmente il backup della cartella di lavoro attiva ogni 10 minuti in base alle impostazioni. Poiché tutte le versioni precedenti vengono sostituite con l’ultima versione, è possibile ripristinare solo l’ultima versione del backup.
Quindi, in questo modo, puoi eseguire il backup automatico dei file Excel. Tuttavia, il pulsante Salva è ancora il migliore amico, quindi assicurati di non perdere l’ultimo lavoro fai clic su Salva o semplicemente premi Ctrl + S tasto di scelta rapida spesso.
Tuttavia, se nel caso in cui si tratta la corruzione Excel o la situazione di perdita di dati o perso il backup o mentre si effettua un backup per cartella di lavoro attiva si rischia di perdere alcune importanti cartella di lavoro di tuo allora Relax !!! , qui sto avendo una soluzione anche per te. Utilizza lo automatica MS Excel riparazione strumento di, questa è la migliore utility per riparare e recuperare i file Excel semplicemente scansionando una volta automaticamente.
Soluzione automatica: strumento di riparazione MS Excel
Prova lo professionale raccomandato MS Excel riparazione strumento di, questo è uno strumento avanzato che non solo ti aiuta a riparare i file Excel danneggiati e danneggiati, ma anche a ripristinare tutti i dati memorizzati al suo interno senza apportare alcuna modifica. È uno strumento molto efficace che ti aiuta a recuperare la cartella di lavoro con tutte le sue proprietà. Questo strumento è in grado di riparare ogni tipo di corruzione, danni ed errori nei file Excel. È uno strumento unico che ripara contemporaneamente più file Excel corrotto e recupera anche tutti i grafici inclusi, i commenti delle celle, le proprietà del foglio di lavoro e altri dati. È inoltre possibile visualizzare l’anteprima dei file prima di ripristinarli. Questo strumento è un’interfaccia utente molto facile da usare e coerente.
I passaggi per utilizzare lo strumento di riparazione MS Excel:
Passo 1: Innanzitutto è necessario scaricare e installare MS Excel dell’attrezzo di riparazione e premere sul tasto “OK” per avviare il processo.

Passo 2: Cliccare su Seleziona il file e la .xls danneggiato o file xlsx. Dopo di allora, clicca su “Seleziona cartella” per la ricerca del .xls o file xlsx in particolare cartella e cliccare su “Select File” per la ricerca del .xls e .xlsx nel drive specifica.

Passo 3: Fare clic sul pulsante “Scan” per la scansione del file danneggiato o perso dopo aver selezionato il file.

Passo 4: Si può vedere il processo di scansione è in corso.

Passo 5: Potete vedere in anteprima la cartella di lavoro danneggiata una volta tutta la scansione è stata completata.

Passo 6: Fare clic sul pulsante “Ripristina” per iniziare il processo di riparazione.

Passo 7: Selezionare la posizione desiderata per salvare la cartella di lavoro riparato sul vostro PC.
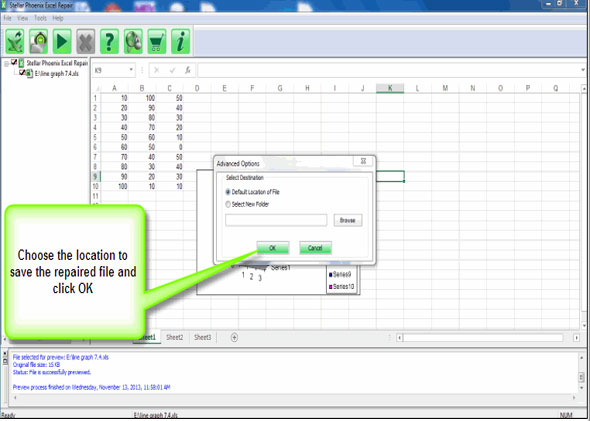
Conclusione:
Spero che seguendo la soluzione sia ora possibile creare facilmente una copia di backup dei dati della cartella di lavoro.
Excel è un file molto cruciale, questo è il motivo per cui si consiglia di eseguire il backup dei file Excel. Inoltre, scansiona il tuo sistema con il buon programma antivirus per evitare di essere infettato da un’infezione da malware.
Inoltre, sappiamo tutti quanto sia essenziale l’applicazione Excel, quindi gestisci correttamente il file Excel e segui i migliori passaggi preventivi per proteggere i tuoi file Excel dal danneggiamento.
In bocca al lupo!!!
