Come qualsiasi altro programma Microsoft Office, anche MS Excel 2016 a volte non funziona e si blocca nel mezzo. Ciò non accade solo quando viene visualizzato un messaggio di errore, ma Excel si blocca quando si copiano e incollano grandi quantità di dati da un foglio a un altro.
Se il tuo Excel si blocca durante la copia e stai lottando per superare una situazione del genere, ecco la soluzione per te.
In questo articolo, otterrai i migliori trucchi per superare il blocco di Excel quando si copia e incolla il problema insieme alla soluzione alternativa.
Ma prima di andare verso le soluzioni è necessario sapere perché Excel si blocca durante la copia? Leggi l’articolo fino alla conclusione per avere un’idea migliore della risoluzione del problema.
Perché il mio Excel 2016 continua a bloccarsi durante la copia e incolla?
Esistono molti motivi che causano of Excel 2016 blocco quando copia e incolla, alcune delle cause comuni sono menzionate di seguito. Presta attenzione a loro:
- Questo problema può verificarsi se la versione di Excel non viene aggiornata
- Excel potrebbe essere in esecuzione in background che causa il blocco.
- Un componente aggiuntivo installato in precedenza può essere intrusivo con Excel.
- Potrebbe essere necessario riparare i programmi di Office 2016.
- Software antivirus obsoleto o incompatibile con Excel.
Come risolvere Excel 2016 Continua a bloccarsi durante la copia e incolla?
Ci sono molte soluzioni che ti aiuteranno a far funzionare Excel senza congelarsi. Prova i seguenti passaggi uno per uno per risolvere Excel che non risponde durante la copia e incolla dei dati.
Metodo 1: Cancella formattazione condizionale
Molte volte capita che il file Excel rallenti o si blocchi durante il lavoro. Quindi, per velocizzare il lavoro in Excel e impedire che si blocchi nuovamente, puoi provare a cancellare la formattazione condizionale. Di seguito sono riportati i passaggi forniti per eseguire la formattazione condizionale:
- Apri Excel
- Fare clic su Home> formattazione condizionale> cancella regole> cancella regole da un intero foglio
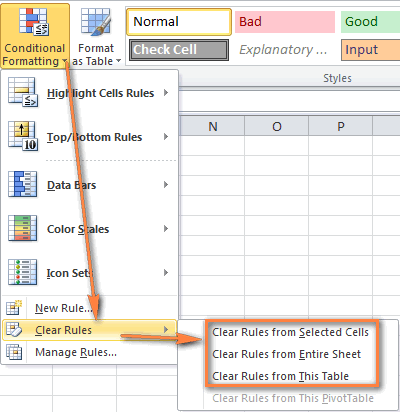
- Nella parte inferiore del foglio Excel selezionare una scheda aggiuntiva e ripetere il primo passaggio
- Ora, seleziona file> salva con nome
- Crea una copia di quel foglio di calcolo in una nuova.
Se non si è verificato alcun blocco in Excel durante la copia e incolla, restringe la sezione che causa un problema e applica nuovamente la formattazione condizionale.
Metodo 2: Elimina i file della cache
Excel inizia a bloccarsi ogni volta che la cache viene sovraccaricata. Cercare di svuotare i file della cache perderà l’onere per Excel e non si bloccherà. Di seguito sono indicati i passaggi per eliminare il file di cache passandoli uno per uno:
- Fare clic sull’icona di Windows
- Vai a Microsoft Office Tool e fai clic sul centro di caricamento di Office 16> impostazioni
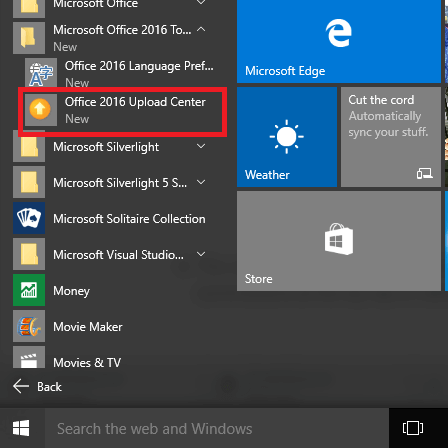
- Apparirà una finestra in cui Opzioni di visualizzazione e Impostazioni cache
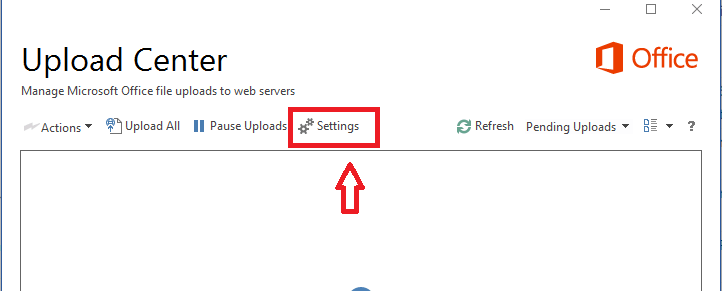
- Sotto Cache, le impostazioni selezionano Elimina i file dalla cache dei documenti di Office quando vengono chiusi
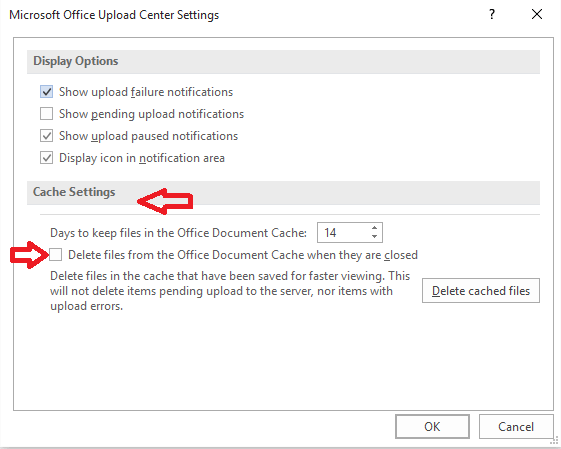
- Ora, fai clic su Elimina file cache
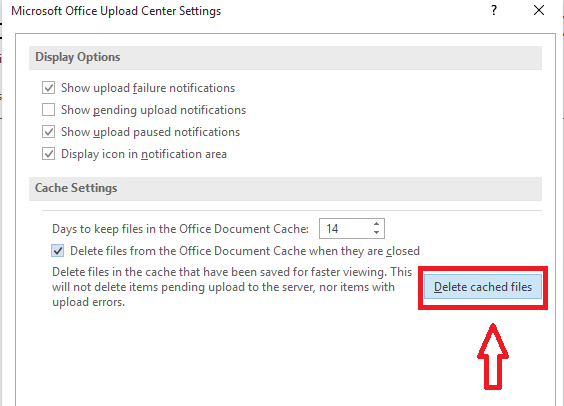
I file della cache sono ora eliminati. Apri Excel e prova a copiare e incollare e vedere se Excel si blocca o meno.
Metodi 3: riparare Office installazione
Excel 2016 a volte deve essere riparato per correggere alcuni problemi come di Excel non risponde durante la copia e incolla. Questo problema potrebbe essere iniziato dopo aver aggiornato Excel. Segui i passaggi per riparare Excel.
Per Windows 10
- Fare clic sull’icona di Windows
- Fare clic su Impostazioni> App> Microsoft Office
- Fare clic su “Modifica”.
- Ora seleziona “Riparazione rapida” o “Riparazione online”.
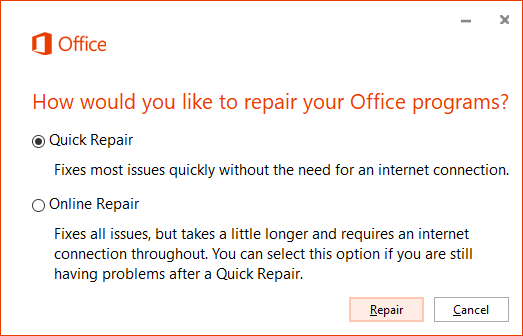
Windows 8 / 8.1 / 7
- Fare clic sull’icona di avvio
- Vai alle impostazioni
- Selezionare Programmi e funzionalità> Microsoft Office
- Fai clic su “Modifica”.
- selezionare “Riparazione rapida” o “Ripristina” (Windows 7)
o il modo più semplice per riparare l’installazione puoi andare su Microsoft Office
Metodo 4: disabilitare e abilitare add-ins
A volte, add-ins possono essere il problema nel congelare Excel durante la copia e incolla. Per verificare se i problemi nei componenti aggiuntivi, riavvia l’applicazione in modalità provvisoria e verifica se il problema è stato risolto o meno.
Per avviare l’applicazione in modalità provvisoria, attenersi alla seguente procedura:
- Tenere premuto il tasto CTRL e quindi fare clic sull’applicazione fino a quando non viene richiesta la conferma della modalità provvisoria, quindi rilasciare il tasto CTRL.
- Apri Excel
- Fare clic su File> Opzioni> Componenti aggiuntivi
- A Manager: verranno visualizzati i componenti aggiuntivi di Excel, oltre a fare clic su GO
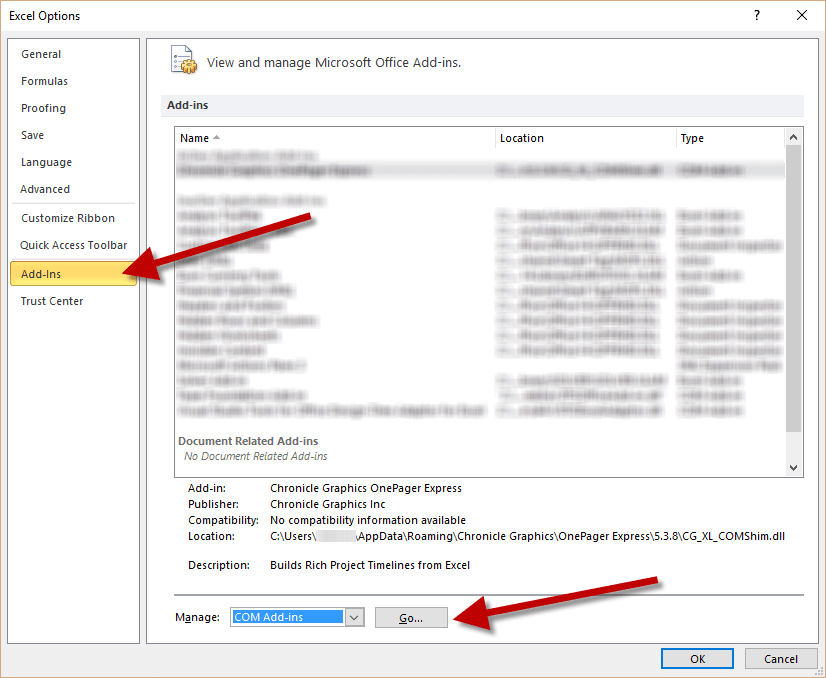
- Deseleziona i componenti aggiuntivi per disabilitarli e successivamente Abilitalo.
Ora prova a copiare e incollare in Excel e vedere se si blocca o meno.
Metodo 5: disabilitare l’accelerazione grafica dell’hardware
Prova a disabilitare l’accelerazione grafica dell’hardware e vedi se corregge i blocchi di Excel 2016 durante la copia o meno del problema di incollaggio. Seguire i passaggi per disabilitare l’accelerazione grafica hardware:
- Apri Excel
- Fare clic su File> opzioni
- Vai alla scheda Avanzate
- Nella sezione Display, fare clic sulla casella “Disabilita accelerazione grafica hardware”
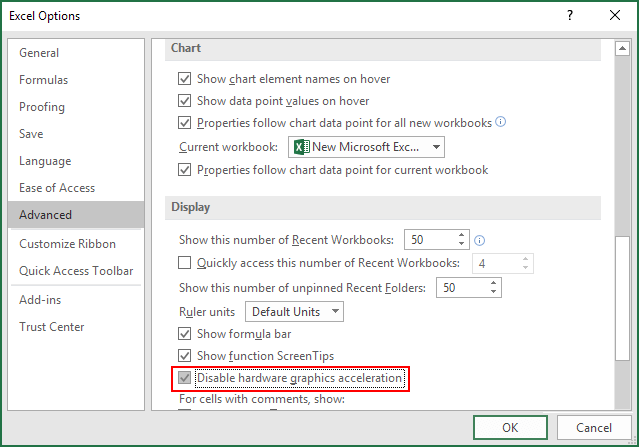
- Fai clic su OK e riavvia Excel
Metodo 6: Ricerca divirus
In alcuni casi, a causa di un’infezione da virus, il file Excel si blocca e blocca il tuo lavoro. Se vedi eventuali virus di terze parti installati nel tuo sistema, chiudili uno dopo l’altro per verificare se risolve il problema o meno.
Scansione del sistema con un buon antivirus e avvio in modalità provvisoria, quindi riaprire Excel. Ora prova a copiare e incollare per verificare che Excel continui a bloccarsi quando viene riparato copia e incolla.
Automatica Soluzione: MS Excel riparazione strumento
Anche dopo aver provato i metodi sopra indicati non è possibile correggere i blocchi di Excel 2016 durante la copia e incolla, quindi si consiglia di utilizzare lo MS Excel riparazione strumento. Questo strumento è avanzato che consente di riparare file inaccessibili corrotti in Excel e alcuni tipi di errori di Excel.
Questo strumento non solo recupera dati, foglio grafico, formula, ecc., Ma aiuta anche Excel a lavorare senza congelamento. È molto facile da usare e supporta tutte le versioni di Excel.
Passos per usare Excel Strumento di recupero:
Passaggio 1 - Scarica e installa Stellar Riparazione per Excel seguendo la procedura guidata di installazione.

Passaggio 2 – Dopo l'installazione, avvia lo strumento di riparazione e sfoglia il file Excel che desideri riparare.

Passaggio 3 – Ora seleziona il file Excel che desideri riparare e fai clic sul pulsante 'Repair'.

Passaggio 4 – Attendere il completamento del processo di riparazione.

Passaggio 5 – Una volta terminato, visualizza in anteprima e verifica il file Excel riparato e premi il pulsante 'Save'.

Conclusione:
Questo è stato tutti about Excel 2016 si blocca durante la copia e incolla. Qui ho raccolto tutte le soluzioni che ti aiuteranno a risolvere questo problema e lasciare che Excel funzioni senza problemi. Eseguire i metodi sopra indicati con attenzione uno per uno.
Spero che questo articolo ti sia piaciuto e che ti abbia aiutato a risolvere il problema con Excel che non rispondeva.
Se hai domande, suggerimenti o domande riguardanti questo articolo, sentiti libero di chiedere nella sezione dei commenti sotto menzionata.
