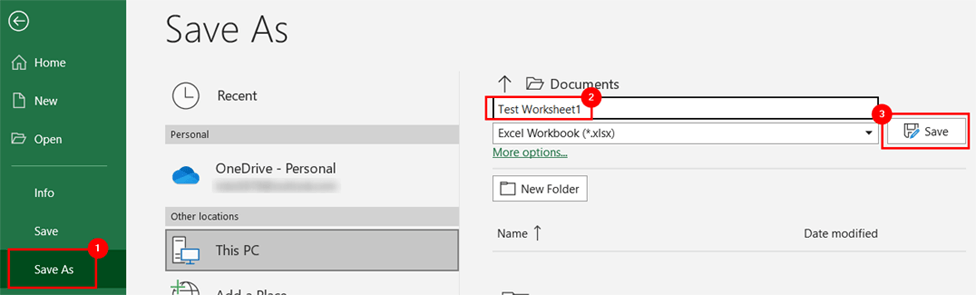IL “sharing violation” errore si incontra comunemente di Utenti di Excel 2007 e 2010 durante il tentativo di salvare le proprie cartelle di lavoro. Ma di recente, anche altri utenti della versione di Excel hanno segnalato l’errore di violazione della condivisione nel sistema operativo Windows 7, 8.1 e Windows 10. Pertanto, se sei uno di questi utenti, devi controllare questo post. Questo articolo descrive le informazioni complete su cosa sia questo errore, perché si verifica questo errore e come correggere l’errore di violazione di condivisione Excel in pochissimo tempo.
Soluzioni rapide |
Guida alle soluzioni passo dopo passo |
|
#1: Scarica e applica il pacchetto di hotfix |
Scarica l’hotfix ufficiale di Microsoft…Passaggi completi |
|
#2: Consenti al file Excel di essere indicizzato |
Premi i tasti Win + E per aprire Esplora file…Passaggi completi |
|
#3: Abilita la procedura guidata di condivisione |
Premi i tasti Win + E per aprire Esplora file >> Scegli una scheda “Visualizza”….Passaggi completi |
|
#4: Rinomina il tuo file |
In Microsoft Excel, devi andare al menu File >> Salva con nome…Passaggi completi |
|
#5: Disabilita il programma antivirus di terze parti |
Puoi disinstallare il programma antivirus…Passaggi completi |
|
#6: Salva il tuo file in un’altra posizione |
Apri il documento Excel >> vai al menu File >> Salva con nome…Passaggi completi |
Che cos’è l’errore di violazione della condivisione?
Una violazione di condivisione Excel fa riferimento all’apertura di un file utilizzato da un altro programma.
Quando sullo schermo viene visualizzato un errore di violazione della condivisione, non è possibile salvare eventuali modifiche apportate dall’utente al proprio foglio di lavoro. Quindi, finisci con lo strano errore ” Your changes could not be saved to ‘FileName’ because of a sharing violation. Try saving to a different file.
Ecco la vera interfaccia di questo messaggio di errore:
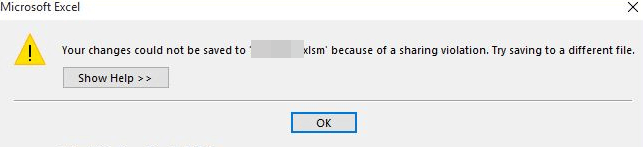
Ora, procediamo a sapere perché questo errore si verifica effettivamente.
Quali sono le cause della violazione della condivisione in Excel?
Bene, ci sono molte ragioni diverse per cui non è possibile salvare il file Excel a causa della violazione della condivisione. Ecco alcuni dei più comuni:
- Il file Excel non può essere indicizzato – L’errore viene visualizzato quando il file Excel si trova all’interno della cartella a cui non è consentito consentire l’indicizzazione dei file interni. E in questo caso, l’errore viene risolto modificando le impostazioni specifiche della cartella Advanced Attributes
- La procedura guidata di condivisione è disattivata – in Excel e altri programmi MS Office è necessario abilitare l’opzione Procedura guidata di condivisione per funzionare correttamente.
- L’antivirus di terze parti controlla il file Excel – È stato trovato a causa del programma antivirus di terze parti installato sul sistema degli utenti che causa l’errore di violazione della condivisione di Excel. Il programma antivirus mantiene occupato il file quando Excel tenta di sovrascriverlo.
Nonostante ciò, la causa più comune responsabile della condivisione di file Excel con errori di violazione della condivisione è quando si salva frequentemente la cartella di lavoro di Excel a intervalli molto brevi.
Ora segui i passaggi di risoluzione possibili indicati di seguito per correggere Excel non può salvare l’errore del file.
Come correggere l’errore di violazione di condivisione Excel in Windows?
Soluzione 1: scarica e applica il pacchetto hotfix
Microsoft ha rilasciato il pacchetto di soluzioni rapide per correggere l’errore di violazione della condivisione di MS Excel. Devi scaricare e installarlo su e verificare se l’errore è stato risolto o meno.
Seguire i passaggi per farlo:
- Scarica l’aggiornamento rapido ufficiale di Microsoft.
- E chiudi intere suite Microsoft Office in esecuzione, tra cui Excel, Outlook, Word, Access e Powerpoint.
- E fai doppio clic sul file scaricato e segui il processo sullo schermo per installarlo.
- Infine, riavvia il sistema operativo Windows
Bene, l’aggiornamento rapido descritto nell’articolo risolve un problema particolare causato dal file msoshext.dll di estensione shell di Office.
Inoltre, potrebbero esserci altri componenti che causano lo stesso tipo di errore. E se il download del pacchetto di soluzioni rapide non funziona per te, segui le altre possibili soluzioni che funzionano per molti utenti per correggere l’errore.
Soluzione 2: consenti al file Excel di essere indicizzato
Molti utenti hanno risolto il problema di violazione della condivisione modificando la cartella Advanced Attributes Settings, per consentire l’indicizzazione dei file all’interno. Quindi, vale la pena provare a modificare la cartella Advanced Attributes Settings, per correggere l’errore.
Segui i passaggi per farlo:
- Chiudi Excel e assicurati che non ci siano istanze di Microsoft Office in esecuzione in background.
- Quindi, premere i tasti Win + E per aprire Esplora file.
- Vai alla cartella che contiene il tuo documento Excel con errore di violazione.
- Quindi, tocca con il tasto destro su quella cartella e scegli l’opzione Proprietà.
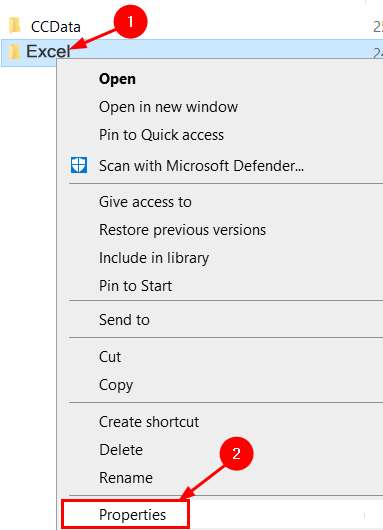
- Fare clic sull’opzione Avanzate.
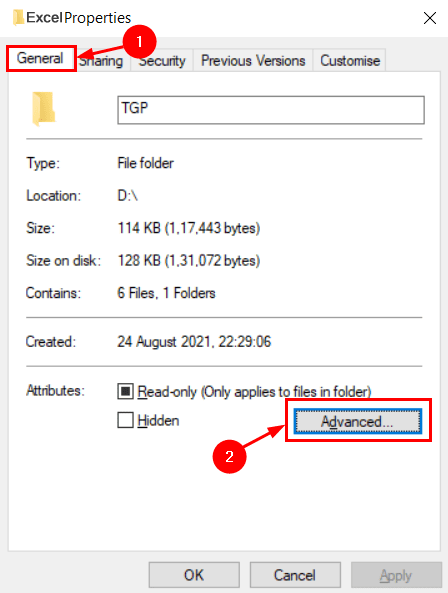
- Sotto la finestra degli Attributi Avanzati, vai agli attributi Archivio e Indice.
- Selezionare la casella di controllo “Consenti ai file in questa cartella di indicizzare i contenuti oltre alle proprietà del file” >> fare clic su OK.

- A questo punto, fare clic su Questo salverà tutte le modifiche >> fare clic su OK per uscire dalla finestra.
- Ora, apri Excel e controlla se l’errore è stato risolto quando stai tentando di salvare il tuo file.
Dopo aver salvato le modifiche, riavvia Excel e verifica se non riesci ancora a salvare il file Excel a causa di un errore di violazione della condivisione. Se stai ancora riscontrando l’errore, segui la soluzione successiva.
Leggi anche: Come correggere l’errore di riferimento circolare di Excel?
Soluzione 3: attiva la procedura guidata di condivisione
Controlla se la procedura guidata di condivisione è disabilitata, quindi abilitala tramite la schermata Opzioni cartella. Questo ha funzionato per molti utenti per correggere gli errori di violazione della condivisione di Excel durante il salvataggio della cartella di lavoro.
Segui i passaggi per farlo:
- Premere i tasti Win + E per aprire Esplora file.
- Scegli una scheda “Visualizza” che puoi vedere nella barra dei menu in alto.
- Quindi trovare e fare clic sull’icona “Opzioni“.
- Ora, scegli “Cambia cartella e opzioni di ricerca” per avviare la finestra Opzioni cartella.

- Naviga nella scheda Visualizza >> seleziona la casella di controllo “Usa procedura guidata di condivisione (consigliata)“.
- Successivamente, fare clic su Questo salverà tutte le modifiche >> fare clic su OK per uscire dalla finestra.
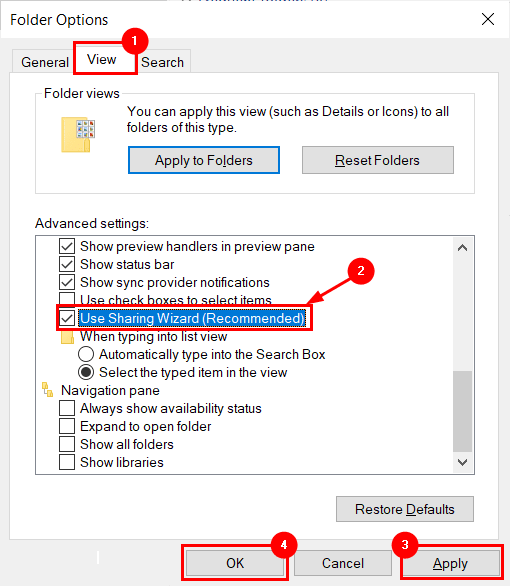
- Riavvia il PC e verifica il problema.
Soluzione 4: rinominare il file per correggere la violazione di condivisione Excel
Molti utenti hanno comunicato che la ridenominazione del file li ha aiutati a rimuovere le modifiche che non potevano essere salvate a causa di un errore di violazione della condivisione. Quindi, dovresti fare la stessa cosa per eliminare questo errore.
Ecco come puoi farlo:
- In Microsoft Excel, devi andare al menu File.
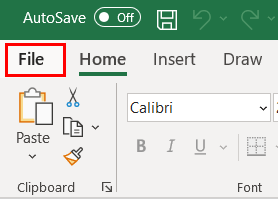
- Scegliere l’opzione Salva con nome.
- Ora, assegna un altro nome in una casella di testo per salvarlo >> fai clic su “Salva“. Questo completerà il tuo processo di salvataggio.
Soluzione 5: disabilitare il programma antivirus di terze parti
Secondo gli utenti, il programma antivirus monopolizza il file Excel quando Excel tenta di sovrascriverlo durante il salvataggio. Il problema si verifica comunemente con Comodo AVG, Avast, McAfee e anche la versione Premium di Malwarebytes, potrebbe verificarsi anche con altri programmi antivirus.
Pertanto, se stai eseguendo un programma antivirus di terze parti, disabilitalo completamente e controlla se l’errore di violazione della condivisione di Excel durante il salvataggio è stato corretto.
Inoltre, se questa soluzione funziona per te, è chiaro che il colpevole è il tuo programma antivirus. E in questo caso, puoi disinstallare il programma antivirus e passare a Windows Defender poiché il problema non è associato ad esso.
Soluzione 6: salva il file in un’altra posizione
Un’altra opzione che può aiutarti a risolvere i problemi relativi alla violazione della condivisione del messaggio di errore di Excel è salvare il file in un’altra cartella/posizione sul PC.
seguire i passaggi seguenti per farlo:
- Apri il documento Excel >> vai al menu File.
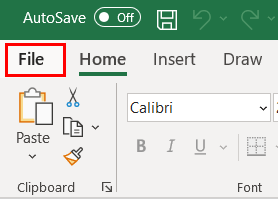
- Quindi, fare clic sull’opzione “Salva con nome”.
- Ora, fai clic su Altre opzioni… per scegliere un’altra posizione in cui salvare questo file.
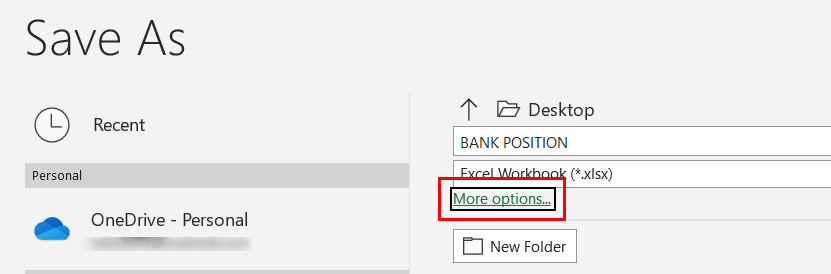
- Scegli una cartella diversa >> fai clic sull’opzione Salva per completare il processo di salvataggio del file.
Automatica Soluzione: Excel file recupero strumento
Bene, se nessuna delle correzioni sopra indicate funziona per te e non sei in grado di salvare il file Excel, in questa situazione vale la pena eseguire lo Excel file recupero strumento professionale raccomandato. Questo è uno strumento di riparazione avanzato che consente di riparare file Excel corrotti, danneggiati, inaccessibili e una sorta di errori in Excel. Oltre a ciò, recupera anche i dati di file Excel persi, cancellati e danneggiati senza apportare modifiche al formato originale.
Puoi recuperare grafico, foglio grafico, tabella, commento di cella, immagine, commento di cella, formula e ordinare e filtrare e tutti i componenti di dati dal file Excel corrotto. È facile da usare e supporta tutte le versioni di Excel.
Passos per usare Excel Strumento di recupero:
Passaggio 1 - Scarica e installa Stellar Riparazione per Excel seguendo la procedura guidata di installazione.

Passaggio 2 – Dopo l'installazione, avvia lo strumento di riparazione e sfoglia il file Excel che desideri riparare.

Passaggio 3 – Ora seleziona il file Excel che desideri riparare e fai clic sul pulsante 'Repair'.

Passaggio 4 – Attendere il completamento del processo di riparazione.

Passaggio 5 – Una volta terminato, visualizza in anteprima e verifica il file Excel riparato e premi il pulsante 'Save'.

Domande frequenti correlate:
Perché una cartella di lavoro Excel condivisa è bloccata per la modifica?
Potrebbero esserci diversi motivi per cui la cartella di lavoro di Excel condivisa è bloccata per la modifica. Tuttavia, il motivo principale alla base di ciò è: il file è condiviso e un altro utente lo sta attualmente modificando.
Come si rimuove una violazione condivisa?
Per rimuovere una violazione condivisa, segui i seguenti trucchi:
- Abilitare la Condivisione guidata
- Rinominare il file
- Disabilitare il programma antivirus di terze parti
- Scaricare e applicare il pacchetto hotfix
- Consenti al file Excel di essere indicizzato
- Salva il file in un’altra posizione
Conclusione:
Quindi, si tratta dell’errore di violazione di condivisione Excel. Bene, ho fatto del mio meglio per mettere insieme le intere soluzioni di lavoro per correggere l’errore e salvare facilmente il file Excel.
Assicurati di seguire attentamente le soluzioni indicate una per una nella sequenza indicata. Le soluzioni fornite sono semplici e hanno funzionato per molti utenti.
Spero che l’articolo abbia funzionato anche per te per correggere l’errore di violazione della condivisione di Excel affrontato durante il salvataggio della cartella di lavoro di Excel.
Nonostante ciò, mi piace sentirti, sentiti libero di condividere i tuoi preziosi commenti, domande, suggerimenti nella sezione commenti qui sotto.
In bocca al lupo!!!