Di recente, quando ho esaminato diversi forum e siti Web della comunità, ho scoperto che molti utenti hanno riscontrato e segnalato Dati azionari di Excel Non Aggiornamento Problema. Dopo aver fatto molte ricerche, è venuto a sapere che questo problema è causato principalmente da problemi di connessione a Internet o problemi con un’origine dati utilizzata nel foglio di calcolo.
Tuttavia, il problema è davvero irritante e dovrebbe essere affrontato al più presto. Pertanto, ho attrezzato questo blog che contiene alcuni modi di lavoro per aiutare tali utenti a correggere i dati di borsa di Excel che non si aggiornano.
Quindi, se sei uno di questi utenti, devi dare un’occhiata a questo blog.
Quali sono le cause del mancato aggiornamento/aggiornamento dei dati azionari di Excel?
Potrebbe esserci un’ampia varietà di fattori che possono portare a questo problema. Ma qui ho elencato i più importanti:
- A causa di una connessione Internet debole o instabile.
- Esecuzione di un’applicazione obsoleta che non consente gli aggiornamenti automatici.
- Origine dati obsoleta.
- Se il server che ospita un’origine dati su un foglio di calcolo è inattivo, i dati azionari non verranno aggiornati.
- Errori o problemi casuali sul foglio di calcolo di Excel.
Ora è il momento di andare avanti per risolvere questo problema.
Come risolvere il Dati azionari di Excel Non Aggiornamento Problema?
Per risolvere i dati di borsa che non si aggiornano in MS Excel, puoi provare i seguenti metodi:
Metodo 1- Controlla la tua connettività Internet
Una connessione Internet debole o instabile è il motivo principale che può causare il mancato aggiornamento dei dati azionari. Quindi, assicurati di avere una forte connettività Internet sul tuo PC. Per verificarlo su Windows 11, procedi nel seguente modo:
Per la connessione wireless:
Segui i passaggi seguenti:
- Vai su Impostazioni >> fai clic su Rete e Internet.
- Successivamente, fare clic sull’opzione Wi-Fi sul lato destro.
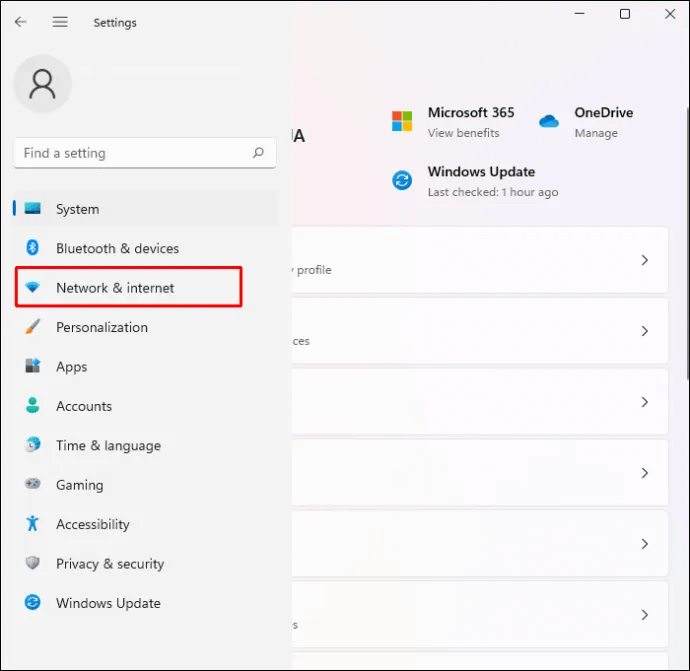
- Quindi, fare clic sull’impostazione delle proprietà connesse per confermare se è forte o debole. Se è debole, connettiti con un altro Wi-Fi.
Per connessione cablata:
Seguire la visualizzazione di una configurazione della connessione cablata, attenersi alla seguente procedura:
- Apri Impostazioni >> fai clic su Rete e Internet.
- Quindi, fare clic sull’opzione Ethernet sul lato destro.
- Assicurarsi che le impostazioni della rete Ethernet siano corrette e che il cavo sia collegato al dispositivo corretto.
Leggi anche: Le formule di Excel non si aggiornano automaticamente
Metodo 2- Riavvia il tuo PC e il programma Excel per risolvere i dati di borsa di Excel che non si aggiornano
Poiché stai riscontrando problemi di aggiornamento dei dati azionari con Excel, riavviare il programma Excel e il computer può aiutarti a risolverlo. In questo modo eliminerai tutti i file temporanei e ripristinerai le risorse di sistema, risolvendo potenzialmente il problema.
Metodo 3: forza l’uscita da Excel e ricaricalo
Molti utenti hanno segnalato di aver corretto i dati azionari di Microsoft Excel che non funzionavano o non aggiornavano il problema chiudendo forzatamente l’attività di Excel da Task Manager.
Quindi, puoi anche applicare questo trucco per affrontare la situazione. Segui questi passaggi per farlo:
Passo 1- Sul desktop, premi insieme i tasti Ctrl + Shift + Esc per aprire Task Manager.
Passo 2- In un elenco di processi, devi trovare e fare clic su Microsoft Excel >> premi l’opzione Termina attività.
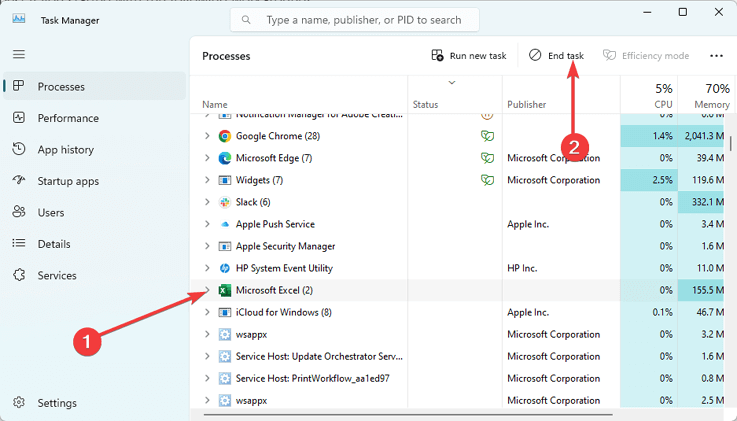
Passo 3- Infine, riavvia l’app Excel e controlla se i dati di borsa si stanno aggiornando ora.
Metodo 4: aggiorna l’app MS Excel per correggere i dati di magazzino di Excel che non si aggiornano
A volte, una versione obsoleta dell’app Excel può portare a vari errori e problemi imprevisti, tra cui il mancato aggiornamento dei dati azionari. Quindi, assicurati che l’app sia aggiornata, se è obsoleta, segui attentamente le istruzioni seguenti per portare a termine il tuo lavoro.
- Prima di tutto, devi premere i tasti Win + R per aprire una finestra di dialogo Esegui.
- Lì, digita appwiz.cpl e premi Invio.
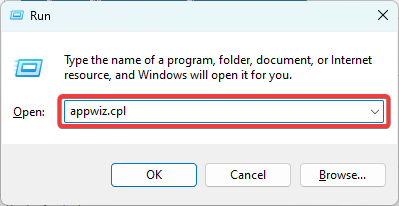
- Successivamente, fai clic sull’app Microsoft 365 o Excel a seconda di ciò che stai utilizzando >> seleziona Disinstalla.
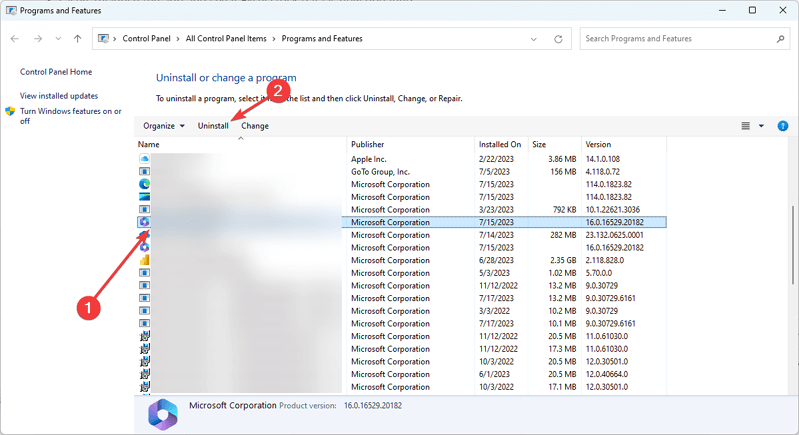
- Ora, scarica e installa nuovamente l’app e conferma i dati di borsa aggiornati in Excel.
Leggi anche: Microsoft Excel non risponde errore
Metodo 5: eseguire un file in modalità provvisoria
Un’altra opzione che puoi provare a risolvere i dati azionari di Excel che non si aggiornano è eseguire un file in modalità provvisoria. Ecco come puoi farlo:
- Cerca il collegamento all’app Excel. Molto probabilmente, è nel seguente percorso:
C:\ProgramData\Microsoft\Windows\Start Menu\Programs
- Ora, tieni premuto il tasto Ctrl e fai doppio clic su un’icona.
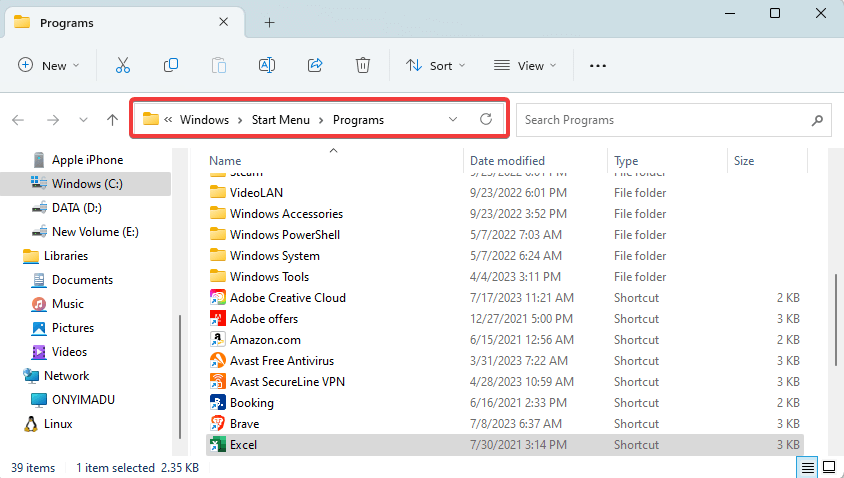
- Successivamente, fare clic su Sì per avviarlo in modalità provvisoria.
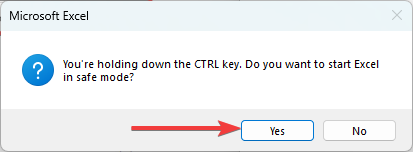
- Ora, controlla se i dati Stock si stanno aggiornando correttamente. In tal caso, il problema è causato dalle app installate di recente che potrebbero entrare in conflitto con Excel.
Metodo 6- Correggi errori specifici della cella
Se le correzioni di cui sopra non hanno funzionato per te, correggi gli errori di cella specifici. Segui i passaggi seguenti per questo:
- Cerca nel foglio di calcolo le celle che contengono un piccolo triangolo verde in alto a sinistra.
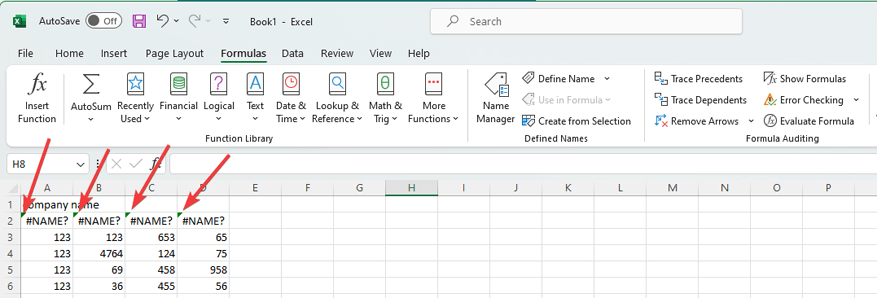
- Basta fare clic su di essi, espandere il triangolo e correggere l’errore.
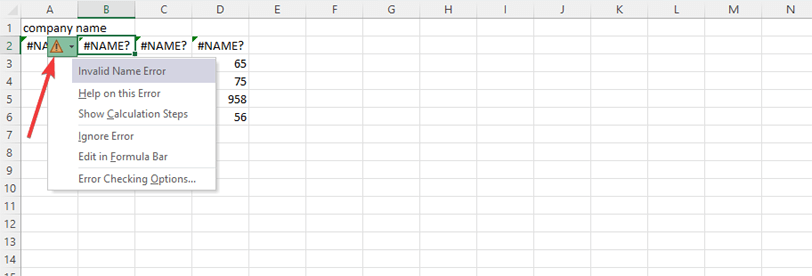
- Alla fine, controlla se questo risolve il problema del mancato aggiornamento dei dati di borsa.
Come riparare i file MS Excel (XLS/XLSX)?
In molti casi, è stato visto che gli errori di Excel sono causati dalla corruzione di Excel. In tali casi, utilizzando il Excel Riparazione Attrezzo può correggere file Excel (XLS/XLSX) gravemente o parzialmente corrotti.
Inoltre, recupera oggetti Excel, come tabelle, commenti di celle, grafici, fogli grafici, numeri, testo, immagini, formule, formule condivise, ordinamento, filtri, ecc.
Quindi, scaricalo e installalo sul tuo PC, quindi segui i passaggi seguenti per correggere la cartella di lavoro di Excel.
Passaggio 1 - Scarica e installa Stellar Riparazione per Excel seguendo la procedura guidata di installazione.

Passaggio 2 – Dopo l'installazione, avvia lo strumento di riparazione e sfoglia il file Excel che desideri riparare.

Passaggio 3 – Ora seleziona il file Excel che desideri riparare e fai clic sul pulsante 'Repair'.

Passaggio 4 – Attendere il completamento del processo di riparazione.

Passaggio 5 – Una volta terminato, visualizza in anteprima e verifica il file Excel riparato e premi il pulsante 'Save'.

Domande frequenti correlate:
Con quale frequenza vengono aggiornati i dati azionari di Excel?
I dati di borsa di Excel vengono aggiornati ogni 5 minuti.
Come si aggiornano i dati azionari in Excel?
Se i dati di magazzino non vengono aggiornati automaticamente, puoi aggiornarli manualmente in Excel. Per aggiornare i dati delle azioni, devi fare clic con il pulsante destro del mouse su una cella con un tipo di dati collegato e selezionare il tipo di dati. Successivamente, fai clic su Aggiorna.
Come posso abilitare i dati di borsa in Excel?
Per abilitare i dati di magazzino in Excel, segui attentamente queste istruzioni.
- Apri la cartella di lavoro di Excel che devi utilizzare per i dati di borsa.
- Vai alla scheda ‘Dati’ in una barra multifunzione di Excel.
- Successivamente, fai clic su ‘Tipo di dati Azioni’ o “Azioni” nel gruppo ‘Ottieni e trasforma dati’.
- Immettere il simbolo di borsa o il nome della società per recuperare i dati. Quindi, seleziona i dati finanziari, come prezzo, capitalizzazione di mercato, volume, ecc.).
- Infine, scegli l’opzione ‘Aggiorna’ per ottenere i dati più recenti da un web.
Pensieri finali
Quindi, sopra ci sono i migliori trucchi che ti aiuteranno sicuramente a risolvere il problema di aggiornamento dei dati azionari di Excel. Prova tutti questi e vedi quale funziona per te.
Tuttavia, se viene attivato un errore o un problema a causa della corruzione del file in Excel, è possibile utilizzare il file raccomandato MS Excel Riparazione Attrezzo per una migliore assistenza.
Ultimo, ma non meno importante, spero che la tua domanda su come risolvere il problema con i dati azionari di Microsoft Excel non funzionanti abbia ricevuto una buona risposta in questo blog. Inoltre, se hai dei dubbi, chiedici su Facebook.
