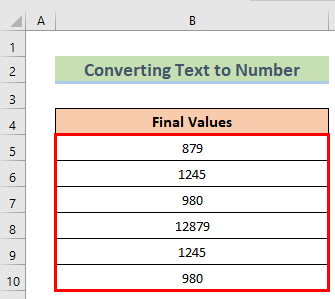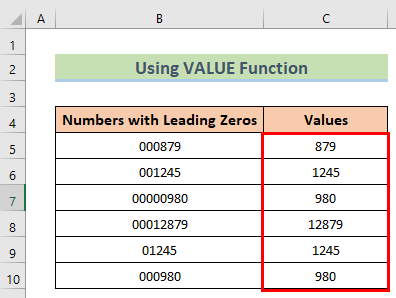Questo articolo contiene informazioni complete su come rimuovere gli zeri iniziali in Excel con meno sforzo. Inoltre, come riparare un file Excel utilizzando il meglio Excel Riparazione Attrezzo se in qualche modo viene danneggiato.
In MS Excel, gli zeri iniziali si riferiscono agli zeri che compaiono prima delle cifre numeriche ma non hanno valore. Ad esempio, se digiti 000627981, apparirà come 627981 per impostazione predefinita (vedi l’immagine sotto). Significa che Excel rimuove gli zeri iniziali prima dei numeri per migliorare la leggibilità.
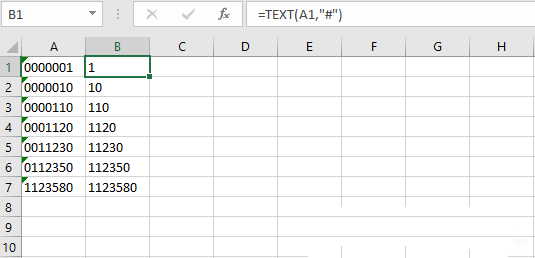
Ma recentemente molti utenti hanno riferito che quando avevano a che fare con i molti dati nei fogli di calcolo, Excel non era in grado di eliminare tali zeri iniziali. Sebbene questi zeri siano inutili, sarà meglio eliminare gli zeri iniziali in Excel.
Quindi, se sei uno di questi utenti, diamo un’occhiata a come puoi farlo.
Come rimuovere gli zeri iniziali in Excel 2016/2013/2010?
Segui i seguenti metodi passo-passo su come rimuovere i numeri iniziali in Excel.
Modo 1- Converti testo in numero
Il primo metodo che vorrei suggerire è convertire il testo in numero. A volte i valori numerici nel tuo foglio di calcolo Excel non funzionano come numeri e possono persino generare errori particolari.
Tuttavia, il motivo principale alla base di ciò è che i numeri nelle celle sono formattati come testo. Pertanto, si suggerisce di convertire il testo in numero per eliminare tali zeri non necessari.
Ecco come puoi farlo:
Passo 1: in primo luogo, organizzare il set di dati. (Come mostrato nell’img.)
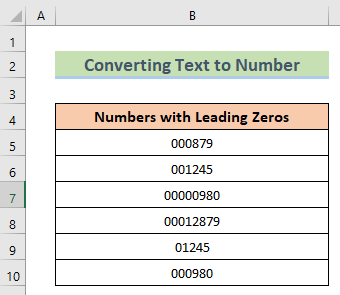
Passo 2- Successivamente, scegli l’opzione “Converti in numero” da un segno di errore.
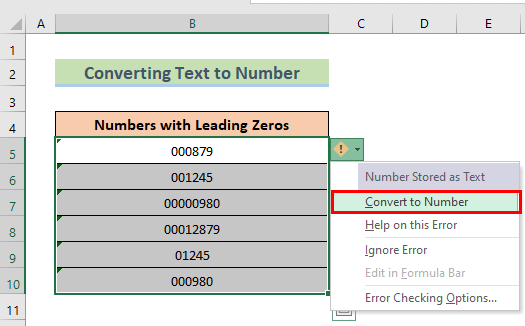
Passo 3- Infine, otterrai il risultato desiderato.
Modo 2: applica il codice VBA
VBA (Visual Basic for Applications) è un componente macro che gli utenti utilizzano per personalizzare e automatizzare Excel. Quindi, qui puoi anche applicare la macro VBA per rimuovere gli zeri finali in Excel.
Segui i passaggi seguenti per applicare il codice VBA in Excel e rimuovere gli zeri non necessari:
Passo 1: vai alla scheda Sviluppatore, quindi fai clic sull’opzione Inserisci >> Controlli modulo.
Passo 2- Ora otterrai il risultato come mostrato di seguito.
Passo 3- Quindi, fai clic con il pulsante destro del mouse su un’opzione del pulsante e scegli l’opzione Assegna macro.
Passo 4- Quindi, inserisci lì il codice VBA sottostante.
Sub Removing_Leading_Zero()
‘Code by ExcelDemy.com
Dim Remove_Range As Range
Dim Wrk_Rng As Range
On Error Resume Next
xTitleId = “ExcelDemy Delete Leading Zeros”
Set Wrk_Rng = Application.Selection
Set Wrk_Rng = Application.InputBox(“Range”, xTitleId, Wrk_Rng.Address, Type:=8)
Wrk_Rng.NumberFormat = “General”
Wrk_Rng.Value = Wrk_Rng.Value
End Sub
Passo 5- Successivamente, scegli l’intervallo di dati preferito e premi un’opzione del pulsante.
Passo 4- Infine, otterrai il risultato desiderato.
Modo 3- Cambia un formato di file
Un’altra opzione che puoi provare a rimuovere i numeri iniziali in Excel è modificare un formato di file. La modifica del formato del file a volte risolve i problemi relativi ai numeri nel foglio di calcolo.
Quindi, facciamolo seguendo attentamente le istruzioni seguenti.
- Per prima cosa, seleziona le celle da cui vuoi rimuovere gli zeri.
- Quindi, vai alla scheda Home e cerca Numero
- Nella sezione Numero, fare clic sul menu a discesa. Questo mostrerà varie opzioni.
- Lì, devi selezionare Generale. Ciò ripristinerà tutte le celle a una formattazione predefinita.
Modo 4- Usa la funzione VALUE per rimuovere gli zeri nella formula di Excel
In MS Excel, la funzione VALUE viene generalmente utilizzata per convertire la stringa di testo che indica un numero in un valore numerico effettivo. Quindi, qui puoi utilizzare la funzione VALUE per eliminare gli zeri iniziali in Excel.
Ecco i passi da seguire:
Passaggio 1: in primo luogo, organizzare il set di dati. (Come mostrato nell’img.) Quindi, inserisci la formula seguente nella cella C5:
=VALUE(B5)
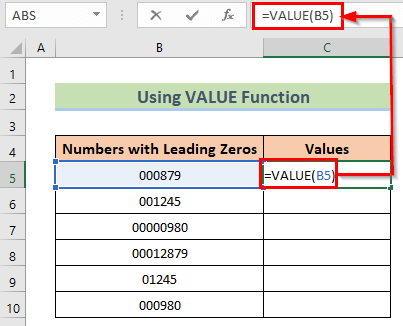
Passaggio 2- Successivamente, premere il pulsante Invio per ottenere il risultato desiderato per una singola cella. Ma se vuoi applicare la formula a numerose celle, usa la maniglia di riempimento.
Modo 5: utilizzare la formattazione dei numeri personalizzata
Per eliminare gli zeri iniziali, puoi persino utilizzare il sistema di formattazione dei numeri personalizzato. In Excel, questo sistema consente di modificare l’aspetto dei numeri nelle celle senza modificare i loro valori originali.
Quindi, seguiamo i passaggi seguenti per rimuovere gli zeri:
- Inizialmente, organizzare il set di dati. (Come mostrato nell’img.).
- Quindi, copia la colonna B premendo contemporaneamente i tasti Ctrl + C e incollala nella colonna D premendo Ctrl + V
- Successivamente, scegli la colonna desiderata, quindi vai su Home > fai clic su Generale
- Ora otterrai il risultato preferito.
Modo 6- Rimuovi gli zeri iniziali in Excel utilizzando la funzione Testo in colonne
Un’altra eccellente funzionalità di Microsoft Excel che può essere utilizzata per rimuovere gli zeri finali è il testo in colonne. Ti consente di suddividere il contenuto della singola cella in numerose colonne.
Ecco come puoi utilizzare questa funzione per farlo:
- All’inizio, disporre il set di dati e selezionare la cella desiderata >> fare clic su Dati, quindi su Testo in colonne
- Successivamente, nella prima finestra di dialogo, premere Avanti.
- Nella seconda finestra di dialogo, premere Avanti
- Successivamente, selezionare la colonna preferita in una destinazione per la terza finestra di dialogo e premere Avanti
- Ora otterrai il risultato preferito.
Modo 7- Prova a incollare il comando speciale
“Incolla speciale” è un comando in MS Excel che consente di controllare la modalità di visualizzazione dei dati. Sebbene fornisca numerose opzioni per incollare i dati in diversi formati.
Quindi, se vuoi provare la funzione Incolla speciale per rimuovere gli zeri iniziali in Excel, procedi nel seguente modo:
- Innanzitutto, organizza il set di dati e in una cella C5 devi inserire 1 e copiarlo (usa i tasti Ctrl + C per farlo).
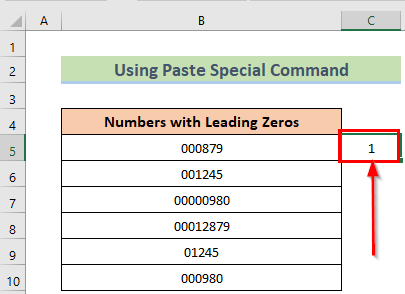
- A questo punto, fai clic destro sulla colonna desiderata e scegli l’opzione “Incolla speciale”.
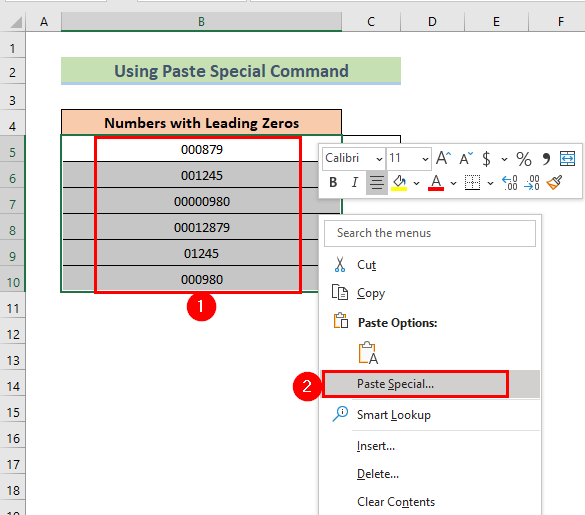
- Quindi, la finestra popup Incolla speciale apparirà sullo schermo.
- Successivamente, scegli l’opzione Moltiplica e fai clic su OK.
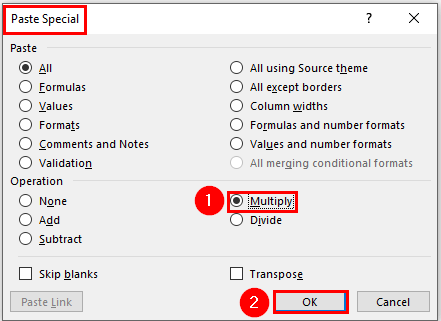
- Finalmente otterrai il risultato preferito.
Come riparare file Excel corrotto?
Nel caso in cui, durante l’applicazione dei metodi di cui sopra, se il documento Excel viene danneggiato, utilizzare il file Excel Riparazione & Recupero Attrezzo. È un’utilità suggerita professionalmente che è in grado di risolvere vari errori e problemi nella cartella di lavoro di Excel. Questo software è facile da usare e supporta tutte le versioni di Excel.
Inoltre, può ripristinare interi dati come grafici, fogli di lavoro, tabelle, commenti di celle di proprietà, ecc.
Basta scaricare e installare questo software sul tuo PC e riparare il tuo file Excel corrotto.
Ecco i passaggi per utilizzare questo strumento:
Passaggio 1 - Scarica e installa Stellar Riparazione per Excel seguendo la procedura guidata di installazione.

Passaggio 2 – Dopo l'installazione, avvia lo strumento di riparazione e sfoglia il file Excel che desideri riparare.

Passaggio 3 – Ora seleziona il file Excel che desideri riparare e fai clic sul pulsante 'Repair'.

Passaggio 4 – Attendere il completamento del processo di riparazione.

Passaggio 5 – Una volta terminato, visualizza in anteprima e verifica il file Excel riparato e premi il pulsante 'Save'.

Tempo di concludere
Quindi, questo è tutto su come rimuovere gli zeri iniziali in Excel 2016 o altre versioni. Puoi provare uno dei metodi sopra menzionati in questo post per rimuovere gli zeri iniziali in MS Excel. Tutti i modi specificati sono molto efficaci e facili da usare.
Spero che questo post ti sia piaciuto!
Per ulteriori domande, non esitate a contattarci sulle nostre pagine Facebook e Twitter.