Mentre lavori sul tuo foglio di lavoro Excel, potresti ricevere Excel ha esaurito le risorse durante il attempting di calcolo l’errore. Puoi ricevere questo messaggio di errore quando copi dati da un foglio di calcolo Excel a un altro. In genere si verifica quando il foglio di lavoro di origine contiene formule complesse o improprie nella cella specifica del foglio di lavoro. Ecco il messaggio di errore completo insieme allo screenshot:
“Excel ran out of resources while attempting to calculate one or more formulas. As a result, these formulas cannot be evaluated.”

Questa guida descrive le cause comuni e 8 soluzioni rapide per risolvere l’errore precedente. Menziona anche il meglio Excel Riparazione Attrezzo per correggere l’errore di esaurimento delle risorse di Excel se si è verificato a causa della corruzione del file.
Soluzioni veloci:
- Chiudi le app non necessarie in esecuzione in background
- Correggere la formula errata
- Eseguire la modalità di compatibilità di Excel
- Limitare il numero di processori
- Utilizzare l’utilità Apri e ripristina
- Ripara MS Office
- Disabilita il calcolo multi-thread di Excel
- Utilizzare la soluzione consigliata: strumento di riparazione Excel
Cosa significa Excel ha esaurito le risorse durante il attempting di calcolo una o più formule?
Quando riscontri questo errore, significa che Excel indica che ha esaurito la capacità del tuo PC o la potenza di elaborazione per completare l’attività richiesta. Indica inoltre che il foglio di origine contiene formule inappropriate in una cella.
Tuttavia, ci sono numerose ragioni dietro il verificarsi di questo errore. Ecco le cause comuni:
- Hyperthreading
- Quando la cartella di lavoro contiene formule errate o complesse
- Formule che hanno riferimenti circolari
- La cartella di lavoro di Excel contiene set di dati di grandi dimensioni
- Esaurisci la capacità del tuo PC
- Applicazioni pesanti in uso
- Corruzione nel file Excel.
Dopo aver identificato i fattori comuni, ora è il momento di sapere come risolvere il problema in cui Excel ha esaurito le risorse durante il attempting di calcolare l’errore.
Il metodo per correggere Excel ha esaurito le risorse durante il attempting di calcolo l’errore
Seguire le soluzioni passo passo riportate di seguito per risolverlo.
Metodo 1- Chiudi le app non necessarie in esecuzione in background
Il primo passo che devi compiere per risolvere questo messaggio di errore è chiudere i processi e le app non necessari in esecuzione in background. Ciò libererà la memoria e aiuterà a eseguire Excel senza problemi.
Per fare ciò, attenersi alla seguente procedura:
1- Basta premere insieme CTRL + ALT + DEL >> fare clic su Task Manager.
2- Successivamente, fai clic sulla scheda Processi e cerca i processi non necessari.
3- Una volta trovato, fai clic con il pulsante destro del mouse su quel processo >> seleziona Termina operazione.
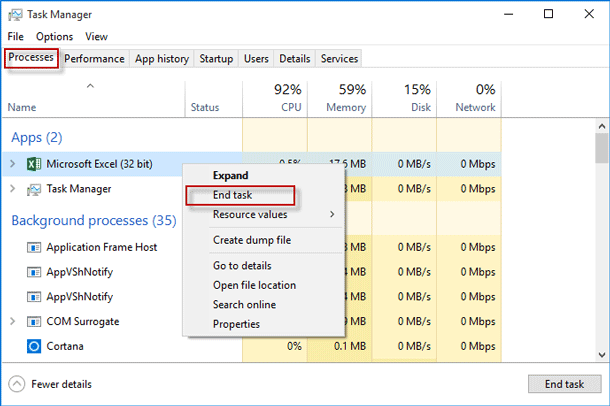
Ora riavvia MS Excel per verificare se l’errore è stato corretto.
Metodo 2- Correggere la formula errata
Come menzionato nelle cause, una formula errata nella cella è il motivo principale dell’errore di esaurimento delle risorse di Excel. Anche se puoi risolverlo facilmente verificando la formula che hai inserito nelle celle.
Per scoprire la formula errata, puoi semplicemente cercare il punto esclamativo sopra la cella, che presenta alcuni problemi con la formula. Se la formula inserita sembra errata, correggila.
Metodo 3- eseguire la modalità di compatibilità di Excel
Un’altra opzione che puoi tentare di correggere questo errore di Excel è verificare la modalità di compatibilità.
Per questo, seguire i passaggi seguenti:
- Apri MS Excel >> vai al menu File >> Scegli Informazioni
- Successivamente, fare clic sulla freccia rivolta verso il basso in Verifica problemi.
- Lì, scegli Verifica accessibilità e seleziona la versione obbligatoria.
- Infine, fare clic sul pulsante Ok.
Metodo 4: limitare il numero di processori
È possibile ridurre il numero di risorse del dispositivo consumate da MS Excel semplicemente limitando il numero di processori utilizzati da Excel. Per limitare il numero di processori e risolvere questo problema, seguire le istruzioni seguenti:
- Aprire il documento MS Excel che mostra l’errore.
- Vai al File >> fai clic sull’opzione Altro.
- Successivamente, scegli le Opzioni
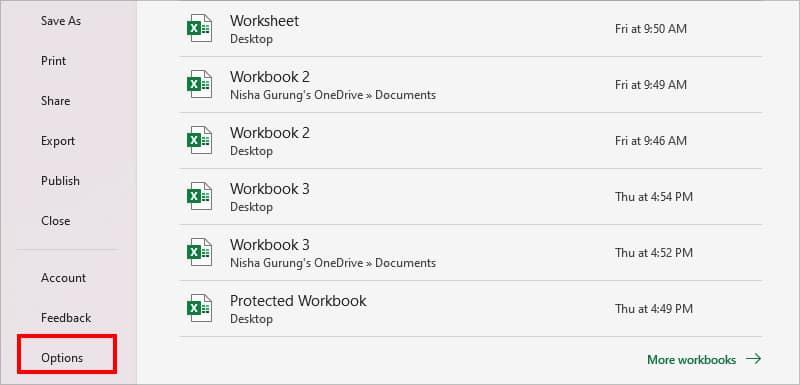
- In Opzioni Excel, è necessario fare clic sulla scheda Avanzate.
- Ora scorri verso il basso fino alla sezione Formule.
- Qui, seleziona l’opzione Manuale e imposta il numero di processori su 1.
- Infine, fare clic su Ok.
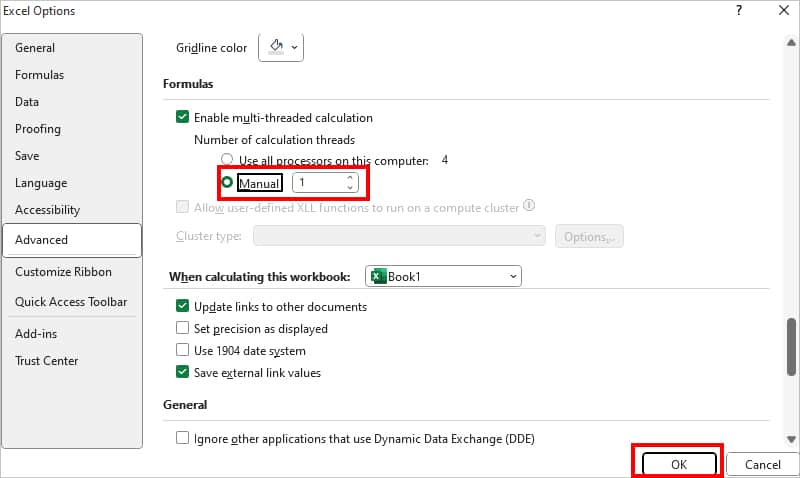
Metodo 5: utilizzare l’utilità Apri e ripristina
La corruzione del file Excel può anche attivare questo peculiare messaggio di errore. È possibile utilizzare l’utilità integrata di Excel – Apri e ripara per riparare il file Excel danneggiato.
Per utilizzare questo strumento, seguire le istruzioni indicate di seguito:
- In MS Excel, fare clic sulla scheda File >> fare clic su Apri.
- Quindi, fare clic sull’opzione Sfoglia per selezionare un file danneggiato.
- Successivamente, nella finestra di dialogo Apri, fare clic su un file specifico o su tutti i file danneggiati.
- A questo punto, fare clic sulla freccia accanto al pulsante Apri >> fare clic su Apri e ripristina
- Verrà visualizzata una finestra di dialogo, fare clic su Ripara.
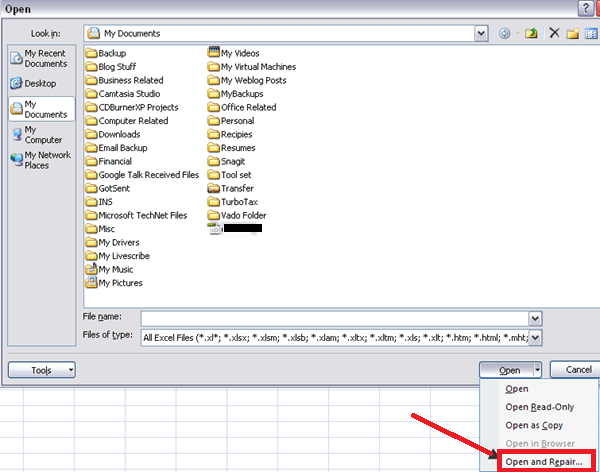
- Una volta che il file è stato riparato con successo, apparirà un messaggio (come mostrato di seguito).
- Infine, fare clic su Chiudi e verificare il problema.
Metodo 6- Riparare MS Office per correggere l’esaurimento delle risorse di Excel durante il attempting di calcolo
Molti utenti hanno segnalato di aver ricevuto un errore durante il attempting di ricalcolare la formula a causa di un problema nell’applicazione Excel. È probabile che anche tu riceva questo messaggio di errore per lo stesso motivo.
In una situazione del genere, puoi utilizzare la funzione Riparazione rapida. Segui questi passi:
- Inizialmente, fare clic con il pulsante destro del mouse sul menu Start >> Vai alle app installate o alle app e funzionalità (Windows 10).
- Trova Microsoft 365 o Microsoft Office 365.
- Successivamente, fai clic sull’opzione Altro accanto all’app individuata e seleziona Modifica >> Fai clic su Sì.
- Su Microsoft Windows, devi scegliere Riparazione rapida e fare clic su Ripara.
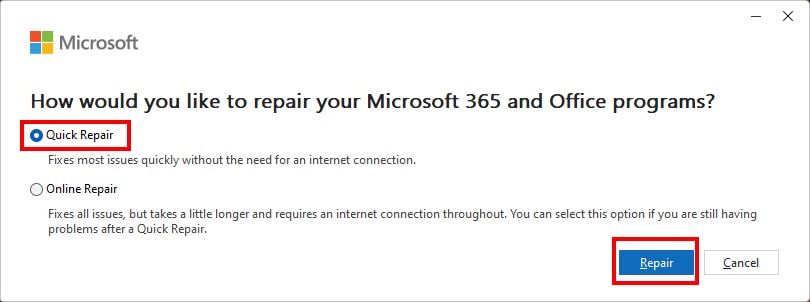
- Ancora una volta, fare clic sul pulsante Ripara per confermare.
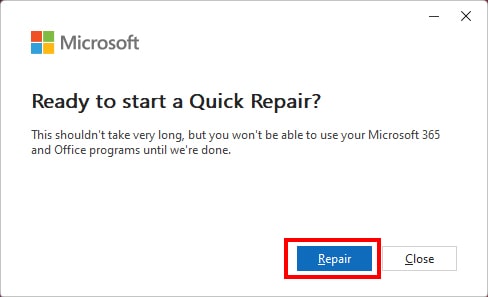
Metodo 7- Disabilita il calcolo multi-thread di Excel
In Microsoft Excel, la funzionalità di calcolo multithread è abilitata per impostazione predefinita. Puoi semplicemente disabilitare questa funzione per calcolare la formula senza alcun problema.
- In Excel, vai su File >> fai clic sull’opzione Altro.
- Successivamente, scegli le Opzioni
- In Opzioni Excel, è necessario fare clic sulla scheda Avanzate.
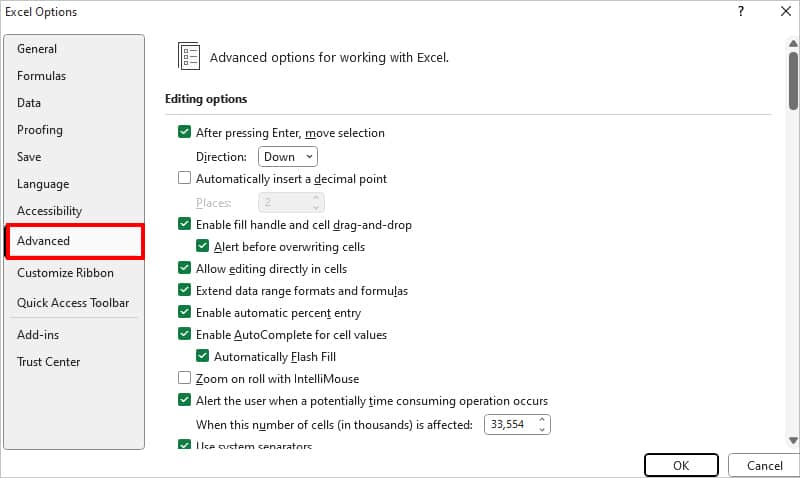
- Quindi, scorri verso il basso fino alla sezione Formule e deseleziona Abilita calcolo multi-thread. Ciò disabiliterà questa funzione e farà clic su OK.
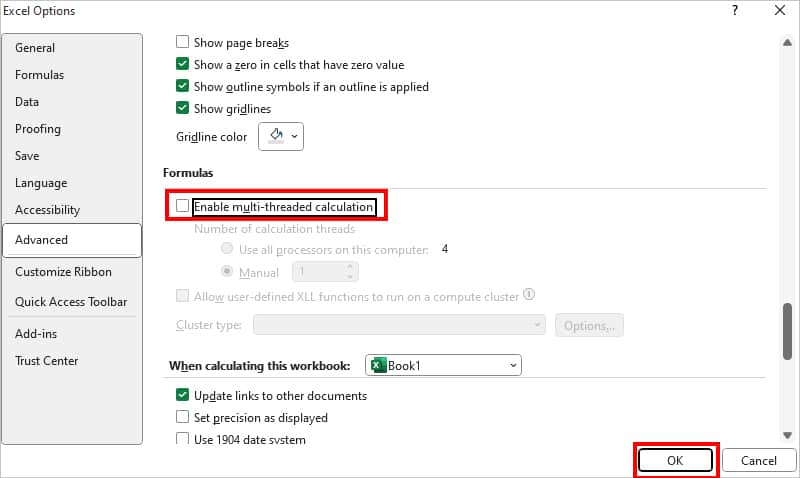
Cosa succede se i metodi manuali falliscono?
Lascia che te lo dica molto chiaramente, i metodi di cui sopra possono non funzionare solo se il tuo file Excel è gravemente danneggiato. In tal caso, si consiglia di rivolgersi a un professionista competente Excel Riparazione Attrezzo.
Questa utility può riparare rapidamente file Excel (.XLS/.XLSX) danneggiati in pochissimo tempo. Inoltre, ha la capacità di recuperare tutti i componenti dal file, come tabelle, grafici, formule, tabelle pivot, ecc.
La cosa migliore di questo strumento di recupero di Excel è che puoi anche scaricare la versione demo gratuita dello strumento per visualizzare in anteprima gli oggetti recuperabili.
Passaggi per utilizzare questo strumento
Passaggio 1 - Scarica e installa Stellar Riparazione per Excel seguendo la procedura guidata di installazione.

Passaggio 2 – Dopo l'installazione, avvia lo strumento di riparazione e sfoglia il file Excel che desideri riparare.

Passaggio 3 – Ora seleziona il file Excel che desideri riparare e fai clic sul pulsante 'Repair'.

Passaggio 4 – Attendere il completamento del processo di riparazione.

Passaggio 5 – Una volta terminato, visualizza in anteprima e verifica il file Excel riparato e premi il pulsante 'Save'.

È ora di tirare le somme
Sopra, ho conferito alcuni metodi provati e testati per correggere l’esaurimento delle risorse di Excel durante il attempting di calcolare l’errore di una o più formule. Provali di conseguenza per eliminare con successo l’errore.
Nel caso in cui il documento Excel sia gravemente danneggiato e questo sia il motivo dell’errore, puoi provare il meglio Excel Riparazione Software. Può correggere più documenti Excel senza influire sulla formattazione originale.
Grazie per aver letto!
