Quando ho visitato diversi forum e siti Web di comunità, ho scoperto che molti utenti di Excel sono alla ricerca di metodi per saltare/spostarsi alla cella successiva se una cella è vuota. Pertanto, se sei uno di questi utenti e desideri conoscere alcune soluzioni efficaci per Excel se vuoto, passa alla cella successiva, quindi consulta questo blog.
Modi for Excel Se vuoto passa alla cella successiva
In questa sezione, ti mostrerò come saltare le celle vuote utilizzando formule diverse e recuperare i valori dalla cella successiva. Qui lavoreremo sull’elenco di ID, prodotti e i loro valori di vendita equivalenti in cui alcune celle sono vuote nella colonna Prodotto e ID prodotto.
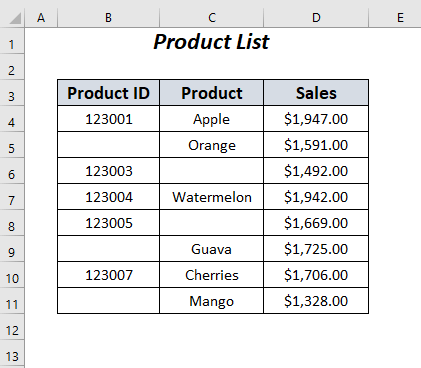
Ora seguiamo i metodi passo passo riportati di seguito per passare alla cella successiva in Excel.
Modo 1: utilizzare la funzione IFS
La prima funzione che puoi utilizzare per passare alla cella successiva è la funzione IFS. La funzione IFS in MS Excel mostra se una o più condizioni vengono osservate e restituisce il valore.
Quindi, utilizziamo la funzione IFS e seguiamo i passaggi seguenti per saltare le celle vuote di una colonna ID prodotto e passare alla colonna Prodotto.
Passaggio 1: inizialmente, inserisci la formula seguente in una cella E4.
=IF(ISNA(IFS(B4=””,C4,C4=””,””)),””,IFS(B4=””,C4,C4=””,””))
In questa formula, B4 è un ID prodotto e C4 è il nome corrispondente del prodotto.
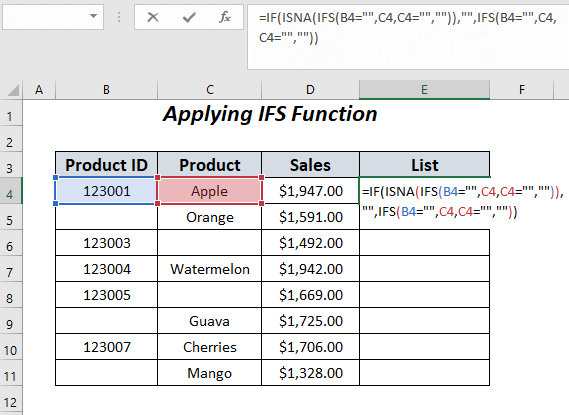
Passaggio 2: successivamente, premi il tasto INVIO e trascina verso il basso una maniglia di riempimento.
Alla fine, otterrai l’elenco dei prodotti senza ID dei prodotti in una colonna Elenco.
Leggi anche: Correggi l’errore di riferimento della cella non valido di VLookup in Excel
Modo 2: utilizzare le funzioni IF e ISBLANK in Excel
Qui, devi utilizzare la combinazione di due funzioni di Excel, una è SE e un’altra è ISBLANK. Questo ti aiuterà a combinare il nome del prodotto che non ha gli ID prodotto equivalenti e ti darà il risultato.
Quindi, segui i passaggi seguenti per Excel se vuoto, quindi passa alla cella successiva VBA:
- Prima di tutto, inserisci la formula seguente in E4.
=IF(ISBLANK(B4),C4,””)
Nella formula sopra, B4 è un ID prodotto e C4 è un nome corrispondente del prodotto. Nel caso, se la cella B4 è vuota, viene visualizzato il nome del prodotto “Apple”, altrimenti vuota.
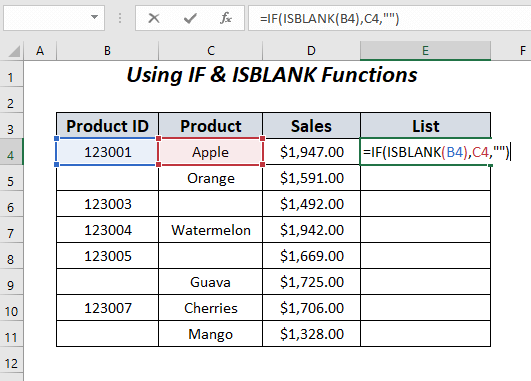
- Ora premi il tasto INVIO e trascina verso il basso un FillHandle.
Se questo metodo non funziona, passa a quello successivo.
Modo 3: utilizzare la funzione IF
L’IF è una funzione utile in MS Excel che consente di effettuare confronti logici tra due valori. D’altra parte, possiamo dire che SE è una funzione Excel predefinita, che restituisce i valori in base allo stato Vero o Falso.
Quindi, qui ti mostrerò come utilizzare questa funzione per creare un elenco dei nomi di prodotto che non hanno gli ID prodotto equivalenti e ti fornirà un risultato accurato.
Segui i passaggi seguenti per Excel se vuoto, quindi passa alla cella successiva:
Passaggio 1: inizialmente, inserisci la formula seguente in una cella E4.
=IF(B4=””,C4,””)
Nella formula sopra, B4 è un ID prodotto e C4 è un nome corrispondente del prodotto. Nel caso in cui, se la cella B4 è vuota, viene visualizzato il nome del prodotto “Apple“, altrimenti vuota.
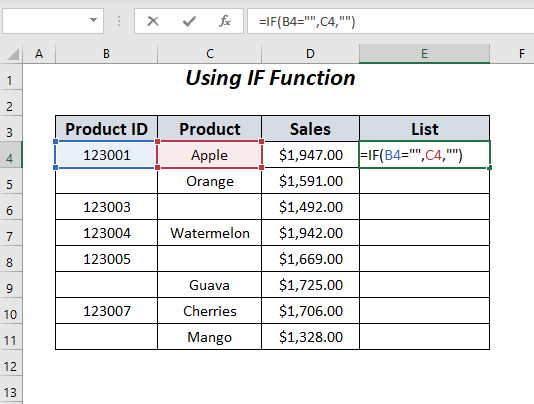
Passaggio 2: premi INVIO e trascina verso il basso una maniglia di riempimento.
Alla fine, otterrai i seguenti risultati nella colonna dell’elenco.
Leggi anche: Correggere Excel che non riconosce i numeri nelle celle
Modo 4: passa alla cella successiva se è vuota in Excel utilizzando le funzioni IF & XLOOKUP
Ora ti consiglierò di utilizzare la combinazione di due funzioni di Excel, una è IF e un’altra è XLOOKUP . L’utilizzo simultaneo di queste funzioni di Excel ti aiuterà a passare alla cella successiva se è vuota.
Ecco come saltare le celle vuote in Excel utilizzando le funzioni IF & XLOOKUP:
- Inizialmente, mantenere la prima cella di una colonna Elenco come Spazio vuoto.
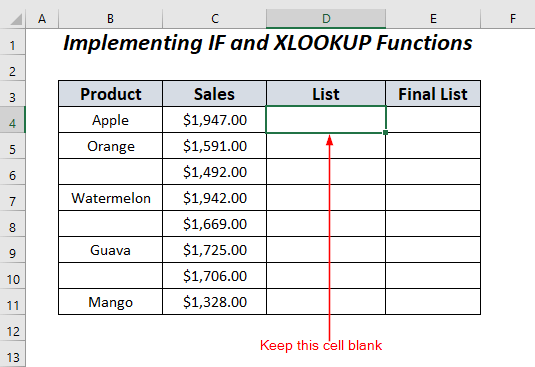
- Quindi, inserisci la formula seguente nella cella D5.
=IF(B5=””,IF(B5=””,XLOOKUP(“*”,$B$4:B5,$B$4:B5,””,2,-1),””),IF(B5<>””,””,IF(D4=””,””,B5)))
- Successivamente, devi premere il tasto ENTER & e trascinare verso il basso un FillHandle.
- Infine, in questa colonna otterrai i nomi dei prodotti per le celle libere.
Alla fine, puoi utilizzare la formula seguente per mettere insieme tutti i nomi dei prodotti e rimuovere gli spazi.
=FILTER(D4:D11,D4:D11<>””)
In questa formula, D4:D11 è una serie su cui filtrerai gli spazi vuoti.
Modo 5- Utilizzare le funzioni IFERROR, VLOOKUP, & IF
Nell’ultimo metodo, dovrai cercare i valori delle vendite nella colonna Vendite. Successivamente, dovrai utilizzare la combinazione di tre funzioni di Excel: IFERROR, VLOOKUP, & IF passa alla cella successiva.
Segui semplicemente i passaggi seguenti per utilizzare queste funzioni insieme e passa alla cella successiva.
Passaggio 1: prima di tutto, inserisci la formula seguente nella cella C4.
=IFERROR(IF(VLOOKUP(B4,Data!$B$3:$D$11,2,FALSE)&””=””,IF(VLOOKUP(B4,Data!$B$3:$D$11,3,FALSE)&””=””,””,VLOOKUP(B4,Data!$B$3:$D$11,3,FALSE)),””),””)
(In questa formula, B4 è un ID prodotto.
Passaggio 2: ora premi il tasto INVIO e trascina verso il basso una maniglia di riempimento.
Infine, otterrai i valori delle vendite per i prodotti liberi nella colonna Vendite del tuo nuovo foglio.
Domande frequenti correlate:
Qual è il collegamento allo spazio vuoto successivo in Excel?
Premendo il tasto Fine e poi il tasto Freccia giù è la scorciatoia per passare allo spazio vuoto successivo in Excel.
Come faccio a saltare automaticamente le celle in Excel?
Puoi saltare direttamente le celle in Excel inserendo e trascinando la formula ‘OFFSET($A$2,(ROW(C1)-1)*2,0)’ nel foglio di lavoro. (In questa formula, A2 è la prima cella dell’elenco di dati da cui estrarre i valori.
C’è un salto alla funzione in Excel?
Sì, è disponibile una funzionalità di salto in Excel nota come ‘funzione Vai a’. Questa funzione può aiutarti a passare facilmente alla cella esatta.
Verdetto finale
Ultimo ma non meno importante, spero che tu abbia una conoscenza sufficiente di Excel, se vuoto, passa alla cella successiva.
Quindi, da ora in poi non preoccuparti di una cosa del genere, segui semplicemente i metodi passo passo menzionati sopra e passa alla cella successiva in Excel VBA.
Grazie per aver letto!
