Riepilogo: in questo articolo scopri come recuperare il file Excel dopo aver fatto clic non salvare . Segui qui le soluzioni fornite e ripristina in modo efficace i file Excel non salvati .
Perdere dati Excel non salvati è davvero un grosso dilemma. Non importa se hai perso un intero foglio di calcolo o solo le ultime modifiche. È una vera seccatura in quanto richiede molto tempo per recuperare i dati persi dopo aver accidentalmente colpito non salvare on Excel.
La perdita di dati è il peggior incubo di Excel e può verificarsi in qualsiasi momento solo a causa di un improvviso arresto anomalo o quando si fa clic accidentalmente per non salvare Excel o altri pericoli.
Anche se sono qui per aiutarti, ci sono alcuni modi per aiutarti a recuperare non salvati, persi, cancellati o accidentalmente cliccato Non salvare i file di Excel.
Lascia che ti spieghi meglio con l’esperienza dell’utente .. !!
Ho accidentalmente fatto clic su “non salvare” su un file e poi ho chiuso. Ho davvero bisogno di questo file. Era un file nel software ” ScreenFlow “. C’è un modo per tornare indietro per recuperare questo file?
Posta originale in Quora
Non è possibile ripristinare le modifiche più recenti ma vale la pena tentare di iniziare da zero.
Quindi, vai avanti, leggi l’articolo e segui le soluzioni fornite una per una per ripristinare i file Excel non salvati .
Il miglior software per recuperare accidentalmente cliccato Non salvare file Excel
Puoi utilizzare Excel recupero Strumento di, questo ti aiuta a recuperare file Excel cancellati, corrotti, persi anche senza alcun backup. Non solo, è anche in grado di riparare file Excel (XLS e XLSX) corrotti e danneggiati e correggere anche errori di Excel .
Con questo, puoi recuperare grafico, foglio grafico, tabella, commento di cella, immagine, commento di cella, formula e ordinare e filtrare e tutti i componenti di dati dal file Excel corrotto. È facile da usare e supporta tutte le versioni di Excel.
Perché Per scegliere lo strumento di recupero di Excel?
- Ripristina e ripara rapidamente xls e. file xlsx .
- Ripristina facilmente più file Excel danneggiati contemporaneamente.
- Ripristina tutto, inclusi fogli di lavoro, commenti di celle, proprietà del foglio di lavoro , grafici e altri dati.
- Troppo facile da usare in modo che anche un utente alle prime armi possa usarlo.
- Supporta sia il sistema operativo Windows che Mac.
Passi Per utilizzare lo strumento di riparazione di MS Excel:
Passaggio 1 - Scarica e installa Stellar Riparazione per Excel seguendo la procedura guidata di installazione.

Passaggio 2 – Dopo l'installazione, avvia lo strumento di riparazione e sfoglia il file Excel che desideri riparare.

Passaggio 3 – Ora seleziona il file Excel che desideri riparare e fai clic sul pulsante 'Repair'.

Passaggio 4 – Attendere il completamento del processo di riparazione.

Passaggio 5 – Una volta terminato, visualizza in anteprima e verifica il file Excel riparato e premi il pulsante 'Save'.

Come recuperare accidentalmente cliccato Non salvare file di Excel?
Seguire attentamente i metodi dati uno per uno per recuperare i dati cancellati accidentalmente in Excel 2019, 2016, 2013, 2010 e 2007.
1: Recupera dati da Excel
Excel salva le opere su base regolare da solo, come se incaso Excel si chiude accidentalmente (arresto anomalo del sistema, interruzione improvvisa dell’alimentazione, ecc.) C’è ancora una possibilità disponibile per il recupero dei dati in Excel.
- Apri di nuovo Excel, puoi vedere l’intestazione recuperata> scegli Mostra file recuperati

- Ora Excel aprirà un nuovo foglio di calcolo> con il pannello Ripristino documenti
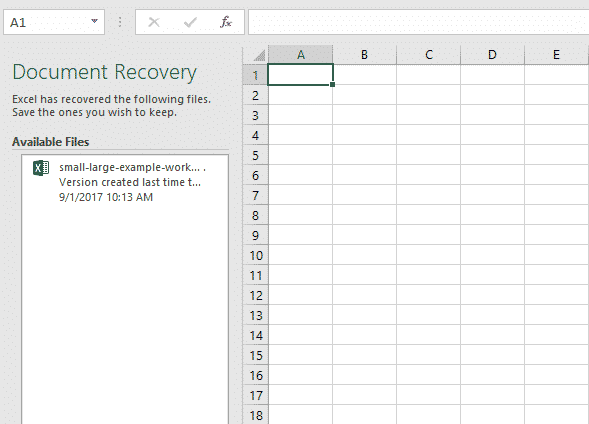
- E fai clic su qualsiasi file elencato per vedere il salvataggio più recente.
Beh, non è sempre aggiornato in quanto non è possibile ripristinare le modifiche più recenti, ma è possibile recuperare altri dati memorizzati.
2: recuperare A partire dal File temporanei
Microsoft Office salva i file temporanei occasionalmente come backup, quindi questa è anche un’opzione disponibile per recuperare i dati della cartella di lavoro di Excel persi a causa di Excel fatto clic accidentalmente non salva.
Quindi, puoi anche cercare i file temporanei e provare a recuperarli.
Segui i passaggi per farlo:
- Premi il tasto Win + R> e nella finestra Esegui digita l’indirizzo sotto indicato> premi Invio
- Gli utenti di Windows 8/10:
- C:\Users\\AppData\Local\Microsoft\Office\UnsavedFiles
- Gli utenti di Windows 7:
- C:\Users\name\AppData\Roaming\Microsoft\Excel\
- E trova i file temporanei di Excel che iniziano con “$” o “~” e terminano con “.TMP”
- Quindi copia i file in un’altra posizione sicura e modifica l’estensione da .TMP a .XLS / .XLSX.
In questo modo è possibile ripristinare accidentalmente cliccato non salvare i file di Excel.
3: utilizzare l’AutoSave e l’opzione AutoRecover di Excel
In Excel sono disponibili due opzioni AutoSave e AutoRecover, che consentono di recuperare i dati non salvati o cancellati accidentalmente solo se è abilitato. Fortunatamente le opzioni AutoSave e AutoRecover sono attivate per impostazione predefinita in Excel.
Qui scopri l’opzione AutoSave e AutoRecover e anche come usarlo.
Excel AutoSave: questo strumento salva automaticamente il documento recente appena creato ma non ancora salvato.
Excel AutoRecover: consente di recuperare i file non salvati persi a causa di un’improvvisa chiusura o arresto anomalo del file Excel. Con questo, è possibile ripristinare le ultime visualizzazioni della versione salvata nel riquadro Ripristino documenti quando si apre Excel la volta successiva.
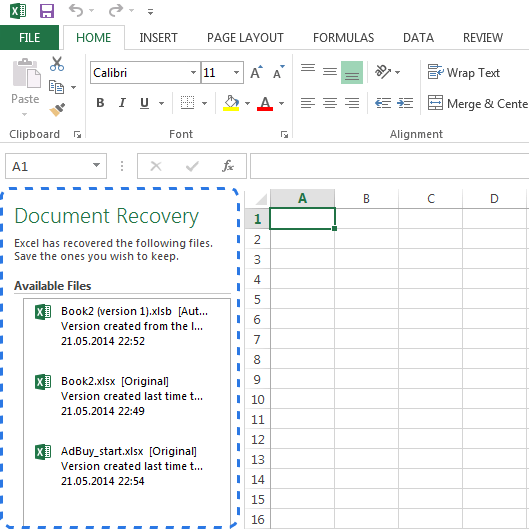
Nota: questa funzione funziona solo sulle cartelle di lavoro Excel salvate, se non si salva il file, il pannello Ripristino documenti non verrà visualizzato in Excel
* Avevo discusso del processo di ripristino nel primo passaggio (Recupero dei dati da Excel)
È inoltre possibile configurare le impostazioni AutoSave (AutoRecover) in Excel; qui segui i passaggi per farlo:
- Vai alla scheda File> scegli Opzioni> fai clic su Salva sul lato sinistro
- E assicurati di salvare le informazioni di salvataggio automatico ogni X minuti e contrassegna anche l’opzione Mantieni l’ultima versione salvata automaticamente se chiudo senza salvare
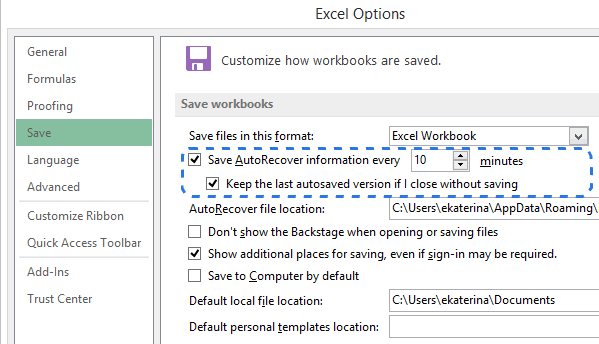
- Quindi fai clic su OK
La funzione AutoRecover è impostata automaticamente per il salvataggio automatico, è possibile cambiarla ogni 10 minuti. Puoi anche cambiare l’intervallo di tempo come preferisci.
È inoltre possibile modificare il percorso del file AutoRecover di Excel e specificare eccezioni di salvataggio automatico.
Quindi, questo è tutto, ora puoi facilmente ripristinare il file Excel quando qualcosa va storto. E seguire i passaggi indicati nell’articolo per recuperare perso, cancellato o accidentalmente cliccato non salvare Excel.
Bene, ci sono molti casi visti quando Excel AutoRecover non funziona, quindi è molto importante eseguire il backup dei dati regolarmente per evitare situazioni di perdita di dati.
4: Ripristina l’opzione versione precedente
Excel consente agli utenti di recuperare le versioni precedenti dei tuoi documenti. Quindi, se hai fatto clic accidentalmente non salvare cartella lavoro di Excel, quindi segui le istruzioni fornite per recuperare il file Excel.
In Excel,> apri la scheda File> fai clic su Info> pulsante Gestisci versioni, puoi vedere tutte le versioni salvate automaticamente del tuo file
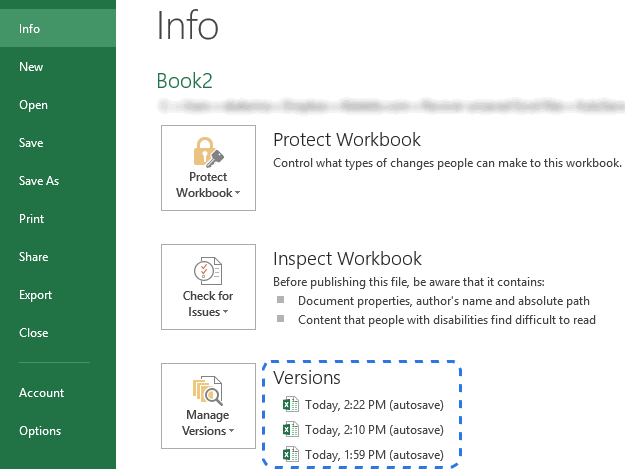
Excel salva automaticamente la versione della cartella di lavoro a intervalli specificati, ma se sono state apportate modifiche al foglio di calcolo tra gli intervalli, il nome di ogni versione ha data e ora più la nota di salvataggio automatico su di esso.
Quando si fa clic su uno di essi, si apre con la versione più recente della cartella di lavoro, è possibile confrontare e identificare le modifiche.
Tuttavia, se nel caso il programma è chiuso in modo errato, l’ultima autosalvataggio viene etichettata con (quando ho chiuso senza salvare).

Quando apri questo file Excel, viene visualizzato un messaggio sopra il foglio di lavoro, quindi nella barra gialla fai clic sul pulsante Ripristina per ripristinare l’ultima versione della cartella di lavoro non salvata.
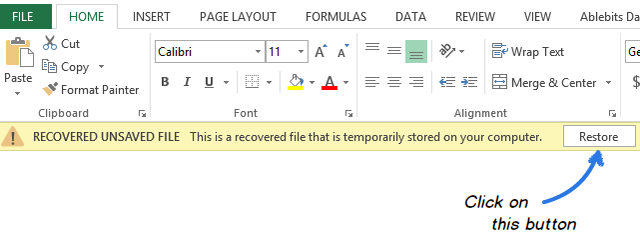
Nota : tutte le versioni di Excel salvate automaticamente in precedenza vengono eliminate quando il documento viene chiuso, quindi se è necessario rivedere la versione precedente, assicurarsi di creare una copia di backup dei dati.
Quindi, questi sono i modi che ti aiutano a fissare cliccato accidentalmente non salvare problema on Excel e recuperare i dati dalla cartella di lavoro di Excel.
Ora è il tuo turno:
La perdita di dati è inevitabile, ciò accade in qualsiasi momento, ma è possibile rendere l’intero processo meno doloroso creando un backup a intervalli regolari.
Bene, puoi usare i passaggi sopra indicati per recuperare i dati dopo aver fatto clic accidentalmente non salvare Excel. Spero che il dato lavoro per voi soluzioni di recuperare i dati non salvati Excel e da ora in poi non si dispone di preoccuparsi di come posso io recuperare un file Excel che non ho salvato.
Quindi, assicurati di seguire attentamente i passaggi indicati e, se non funziona, fai uso del Excel recupero Strumento di in quanto offre i massimi vantaggi e un facile recupero dei dati in Excel.
Se, in caso di ulteriori domande relative a quelle presentate, visitare il nostro sito di riparazione MS Excel Facebook e Twitter page.
In bocca al lupo….
